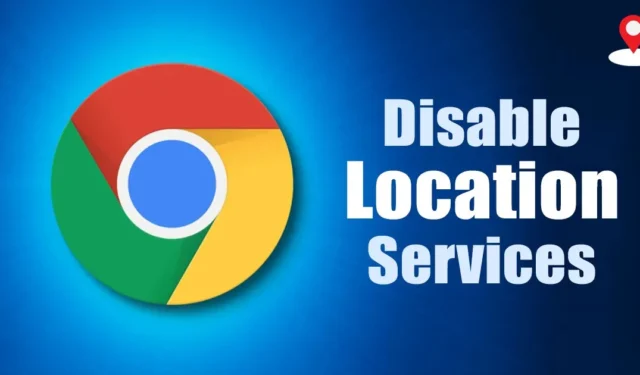
Nettsteder du besøker ofte kan be deg om å gi stedet tilgang av noen rimelige grunner. For eksempel krever shoppingsider som Amazon og Flipkart stedsdataene dine for å vise deg tilgjengelige produkter i din region.
På samme måte kan værmeldingsnettsteder bruke posisjonsdataene dine for å vise værforholdene i området ditt. Noen ganger gir vi ved et uhell plasseringstillatelse til feil nettsteder; derfor er det alltid best å vite hvordan du sjekker nettsteder og fjerner plasseringstillatelsen.
1. Aktiver eller deaktiver plassering i Chrome for PC
Det er relativt enkelt å administrere plasseringstillatelser i Google Chrome-nettleseren for PC. Trinnene er de samme for både Windows og Mac. Her er hva du må gjøre.
1. Først åpner du Google Chrome-nettleseren på PC-en. Deretter klikker du på de tre prikkene øverst til høyre.
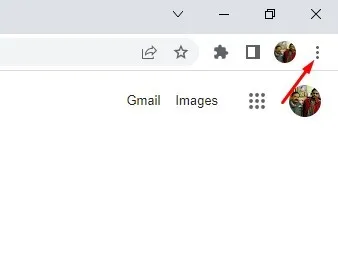
2. Fra listen over alternativer, klikk på Innstillinger .
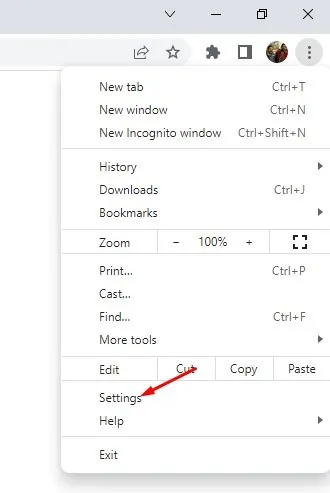
3. På Innstillinger-siden klikker du på alternativet Personvern og sikkerhet i venstre rute.
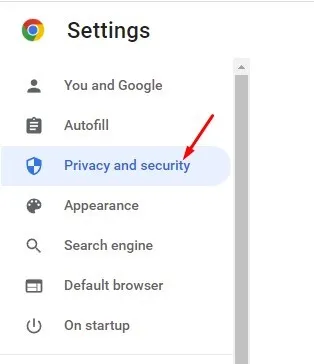
4. På høyre side klikker du på Nettstedinnstillinger .
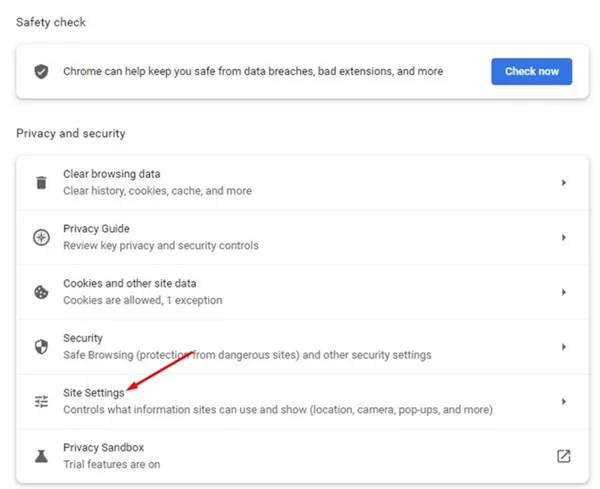
5. På nettstedsinnstillingene, bla ned og klikk på alternativet Sted .
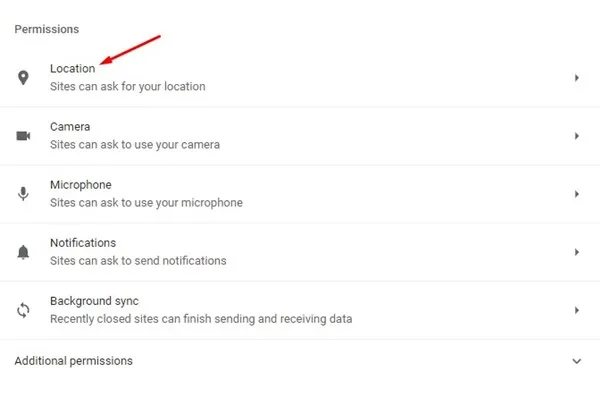
6. På standardoppførselen for plassering finner du to alternativer –
- Nettsteder kan be om posisjonen din.
- Ikke la nettsteder se posisjonen din.
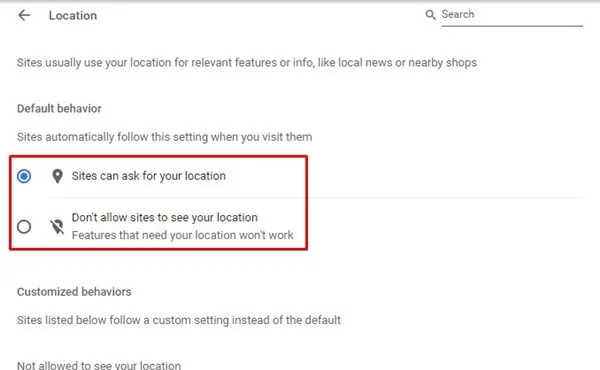
7. Velg det første alternativet for å aktivere posisjonstjenester. For å deaktivere posisjonstjenester, velg alternativet «Ikke la nettsteder se posisjonen din».
8. Rull nå ned og finn Tillat for å se posisjonen din . Denne delen viser alle nettsteder som har plasseringstillatelse.
9. Klikk på søppelikonet bak webadressen til nettstedet for å tilbakekalle tillatelsen.

2. Aktiver eller deaktiver plassering i Google Chrome for Android
Du kan også bruke Google Chrome-nettleseren for Android for å aktivere eller deaktivere posisjonstjenesten. Her er hva du må gjøre.
1. Først åpner du nettleseren Google Chrome og trykker på de tre prikkene øverst til høyre.
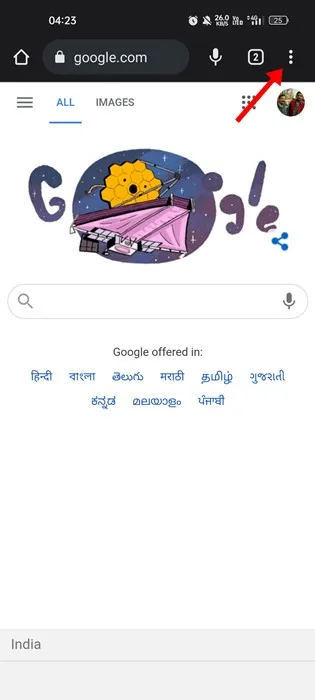
2. På menyen som vises, trykk på Innstillinger .
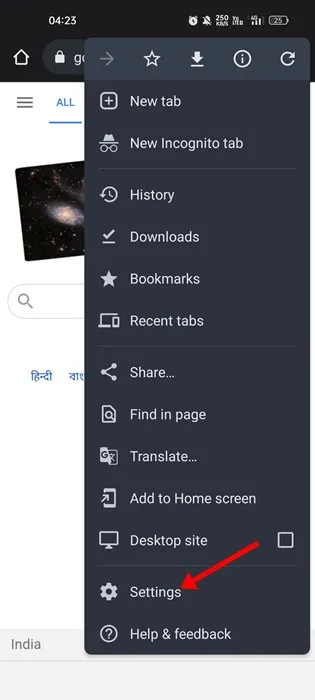
3. På skjermbildet Innstillinger, bla ned og trykk på Nettstedinnstillinger .
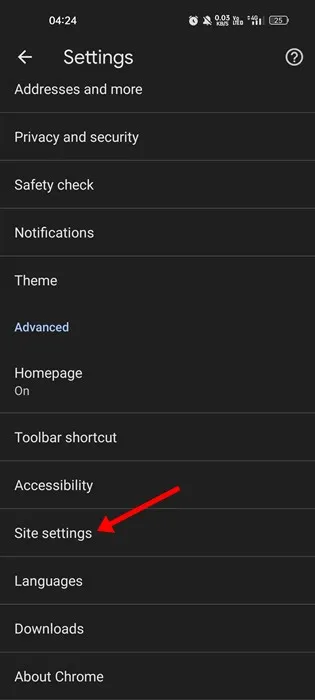
4. På siden for nettstedinnstillinger klikker du på posisjon .
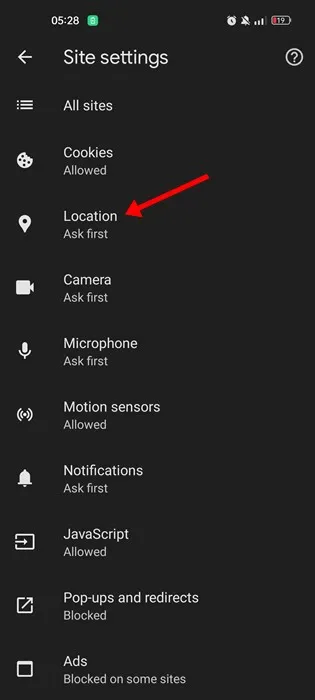
5. Nå, på neste skjermbilde, bruk veksleknappen ved siden av posisjon for å aktivere eller deaktivere posisjonstjenesten .
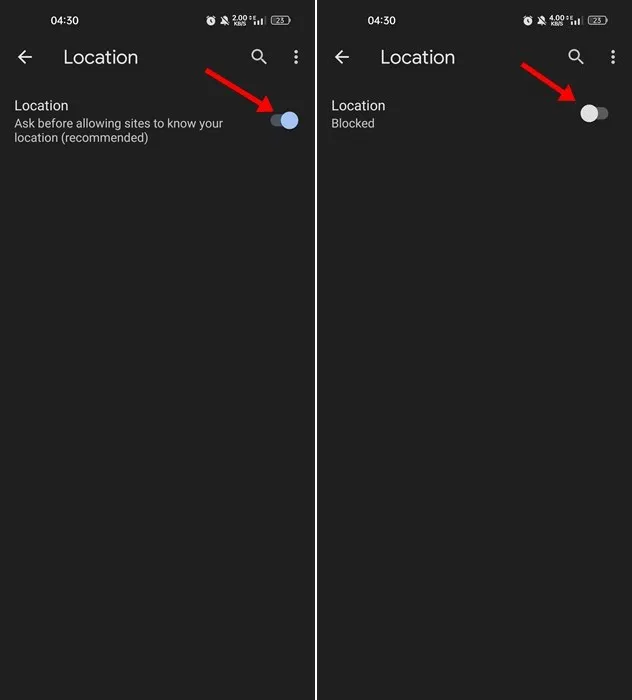
6. Hvis du vil tilbakekalle plasseringstillatelse fra nettsteder, trykker du på nettstedets URL og velger alternativet Blokker . Ellers kan du trykke på Fjern- knappen for å forhindre at nettstedet får tilgang til posisjonen din.
3. Slik aktiverer du plasseringstillatelse i Chrome for iPhone
Trinnene for å aktivere plasseringstillatelse i Chrome for iPhone er litt annerledes. Slik kan du aktivere plasseringstillatelse i Chrome.
1. Åpne Innstillinger- appen på iPhone.
2. Når Innstillinger-appen åpnes, blar du ned og trykker på Personvern og sikkerhet .
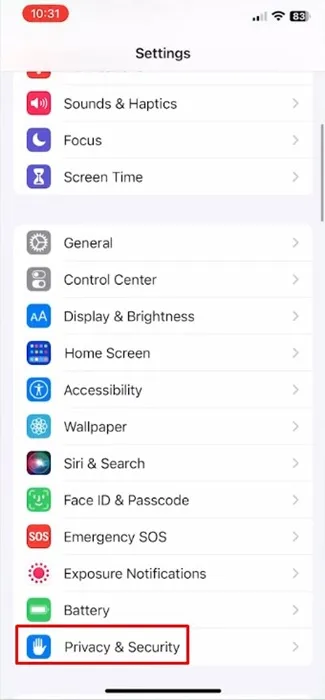
3. På skjermbildet Personvern og sikkerhet klikker du på Stedstjenester .
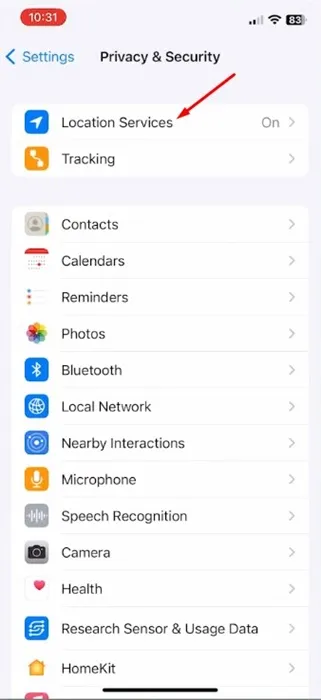
4. Finn Google Chrome og trykk på den.

5. På Chrome Location Access velger du Mens du bruker appen . Hvis du ønsker å deaktivere posisjonstilgangen, velger du Aldri .
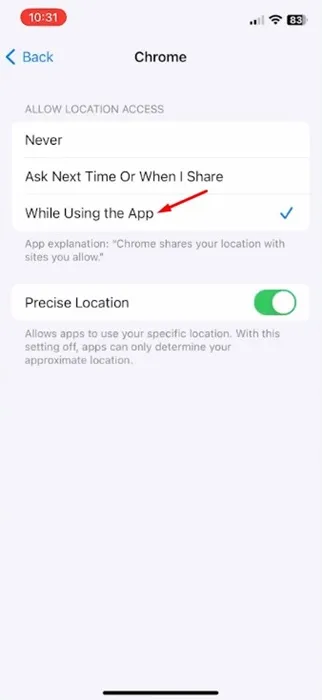
Kan du endre posisjonen din i Google Chrome?
Av en eller annen grunn kan det hende du ønsker å beholde posisjonstjenestene aktivert, men ønsker ikke å oppgi den faktiske posisjonen din.
En løsning lar deg faktisk endre posisjonen din manuelt med utviklerverktøyene i Chrome. Dette er hvordan.
1. Åpne Google Chrome-nettleseren på skrivebordet
2. Klikk på de tre prikkene øverst til høyre og naviger til Flere verktøy > Utviklerverktøy .
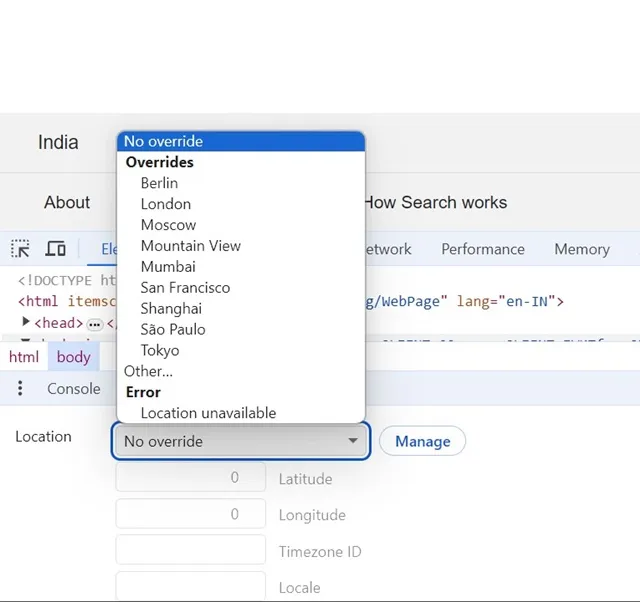
5. Du kan til og med velge Annet og angi plasseringskoordinatene manuelt.
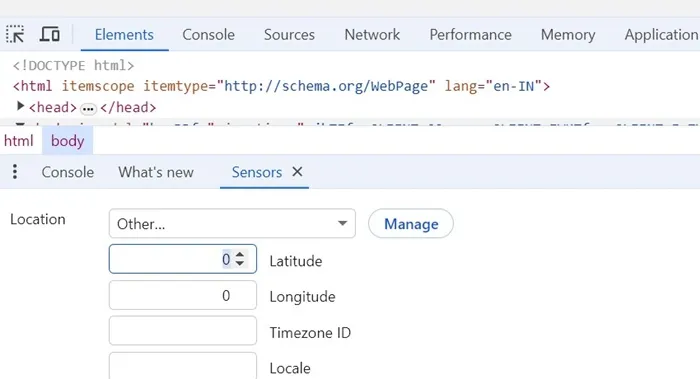
For å bruke den nye plasseringen, oppdater nettsiden. Vær oppmerksom på at når du lukker nettleseren, vil plasseringen du har angitt, bli slettet.
Hvordan finne og lagre parkeringsplasser på Google Maps
Så det handler om å aktivere eller deaktivere posisjonstjenester i Google Chrome for datamaskiner og mobiler. Hvis du trenger mer hjelp med plasseringstjenester i Chrome, gi oss beskjed i kommentarene nedenfor.





Legg att eit svar