Windows Security-appen, drevet av Microsoft Defender, spiller en viktig rolle i å opprettholde helsen og sikkerheten til datamaskinene dine. Imidlertid kan kontinuerlige varsler noen ganger bli overveldende. Hvis du foretrekker en roligere opplevelse, har du muligheten til å enten skjule alle varsler eller bare de ikke-kritiske. Denne guiden leder deg gjennom de enkle trinnene for å administrere disse varslene effektivt på Windows 10 og Windows 11.
Ved å justere disse innstillingene kan du holde skrivebordsmiljøet ditt ryddig uten å gå glipp av kritiske varsler fra antiviruset. Nedenfor vil vi dykke ned i forskjellige metoder for å deaktivere eller aktivere varsler fra Windows Security App.
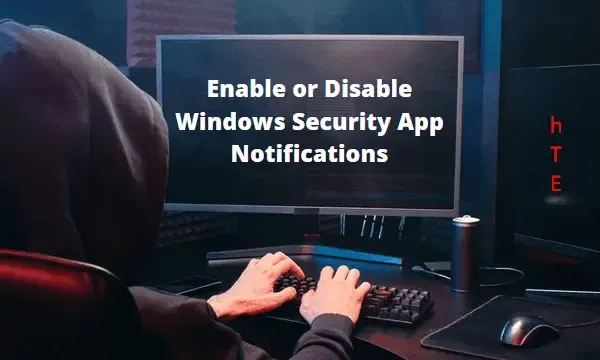
Administrere Windows Security App Notifications
I både Windows 11 og Windows 10 er det mulig å slå varsler fra Windows Security-appen på eller av. For de som fortsatt ønsker å bli informert om betydelige oppdateringer og samtidig minimere distraksjoner, er det et alternativ for å skjule kun ikke-kritiske varsler. Her er et sammendrag av dine valg:
- Skjul ikke-kritiske varsler – Denne innstillingen sikrer at bare kritiske varsler vises, mens rutinemessige helseoppdateringer forblir skjult.
- Skjul alle varsler – Når den er aktivert, deaktiverer denne funksjonen alle varsler fra Windows Security App, og gir deg en mer fredelig skrivebordsopplevelse.
Deaktivering av varsler kan oppnås via registerredigering, som følger. Husk å fortsette med forsiktighet og sikkerhetskopiere registeret før du gjør endringer.
| Advarsel : Før du endrer registret, er det avgjørende å opprette et systemgjenopprettingspunkt. Skulle noe gå galt etter at du har tatt i bruk endringer, blir det langt enklere å gjenopprette systemet. |
Trinn for å deaktivere ikke-kritiske Windows-sikkerhetsvarsler
- Høyreklikk på Windows-ikonet og velg Kjør .
- Skriv
regeditinn i dialogboksen og trykk Enter. - Når du blir bedt om det av User Account Control (UAC), klikker du Ja for å fortsette.
- Naviger til følgende sti:
HKEY_LOCAL_MACHINE\SOFTWARE\Policies\Microsoft\Windows Defender Security Center\Notifications
- Høyreklikk på høyre panel og velg
New > DWORD (32-bit) Value. - Gi nytt navn til den nye oppføringen til «DisableEnhancedNotifications» og sett verdien til 00000001 .
- Lukk registerredigering og start datamaskinen på nytt for at endringene skal tre i kraft.
Viktig : For å aktivere ikke-kritiske varsler igjen, gå tilbake til den nevnte banen og slett DWORD-oppføringen som er opprettet.
Deaktiverer alle varsler fra Windows Security App
Hvis målet ditt er å undertrykke alle varsler helt, følg de samme instruksjonene som ovenfor. Du vil opprette en ny nøkkel utpekt som «DisableEnhancedNotifications.» De resterende trinnene er identiske med de for å skjule ikke-kritiske varsler.
Konfigurere gruppepolicy for varslingsbehandling
For brukere som bruker Windows 10 Pro eller Enterprise, kan justering av gruppepolicyen gi en annen rute for å administrere varsler. Windows 10 Home-brukere mangler tilgang til dette alternativet. Slik går du frem:
Skjuler ikke-kritiske varsler via gruppepolicy
- Trykk Win + S for å åpne søkefeltet.
- Skriv «policy» i søkeboksen og velg «Rediger gruppepolicy» fra resultatene.
- Naviger til
Computer Configuration > Administrative Templates. - Utvid for å nå følgende katalog:
Windows components > Windows Security > Notifications
Merk : For versjoner av Windows 10 før 1803, bytt ut » Windows Security » med » Windows Defender Security Center» i banen ovenfor. |
- Dobbeltklikk på policyen » Skjul ikke-kritiske varsler » i høyre rute.
- Du vil se »
Not configured» valgt som standard. Velg alternativet Aktivert eller Deaktivert, etterfulgt av Bruk > OK . - Til slutt starter du datamaskinen på nytt for å bruke endringene.
Skjuler alle varsler
I den samme delen Computer Configuration > Administrative Templates > Windows components > Windows Security > Notificationsser du etter policyen » Hide all notifications.»
- Høyreklikk på policyen og velg Rediger .
- Velg enten Aktivert eller Deaktivert og bekreft valget.
- Trykk på Bruk og deretter OK for å fullføre endringene.
Det er alt som skal til! Hvis du har spørsmål eller tilbakemeldinger, gi oss beskjed i kommentarfeltet nedenfor.
Ytterligere innsikt
1. Kan jeg tilbakestille innstillingene etter å ha deaktivert varsler?
Ja, du kan enkelt gjenopprette varslingsinnstillingene ved å slette DWORD-oppføringen eller deaktivere innstillingene i gruppepolicyredigereren. Det er tilrådelig å holde styr på endringene dine for jevn tilbakeføring.
2. Hva er risikoen ved å endre registeret?
Endring av registeret kan føre til ustabilitet i systemet hvis det gjøres feil endringer. Opprett derfor et systemgjenopprettingspunkt på forhånd. Følg alltid instruksjonene nøye for å minimere risikoen.
3. Finnes det alternative metoder for å kontrollere varsler i Windows?
I tillegg til å bruke registeret og gruppepolicyen, kan brukere også kontrollere varsler gjennom Windows Settings-appen ved å navigere til System > Varsler og handlinger, slik at du kan tilpasse hvordan varsler vises fra ulike applikasjoner, inkludert Windows-sikkerhet.




Legg att eit svar