Etter å ha installert iOS 17 v3 Beta-oppdateringen, møter mange brukere problemer med Apple ID-verifisering. Ifølge brukere dukker «Apple ID Verification»-feilen opp fra ingensteds, og forhindrer tilgang til iCloud.
Feilen kan frustrere deg siden påloggingsinformasjonen som brukes er korrekt. Apple ID-feilen «Verifikasjon mislyktes» kan forhindre deg i å få tilgang til viktige tjenester som iCloud og App Store.
Hvordan fikse «Apple ID-verifisering mislyktes» på iPhone (9 metoder)
Hvis du allerede får feilmeldingen Apple ID-bekreftelse mislyktes på iPhone, fortsett å lese artikkelen. Nedenfor har vi delt noen enkle metoder for å fikse «Apple ID Verification Failed»-feilen på iPhone.
1. Sørg for at iPhone er koblet til Internett
Din iPhone må være koblet til WiFi eller mobildata for å fullføre Apple ID-verifiseringsprosessen. Så hvis Internett ikke fungerer, er internettforbindelsen din det første du må sjekke.
Hvis din iPhone allerede er koblet til internett via WiFi eller mobildata, besøk fast.com for å sjekke om Internett fungerer.
Du kan også prøve å bytte flymodus på iPhone for å utelukke problemer med Internett-tilkobling. Åpne kontrollsenteret og trykk på flyikonet for å slå på flymodus.
Når du er ferdig, trykker du på flyikonet igjen for å slå av flymodus. Alternativt kan du starte iPhone på nytt.
2. Sjekk Apples serverstatus
Selv om det er sjeldent, er det absolutt mulig at Apples serverstatus er nede under verifiseringen. Som alle andre nettbaserte tjenester er Apples servere ofte nede på grunn av vedlikehold eller når de møter problemer.
Så før du prøver feilsøkingen, er det viktig å besøke denne nettsiden fra din foretrukne nettleser og sjekke serverstatusen.
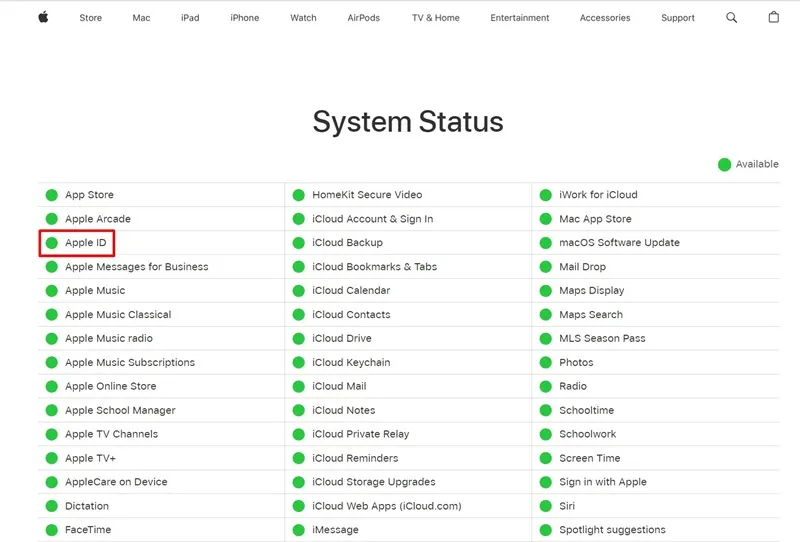
Hvis «Apple ID»-statusen er tilgjengelig, er det ikke noe problem. Men hvis statusen viser «Ikke tilgjengelig», må du vente noen timer og prøve.
3. Deaktiver VPN
VPN-er er flotte for å beskytte personvernet ditt på nettet, men noen ganger kan de utløse feil som «Apple ID-verifisering mislyktes». Dette skjer på grunn av det regionale misforholdet som fører til autentiseringsproblemer. Slik deaktiverer du VPN.
1. Åpne Innstillinger -appen på iPhone.

2. Når Innstillinger-appen åpnes, velg Generelt .
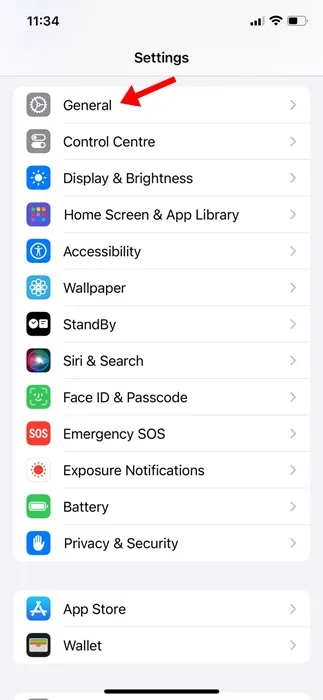
3. På Generelt klikker du på «VPN og enhetsadministrasjon».
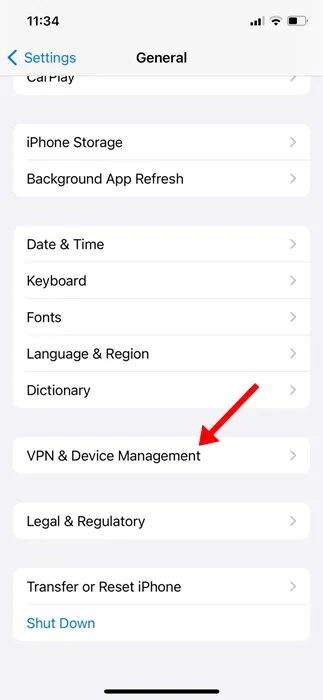
4. Deretter slår du av bryteren ved siden av VPN-status (hvis aktivert).
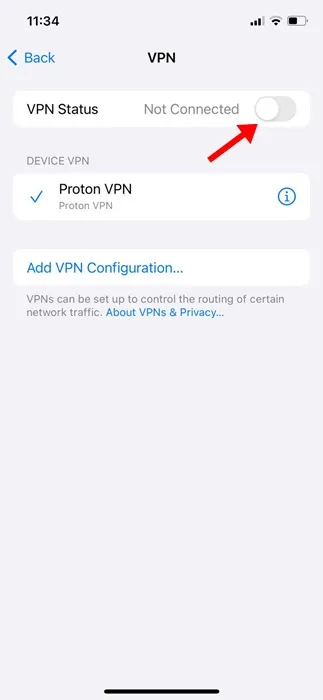
Etter å ha deaktivert VPN, start iPhone på nytt for å fikse autentiseringsproblemet.
4. Logg av App Store og logg på igjen
En annen beste ting du kan gjøre for å fikse Apple ID-bekreftelsesfeilen er å logge av Apple App Store og logge på igjen.
1. Åpne Apple App Store på iPhone.
2. Når App Store åpner, trykker du på profilbildet øverst til høyre.
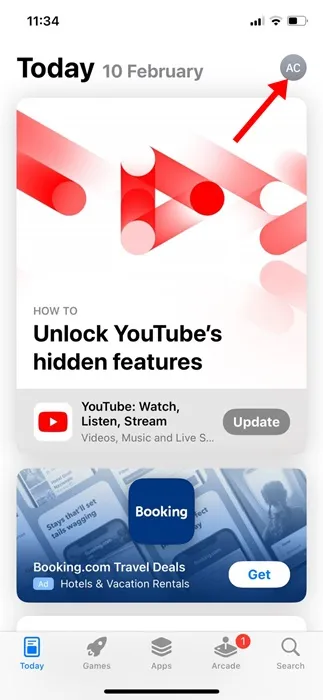
3. På kontoskjermen blar du til bunnen og klikker på Logg av .
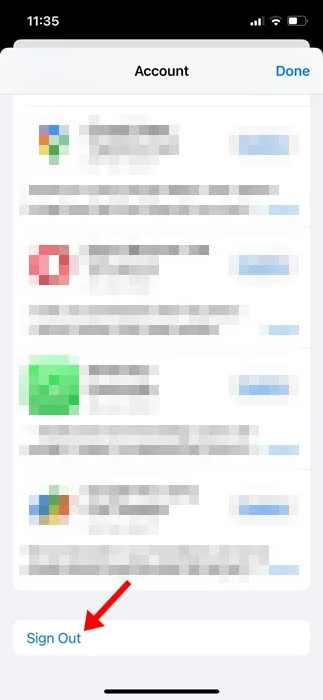
4. For å logge på igjen, trykk på profilikonet øverst til høyre.
5. På Konto-popup-vinduet klikker du på Logg på med Apple-ID .
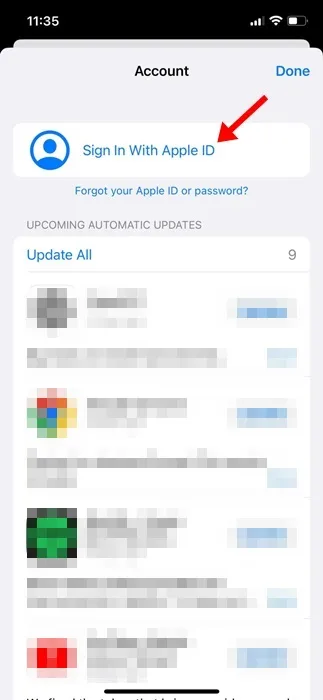
Det er det! Skriv inn Apple ID-legitimasjonen din for å logge på Apple App Store.
5. Sjekk dato og klokkeslett på iPhone
Feil valg av tidssone kan føre til autentiseringsproblemer; derfor er det viktig å sjekke om tidssonevalget er riktig på din iPhone.
1. Åpne Innstillinger -appen på iPhone.
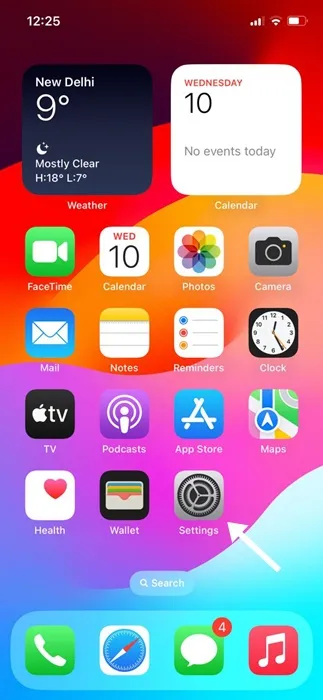
2. Når Innstillinger-appen åpnes, trykk på Generelt .
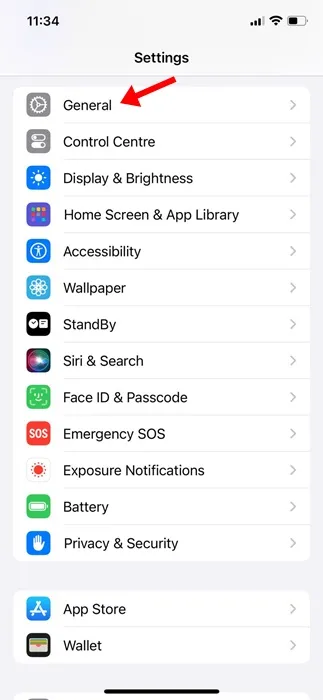
3. På skjermbildet Generelt klikker du på Dato og klokkeslett .
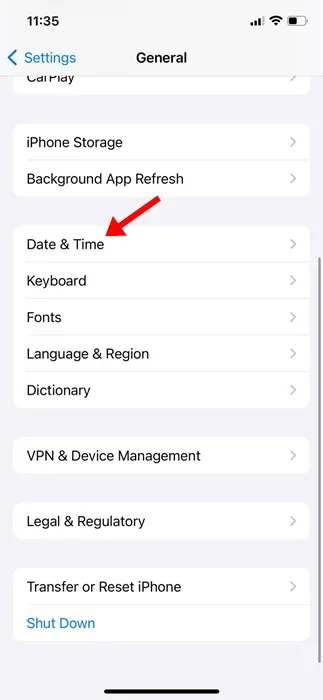
4. På Dato & Time-skjermbildet, sørg for at bryteren for «Set Automatically» er aktivert.

Det er det! Slik kan du stille inn de riktige innstillingene for dato og klokkeslett på din iPhone.
6. Endre Apple ID-passordet ditt
Kanskje du bruker feil legitimasjon for å logge på Apple-ID-en din. Så du kan også prøve å oppdatere passordet for Apple-ID-en din.
Det er også en god sikkerhetspraksis å regelmessig endre kontopassordet ditt. Dette utelukker risikoen for hackingforsøk.
For å endre Apple ID-passordet ditt, følg trinnene nedenfor.
1. Åpne Innstillinger -appen på iPhone.
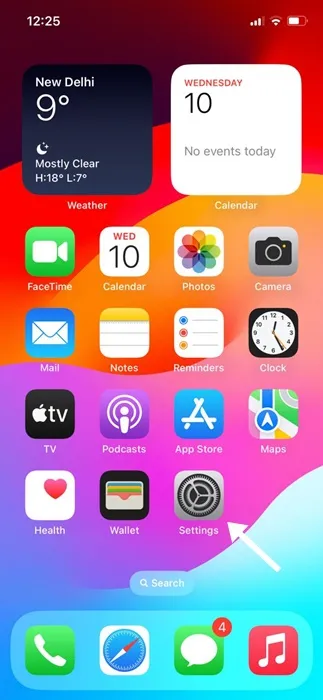
2. Når Innstillinger-appen åpnes, trykker du på Apple-ID- en din øverst.

3. På neste skjerm klikker du på Pålogging og sikkerhet .
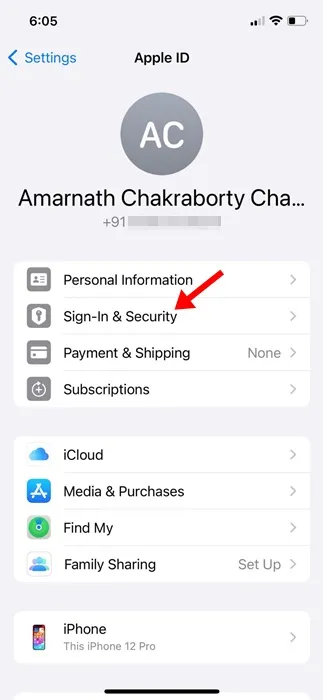
4. På neste skjerm klikker du på Endre passord .
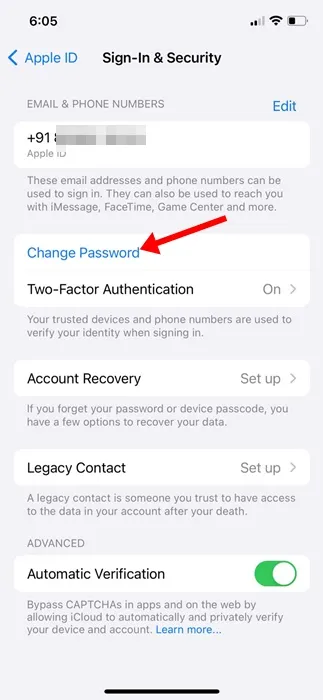
Det er det! Slik kan du oppdatere passordet for Apple-ID-en din for å fikse problemet med bekreftelsesmislykket.
7. Tilbakestill nettverksinnstillingene
Tilbakestilling av nettverksinnstillingene har hjulpet mange brukere med å fikse Apple ID-bekreftelsesfeilene. Derfor kan du prøve å gjøre det også. Her er hva du må gjøre.
1. Åpne Innstillinger -appen på iPhone.

2. Når Innstillinger-appen åpnes, trykk på Generelt .

3. På skjermbildet Generelt klikker du på Overfør eller Tilbakestill iPhone .
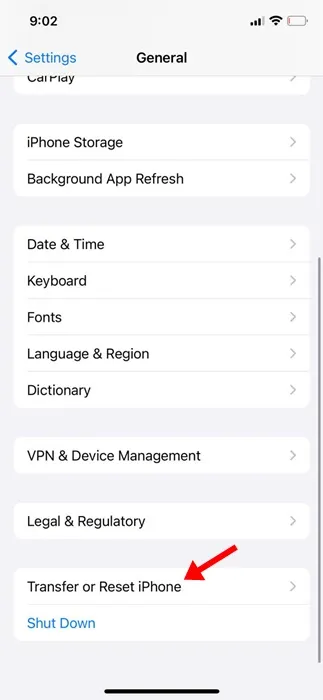
4. På neste skjerm klikker du på Tilbakestill .
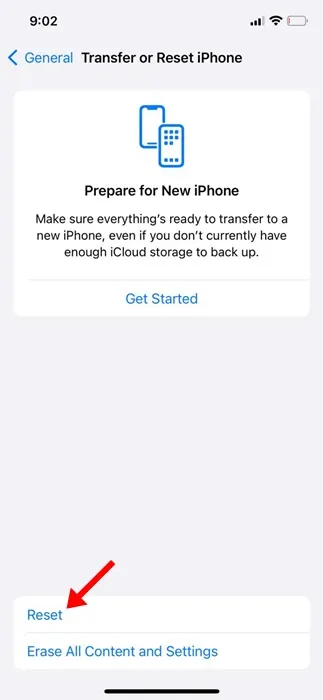
5. På ledeteksten som vises, velg Tilbakestill nettverksinnstillinger.
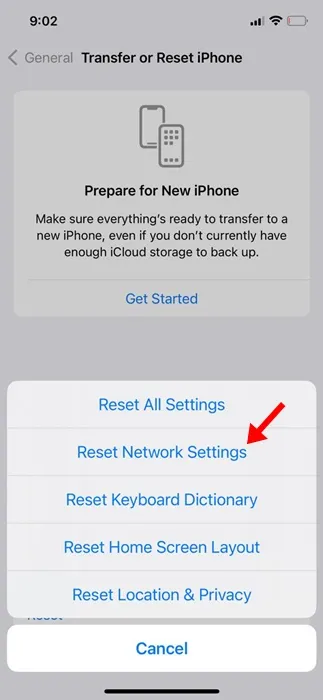
Det er det! Du vil bli bedt om å angi passordet ditt for å fortsette med prosessen for tilbakestilling av nettverket.
8. Ta hjelp av Siri for å deaktivere WiFi
En bruker på Apple-forumet har pekt på en feilretting for «Apple ID-verifisering mislyktes». Hvis Apple Verification failed-feilen vises etter en større oppdatering, kan du be Siri om å deaktivere WiFi-en.
Nå, hvordan løser det problemet? Vel, Siri kan slå av WiFi, og når WiFi er deaktivert, vil du få muligheten til å hoppe over å logge på Apple-ID-en din.
Så målet her er å fullføre oppsettprosessen uten å koble til et WiFi-nettverk eller logge på Apple ID. Når du kommer til iPhone-startskjermen, kan du logge på Apple-ID-en din igjen.
9. Kontakt Apple Support-teamet
Hvis du fortsatt får feilmeldingen «Apple ID-verifisering mislyktes», selv etter å ha fulgt alle disse feilsøkingsmetodene, er det på tide å søke hjelp fra Apples supportteam.
Du kan kontakte Apple Support fra denne nettsiden . Du kan bruke hvilken som helst nettleser for å få tilgang til siden og søke hjelp.
Du kan også vurdere å kontakte den lokale Apple-butikken for å få personlig hjelp. Du må forklare problemet du står overfor sammen med feilsøkingsmetodene du har prøvd.
Så denne veiledningen handler om å fikse Apple ID-bekreftelsesfeilen på iPhone. Gi oss beskjed i kommentarene hvis du trenger mer hjelp om dette emnet. Hvis du finner denne veiledningen nyttig, ikke glem å dele den med vennene dine.




Legg att eit svar