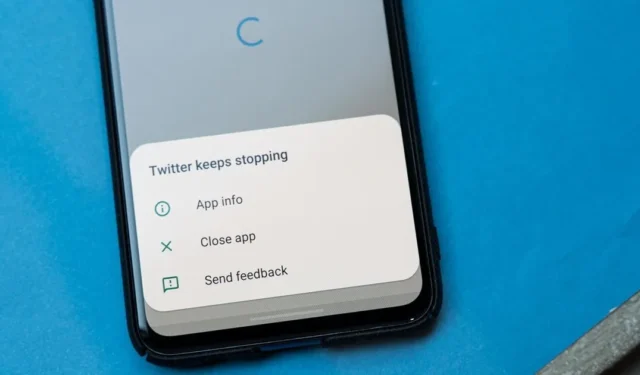
Appkrasj er vanlig på Android-enheter, og de kan fullstendig oppheve tilliten din til Androids økosystem. Mens de fleste Android-problemer enkelt kan fikses, er feilsøking av appkrasj komplisert.
Det er ingen fast grunn til at apper krasjer på Android; det kan være et problem med appinstallasjonsfilen, versjonen av appen du bruker, tilgjengelig lagringsplass, feil og feil, osv. Uansett hva det er, her er noen av de beste tingene du kan gjøre for å løse problemet.
1. Åpne appen på nytt
Hvis en bestemt app krasjer på Android-enheten din, er det beste du kan gjøre å åpne den på nytt. Visse feil og feil kan forhindre at en Android-enhet fungerer som den skal, noe som kan føre til en appkrasj.
Så før du prøver de komplekse metodene, lukk appen fra minnet og åpne den igjen . Dette bør fikse apper som fortsetter å krasje på Android-en din.
2. Start Android-enheten på nytt
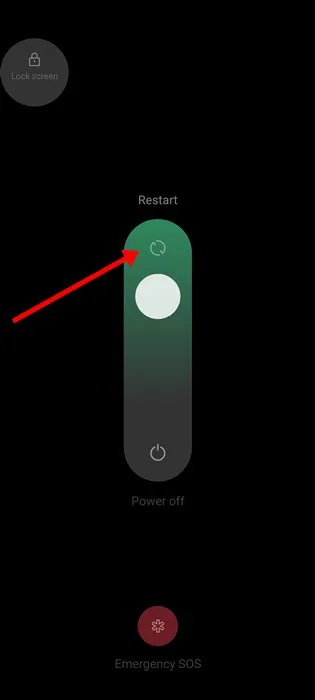
Det nest beste du kan gjøre for å forhindre at apper krasjer på Android er å starte Android-telefonen på nytt. Det er lurt å starte telefonen på nytt etter å ha brukt den en stund.
Omstart frigjør alle apper og prosesser fra RAM og gir enheten din tid til å kjøle seg ned. Så hvis appene dine fortsetter å krasje på Android-enheten din, trykk på strømknappen og velg Start på nytt.
3. Tving stopp den problematiske appen
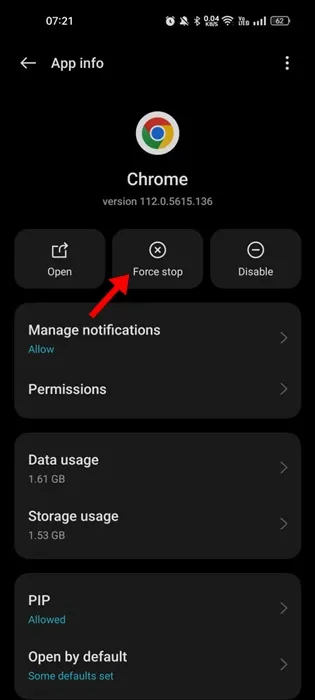
Hvis en spesifikk app krasjer selv etter at telefonen har startet på nytt, må du tvinge den aktuelle appen.
Når du tvinger en app på Android, avsluttes alle prosessene og oppgavene som kjøres av appene. Så hvis en bestemt prosess eller oppgave er i konflikt, er den beste utveien å tvinge appen .
Trykk lenge på appikonet på startskjermen og velg App Info . På App Info-skjermen trykker du på Force Stop -appen. Dette vil tvinge til å stoppe appen på Android-en din. Når du er ferdig, åpner du appen igjen og fortsetter å bruke den uten forsinkelser eller krasj.
4. Sjekk Internett
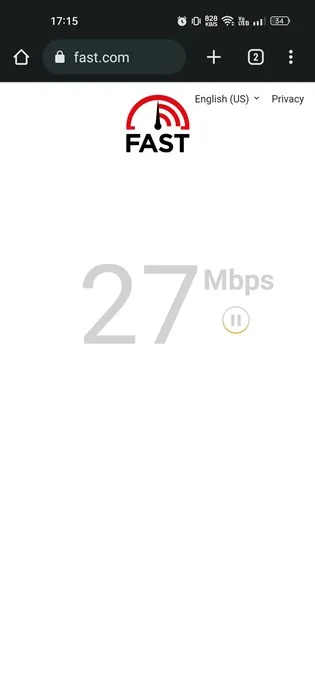
Noen apper og spill er avhengige av en internettforbindelse for å fungere. De kan forsinke eller krasje når du ikke har aktiv eller stabil internettforbindelse.
Så hvis du bruker en app som krever en internettforbindelse, sjekk om internett fungerer. Du kan besøke fast.com for å sjekke om internett fungerer.
Selv når internett fungerer, må du sjekke og utelukke problemer med tilkoblingslekkasjer. Hvis internett er et problem, kan du prøve å aktivere/deaktivere flymodus eller tilbakestille nettverksinnstillingene på Android.
5. Sjekk appens kompatibilitet med telefonen
Du må se etter kompatibilitetsproblemer hvis du har lastet ned appen fra tredjepartsbutikker.
Enkelte apper fungerer ikke på eldre Android-versjoner fordi de er inkompatible. Kompatibilitetsproblemer kan ofte få apper til å krasje eller til og med få telefonen til å ikke reagere.
Du kan sjekke appkompatibilitet fra Google Play Store. Åpne appbutikken, søk etter appen og åpne delen Om denne appen. Du vil kunne se appkompatibilitetsdetaljene.
6. Sørg for at telefonen har nok lagringsplass
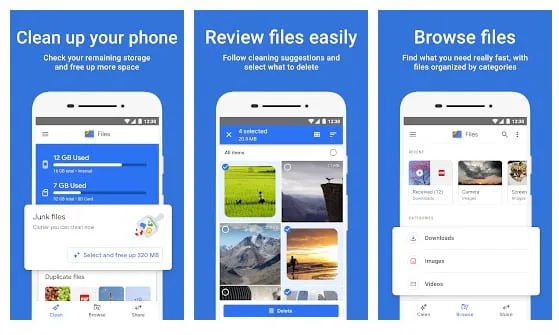
Hvis spill krasjer på Android, må du sjekke tilgjengelig lagringsplass. Å ha tilstrekkelig lagringsplass er viktig for at appen skal fungere og fungere.
Når telefonens lagringsplass er for lav, kan du oppleve problemer med å bruke enkelte appfunksjoner. I verste fall kan appene ligge etter eller krasje ved oppstart.
Så før du prøver de neste metodene, sjekk om telefonen din har tilstrekkelig lagringsplass. Hold telefonens lagringsplass fri så mye som mulig for å unngå appforsinkelse eller krasjproblemer.
Du kan bruke lagringsanalysatorappene til å analysere lagringsplassen og finne apper som bruker mer plass. Hvis du finner en app du ikke bruker lenger, avinstaller den for å fjerne data og gjenværende filer.
7. Tøm data og buffer for problematisk app
Noen ganger kan apper krasje på grunn av ødelagte data og hurtigbufferfiler. Hvis cache-filen blir ødelagt, kan du oppleve ulike problemer med appen.
I verste fall kan appen til og med ikke starte. Så det er viktig å tømme dataene og hurtigbufferen til den problematiske appen for å fikse problemet med appen som krasjer på Android. Du må tømme dataene og hurtigbufferen for hver app som krasjer på Android-enheten din. Her er hva du må gjøre.
1. Trykk lenge på App-ikonet og velg Appinfo .
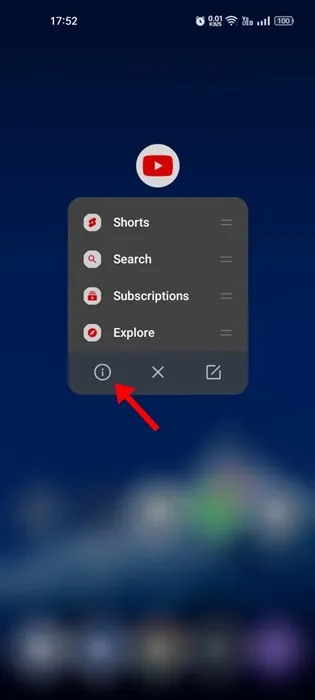
2. På appinfoskjermbildet trykker du på Lagringsbruk .
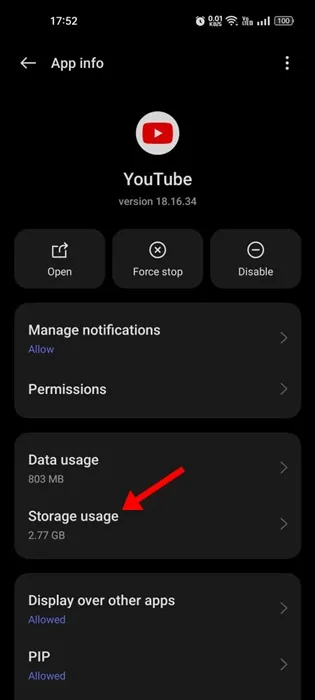
3. På skjermbildet Lagringsbruk trykker du på Tøm buffer og slett data .
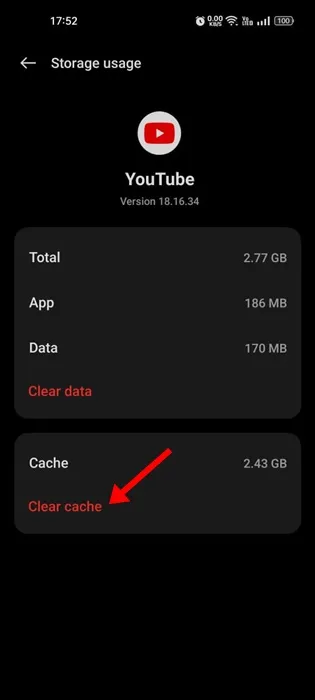
Etter å ha gjort endringene, åpne appen igjen. Denne gangen kan du bruke Android-appen uten krasj eller etterslep.
8. Oppdater Android-appen
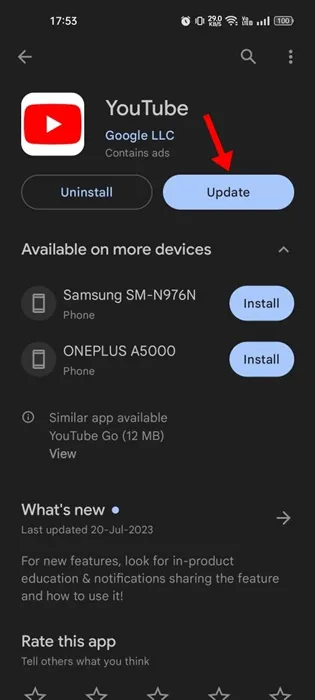
Noen ganger har en spesifikk appversjon feil og feil som kan påvirke funksjonaliteten, noe som fører til krasj og etterslep. Du kan unngå slike feil og feil ved å oppdatere appen til den nyeste versjonen.
Det er også en god idé å holde Android-apper oppdatert for å sikre bedre ytelse. Å holde apper oppdatert vil også eliminere mange sikkerhets- og personvernrisikoer.
Så gå til Google Play-butikken og søk etter den krasj-appen. Åpne appoppføringen og trykk på Oppdater -knappen. Dette vil oppdatere appen til den nyeste versjonen og fikse appen som fortsetter å krasje på Android.
9. Installer appen på nytt
Å installere på nytt er det beste alternativet hvis alt annet har mislyktes. Men når du installerer apper på Android på nytt, mister du all data knyttet til appen.
Så sørg for at du har sikkerhetskopiering av appdata før du installerer på nytt. For å installere en Android-app på nytt, følg trinnene vi har delt nedenfor.
1. Åpne Google Play Store og søk etter den problematiske appen.
2. Åpne den offisielle appoppføringssiden. Deretter trykker du på Avinstaller -knappen. Dette vil avinstallere appen.
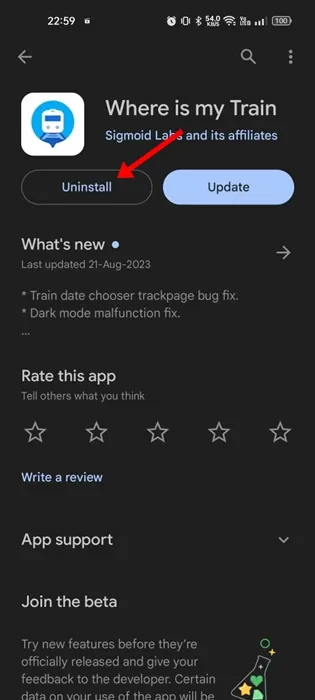
3. Når avinstalleringen er fullført, trykker du på Installer- knappen for å installere appen på telefonen igjen.
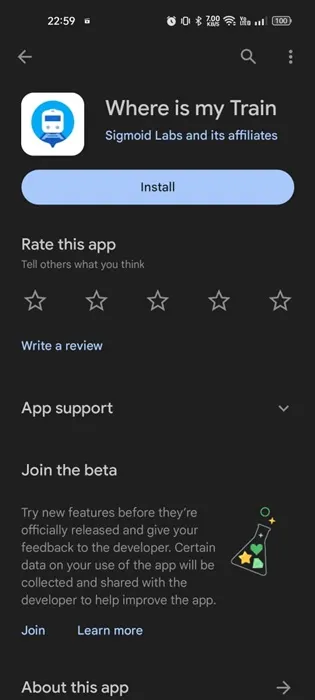
10. Oppdater Android-versjonen din
I likhet med appoppdateringene er Android-versjonsoppdateringer like viktige. Android-versjonsoppdateringer sikrer bedre stabilitet og kompatibilitet med appene.
Sjansen er stor for at feilen i operativsystemversjonen krasjer alle appene dine, så det anbefales at du oppdaterer Android-versjonen til den nyeste. Slik oppdaterer du Android-telefonen din.
1. Åpne Innstillinger- appen på telefonen.
2. Når Innstillinger-appen åpnes, blar du ned og trykker på Om enheten.
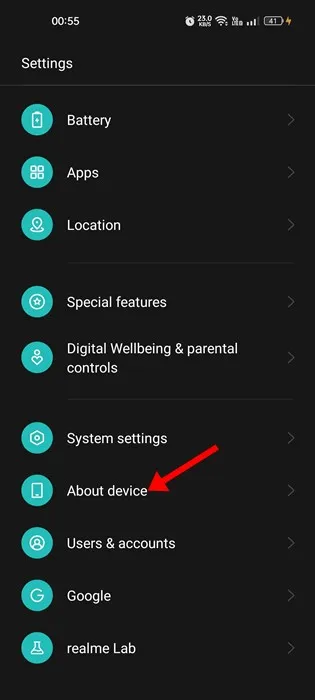
3. På Om enheten klikker du på Systemoppdatering eller Oppdatering .
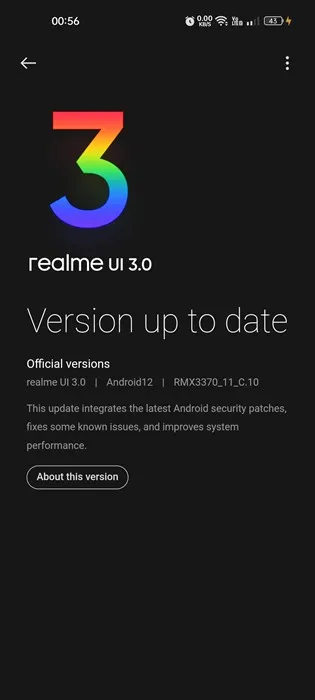
4. Du vil kunne se alle ventende Android-oppdateringer.
På denne skjermen vil telefonen automatisk laste ned og installere alle tilgjengelige Android-oppdateringer. Sørg for at telefonen har nok batterilevetid.
11. Tilbakestill telefonen til fabrikkstandard
Hvis ingenting fungerer i din favør, er en tilbakestilling av fabrikken din ultimate løsning. Når du tilbakestiller telefonen til fabrikkstandard, slettes alle data som er lagret på internlagringen.
Så sørg for å ha en skikkelig sikkerhetskopiplan før du tilbakestiller telefonen til fabrikkstandard. Slik kan du tilbakestille en Android-enhet til fabrikkstandard.
1. Åpne Innstillinger-appen på telefonen. Nå, bla ned og trykk på Systeminnstillinger .
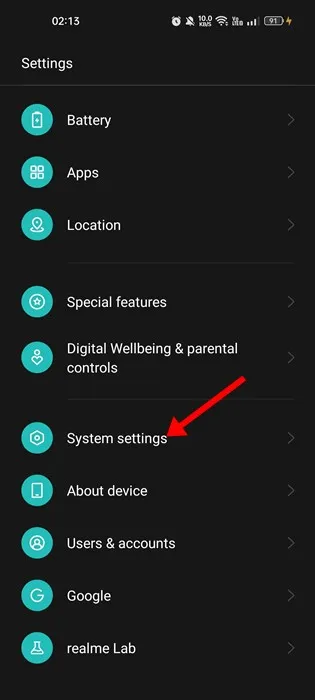
2. På Systeminnstillinger klikker du på Backup and Reset .
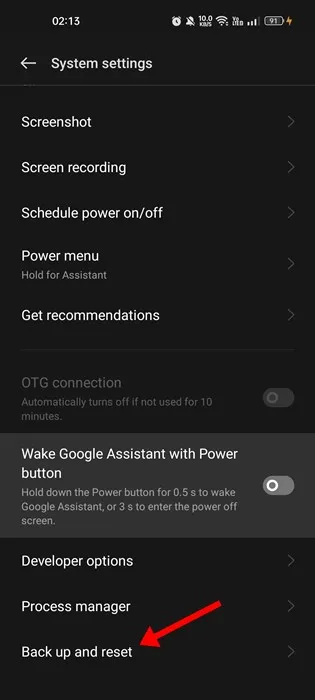
3. På neste skjerm klikker du på alternativet Tilbakestill telefon .
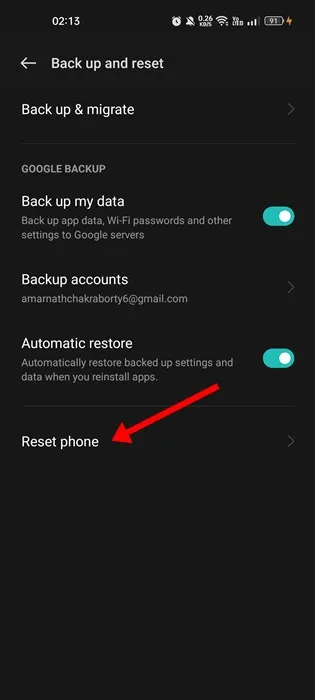
4. På neste skjerm klikker du på Tilbakestill alle innstillinger .
Dette er en mer komplisert metode, men den vil fikse apper som krasjer på Android. Dette vil tømme fullstendige hurtigbufferfiler og få Android til å yte bedre og raskere. Her er hva du må gjøre.
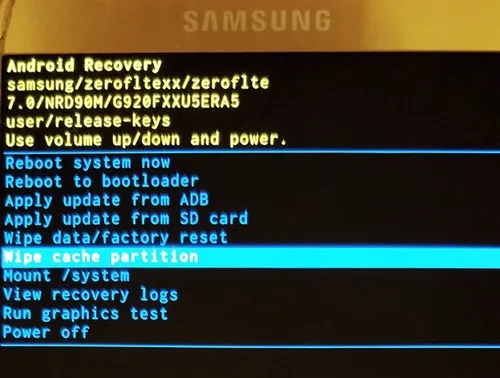
- Slå av Android-enheten din.
- Trykk nå Power + Home + Volum ned- knappen sammen.
- Dette vil starte deg opp i gjenopprettingsmodus .
- Bruk nå Volum ned-knappen for å velge tørk cache-partisjon .
- Trykk nå på strømknappen for å velge alternativet Tørk cachepartisjon.
Dette er noen av de beste tingene du kan gjøre for å fikse apper som stadig krasjer på Android-enheter. Fortell oss hvilken metode som fungerte for deg for å fikse apper som krasjer på Android-problemer.





Legg att eit svar