Å oppleve vedvarende krasj og frustrerende skjermproblemer kan gjøre spillopplevelsen din til en kamp, spesielt når det gjelder ASUS Armory Crate. Problemer som svarte skjermer, spill fryser og overoppheting kan forstyrre arbeidsflyten og spillingen din betydelig. Selv om denne ASUS-programvaren kan forbedre opplevelsen din, er det ikke uvanlig at den ikke fungerer. Det finnes imidlertid effektive strategier for å stabilisere programvaren og få ting tilbake på sporet. Hvis du til og med vurderer alternativer, har vi noen solide alternativer for deg.
La oss dykke rett inn i hvordan du får ASUS Armory Crate til å fungere problemfritt igjen!
Å fikse ASUS Armory Crate Crashes på PC-en din
1. Avinstaller og installer Armory Crate på nytt
-
Fjern Armory Crate ved å bruke det offisielle Armory Crate Uninstall Tool . Du kan laste den ned fra
ASUS-støttesiden .

-
Pakk ut og utfør Armory Crate Uninstall Tool fra ZIP-filen du lastet ned.

- Skaff den nyeste versjonen av Armory Crate direkte fra ASUS og fortsett med installasjonen.
-
Under installasjonen, sørg for at du kun velger funksjonene du trenger, for eksempel:
- Aura Sync: Ideell for å kontrollere RGB-belysning.
- Fan Xpert: Nyttig hvis du er opptatt av å optimalisere viftehastighetene.
Hopp over unødvendige funksjoner for å strømlinjeforme programvaren.
Å installere på nytt bidrar til å sikre at alle filene er oppdaterte og fri for korrupsjon. Det er fordelaktig å begrense appens funksjonalitet til bare det du virkelig trenger, og dermed minimere potensielle fryseforekomster.
2. Oppdater hovedkortets BIOS
-
Skaff den nyeste BIOS-filen fra ASUS-støttenettstedet som er spesifikt for hovedkortet ditt, og pakk ut filen.
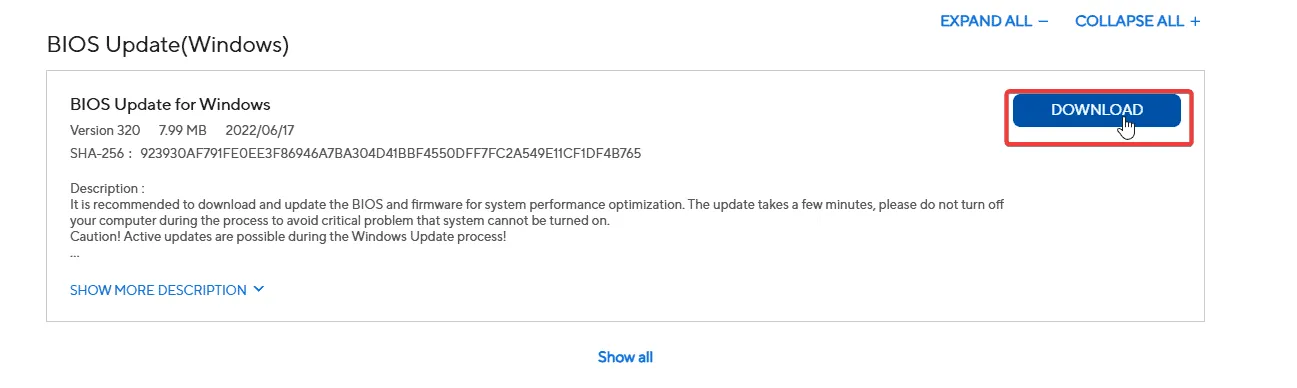
- Formater en USB-stasjon til FAT32 og overfør BIOS-filen (f.eks. biosupdate.cap) til USB-ens rotkatalog.
- Start PC-en på nytt og trykk DEL eller F2 for å få tilgang til BIOS-oppsettet.
-
Naviger til EZ Flash i BIOS, velg USB-stasjonen og velg BIOS-filen for oppdateringen.
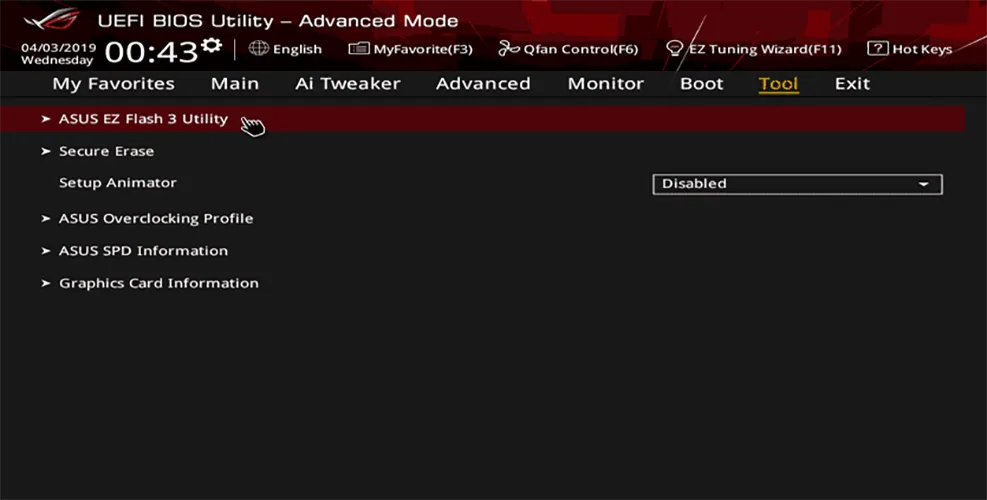
- Bekreft oppdateringsprosessen og vent tålmodig til den er fullført, noe som vil føre til at PC-en starter automatisk på nytt.
- Når du har startet på nytt, skriv inn BIOS igjen for å bekrefte at oppdateringen var vellykket.
Etter oppdatering, logg inn på Windows og kjør dine vanlige oppgaver for å sjekke om ASUS Armory Crate fungerer som den skal nå.
3. Oppdater brikkesettet og grafikkdriverne
-
Besøk
ASUS-støttesiden , søk etter hovedkortmodellen din, og velg operativsystemet ditt.

- Last ned den nyeste brikkesettdriveren som er kompatibel med hovedkortet.
- Installer brikkesettdriveren ved å følge instruksjonene på skjermen.
- Start PC-en på nytt hvis du blir bedt om det.
- Last ned den nyeste grafikkdriveren
fra samme støtteside .
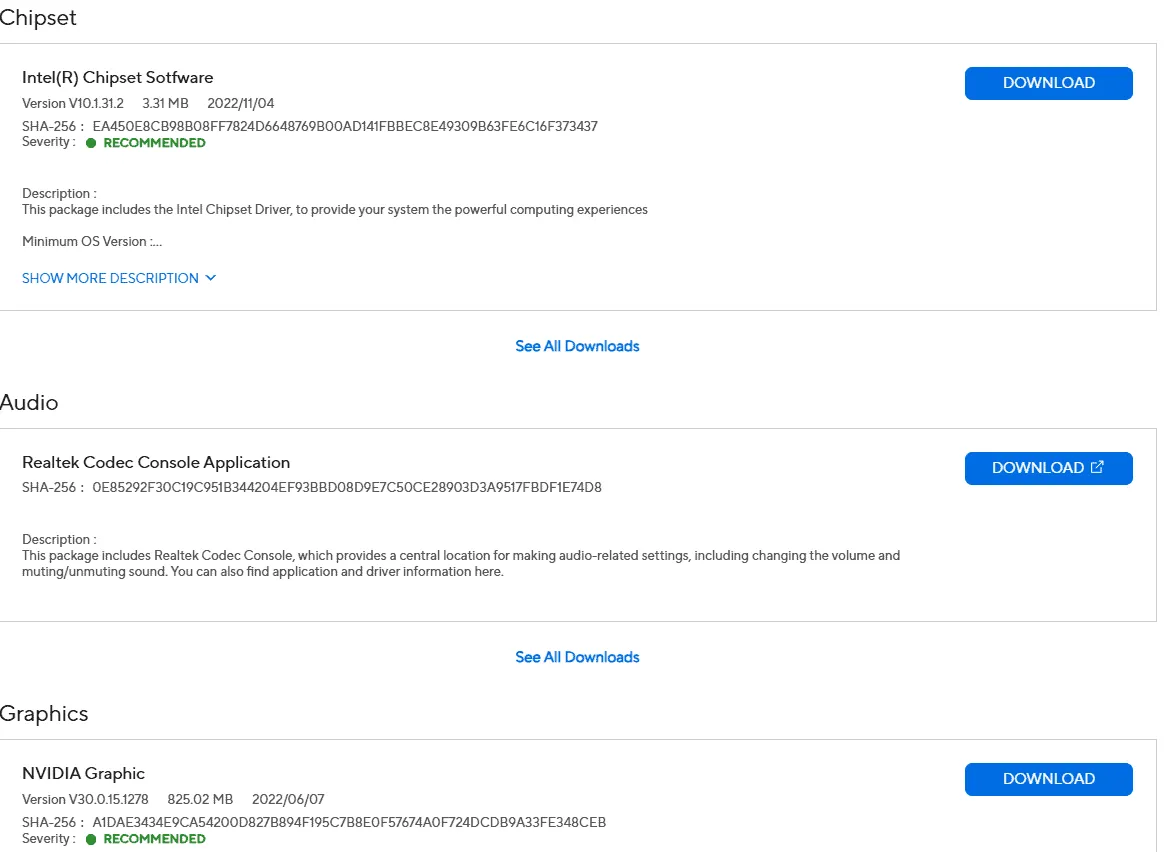
- Følg instruksjonene for å installere grafikkdriveren.
- Start PC-en på nytt hvis du blir bedt om det.
Regelmessig oppdatering av driverne er avgjørende for optimal systemytelse; brikkesett og grafikkdrivere er viktige og bør aldri neglisjeres. Hvis systemet ditt føles tregt, bør du vurdere å fokusere på bare de essensielle driverne du aktivt bruker.
4. Utforsk Armory Crate Alternativer
Hvis forsøkene dine på å løse problemet mislykkes, bør du vurdere å avinstallere Armory Crate til fordel for et pålitelig alternativ. Selv om den er designet for å administrere belysning, BIOS-innstillinger og overklokkingsfunksjoner, kan programvaren noen ganger skape mer problemer enn den er verdt.
Flere brukere har rapportert betydelige forbedringer og opphør av krasj når de fjernet Armory Crate. Følg de første trinnene som er beskrevet i denne veiledningen for å avinstallere den og se om problemene vedvarer.
Mens du går bort fra Armory Crate, bør du vurdere å bruke alternativer som
G-Helper eller
Corsair iCUE for lignende funksjoner.
Med løsningene som tilbys, er du utstyrt for å takle krasjproblemene knyttet til ASUS Armory Crate. Vi oppfordrer deg til å dele funnene og løsningene dine i kommentarene nedenfor, da tilbakemeldinger fra fellesskapet kan være uvurderlige!
Ytterligere innsikt
1. Hvorfor krasjer ASUS Armory Crate PC-en min?
Krasjene skyldes ofte ødelagte filer, utdaterte drivere eller konfliktskapende programvare. Å sikre at du har de siste oppdateringene og installere programvaren på nytt kan ofte løse disse problemene.
2. Hvilke funksjoner kan jeg hoppe over når jeg installerer Armory Crate på nytt?
Når du installerer på nytt, bør du vurdere å hoppe over funksjoner du ikke bruker ofte, for eksempel overklokkingsverktøy eller avanserte viftekontroller, og velg i stedet for viktige funksjoner som Aura Sync for RGB-kontroller.
3. Hva skal jeg gjøre hvis reinstallering og oppdatering av drivere ikke fungerer?
Hvis problemene vedvarer etter reinstallering og oppdatering av drivere, bør du vurdere å fullstendig avinstallere Armory Crate og bytte til et pålitelig alternativ. Brukere har funnet suksess med verktøy som G-Helper eller Corsair iCUE.




Legg att eit svar