Spillere over hele verden kan være svært godt klar over Steam. Det er en digital distribusjonstjeneste for videospill eid av Valve som ble lansert i 2003. Plattformen ble populær like etter lanseringen og har blitt en veldig populær måte å spille online spill med venner på.
Som alle andre nettbaserte tjenester har Steam imidlertid noen problemer. Spillere får av og til feil når de laster ned eller oppdaterer Steam-spillene sine, for eksempel «Korrupte oppdateringsfiler».
«Korrupte oppdateringsfiler» er en veldig populær Steam-feil som hovedsakelig vises når du oppdaterer eller installerer spill. Hvis du nettopp støtt på den samme feilen, betyr dette at Steam-appen ikke kan oppdatere spillet eller at den nedlastede oppdateringsfilen er ødelagt.
Hvorfor vises «Korrupte oppdateringsfiler» på Steam?
«Korrupte oppdateringsfiler» kan vises på Steam av ulike årsaker. Det kan være et problem med Steam-klientinstallasjonen, spillinstallasjonsfilene, en ødelagt spillbuffer eller andre problemer.
Av alle grunner er det plutselige strømbruddet, harddiskfeil og ødelagte spillfiler de fremtredende.
Hvordan fikser jeg feil med Steam-korrupte oppdateringsfiler? (4 enkle trinn)
Hvis du leser feilen nøye, vil du se at problemet er knyttet til oppdateringsfilene.
Kanskje et plutselig strømbrudd har ødelagt oppdateringsfilene som allerede var lastet ned, eller antivirus-/brannmurprogrammet blokkerte nedlastingen. Uansett hva problemet er, følg disse metodene for å fikse det.
1. Avinstaller spillet
Det aller første trinnet for å løse feilen «Korrupte oppdateringsfiler» på Steam er å avinstallere spillet som gir deg feilmeldingen.
Du må avinstallere hvert spill som viser feilen Korrupte oppdateringsfiler. Følg disse trinnene for å avinstallere Steam-spillene.
1. Start Steam-skrivebordsklienten og bytt til Library- fanen.
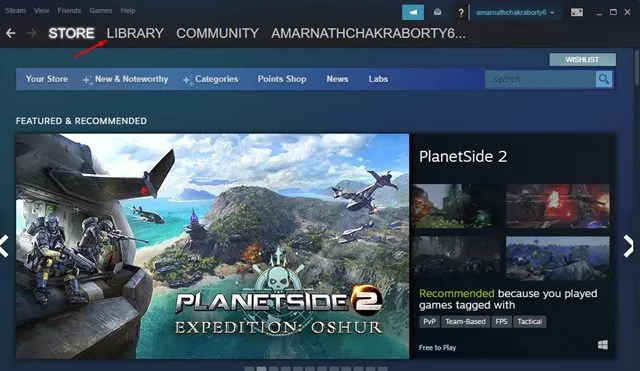
2. På Steam-biblioteket finner du spillet du vil avinstallere.
3. Høyreklikk på spillet og velg Administrer .
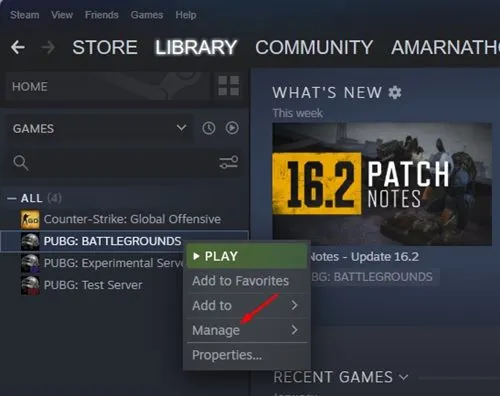
4. På den utvidede menyen velger du Avinstaller .

5. Klikk på Avinstaller på avinstalleringsbekreftelsen .
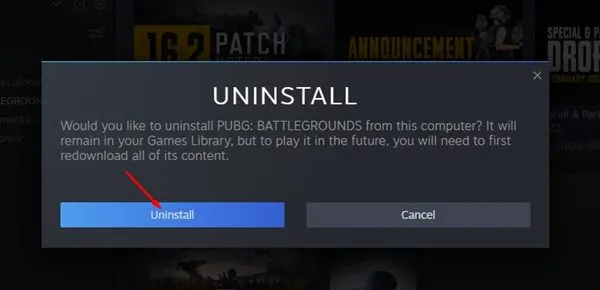
Det er det! Etter å ha avinstallert spillet, følg de neste metodene.
2. Tøm Steam-nedlastingsbufferen
Etter å ha avinstallert Steam-spillet som viste deg feilen, er det på tide å tømme nedlastingsbufferen. Her er enkle trinn for å tømme Steam-nedlastingsbufferen.
1. Åpne Steam-skrivebordsklienten.
2. Deretter trykker du på Vis øverst til venstre.
3. På menyen som vises, velg Innstillinger > Nedlastinger .
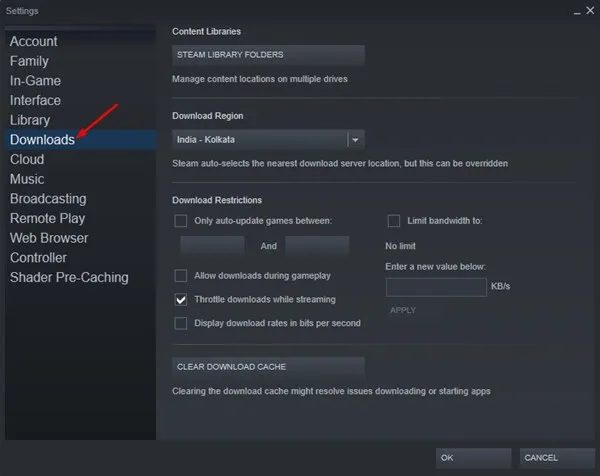
4. Flytt til bunnen av skjermen og trykk på Tøm nedlastingsbuffer .
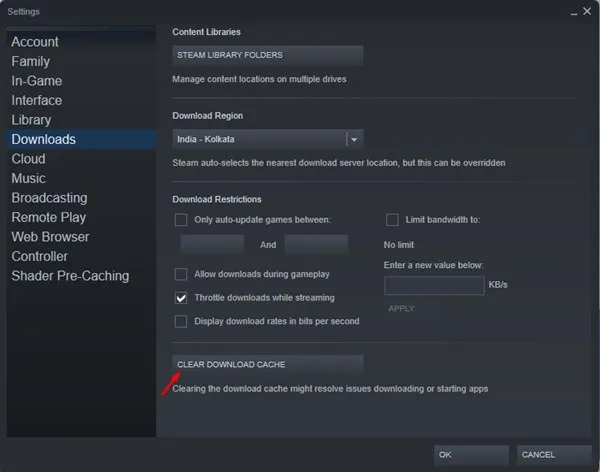
Det er det! Dette vil tømme Steam-nedlastingsbufferen.
3. Endre nedlastingsregionen
Dette er et veldig viktig skritt du ikke bør gå glipp av. For å fikse feilen «Korrupte oppdateringsfiler» på Steam, bør du endre nedlastingsregionen. Slik gjør du det.
1. Start Steam Desktop-klienten på PC-en og naviger til Steam > Innstillinger .
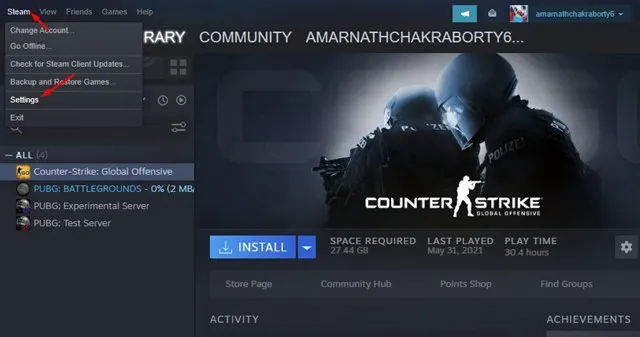
2. På Steam-innstillingene bytter du til kategorien Nedlastinger .
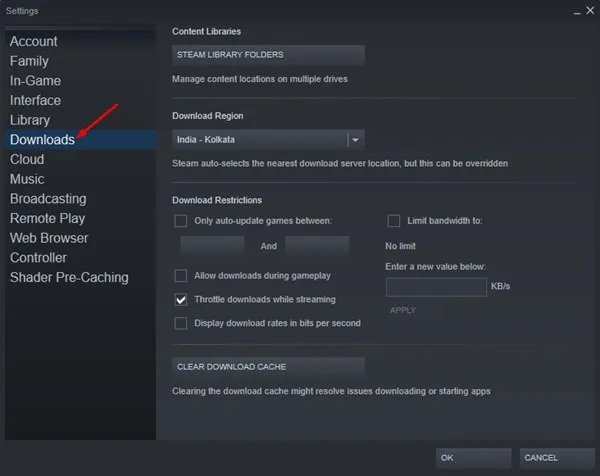
3. Deretter klikker du på rullegardinmenyen Last ned region og velger en plassering nærmere din region. Når du har gjort dette, klikker du OK for å bruke endringene.
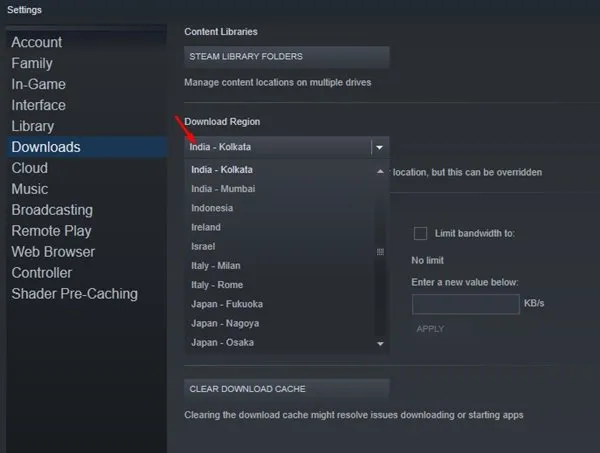
4. Steam-klienten vil be om omstart. Start Steam-klienten på nytt.
Etter å ha endret nedlastingsregionen, må du laste ned spillet på nytt. Så sørg for at det ikke er spor av gamle spillfiler på PC-en din.
Flytt til stedet der du har installert spillet, viser deg feilen, og slett mappen.
4. Bekreft integriteten til spillfilene
Det neste trinnet er å verifisere integriteten til spillfilene.
1. Start Steam-skrivebordsklienten og bytt til Library- fanen.
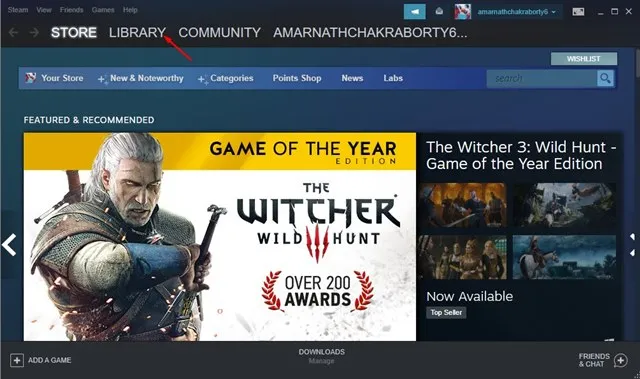
2. Høyreklikk på spillet du nettopp har installert og klikk på Egenskaper .
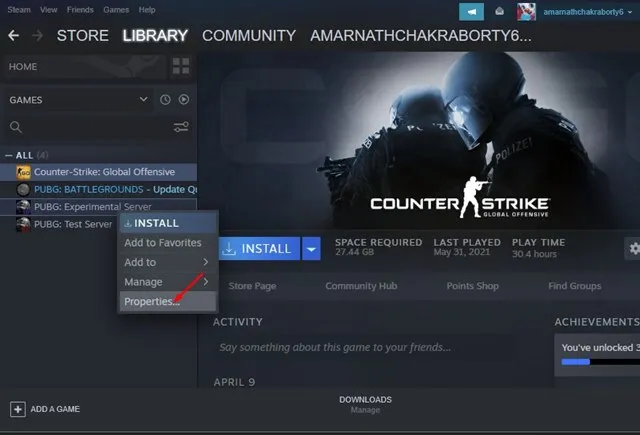
3. På Egenskaper bytter du til fanen Lokale filer .
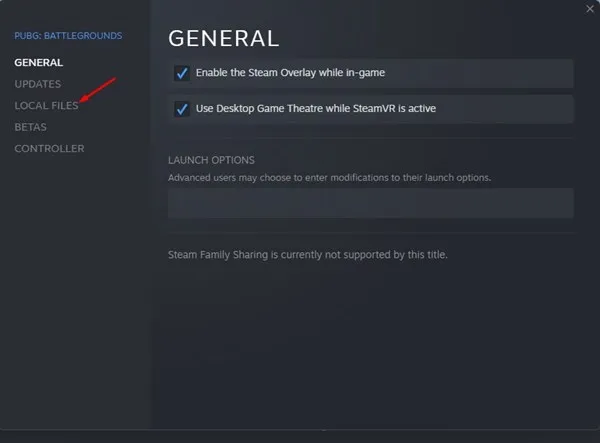
4. På skjermbildet Lokale filer klikker du på Bekreft integriteten til spillfiler .
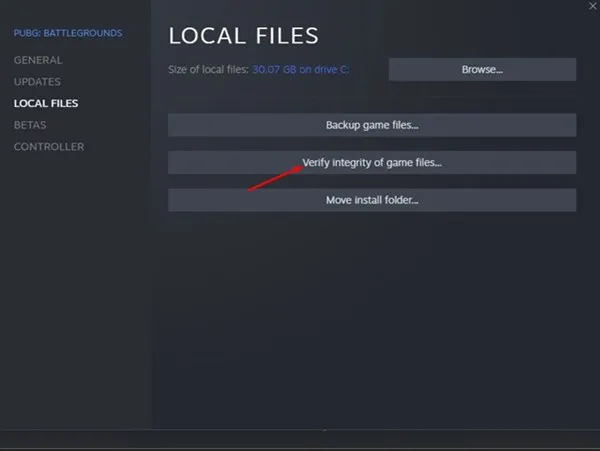
Det er det! Dette vil bekrefte integriteten til spillfilene som er installert på Steam. Prøv å starte spillet på nytt; du vil ikke få feilmeldingen «Korrupte oppdateringsfiler» denne gangen.
Hva om du fortsatt får Steam «Korrupte oppdateringsfiler»-feil?
Selv om vi er sikre på at trinnene som er delt ovenfor vil fikse feilen «Korrupte oppdateringsfiler» på Steam, hvis du fortsatt får disse, er det muligheter for maskinvareproblemer eller en ødelagt Steam-klient. Her er noen ting du kan gjøre for å løse problemet.
1. Reparer Steam-spillbiblioteket
Du kan prøve å reparere Steam Library-mappen og se om det hjelper. Slik kan du reparere Steam-spillbiblioteket.
1. Start Steam-skrivebordsklienten på PC-en og naviger til Steam > Innstillinger .
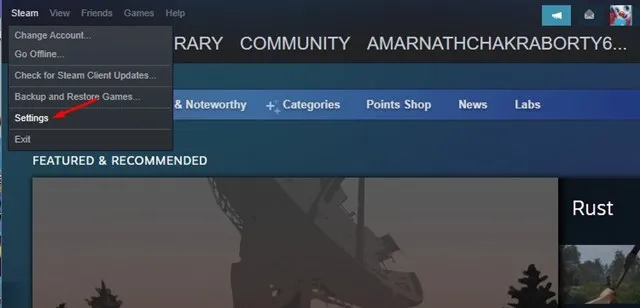
2. På Steam-innstillingene bytter du til Nedlastinger .
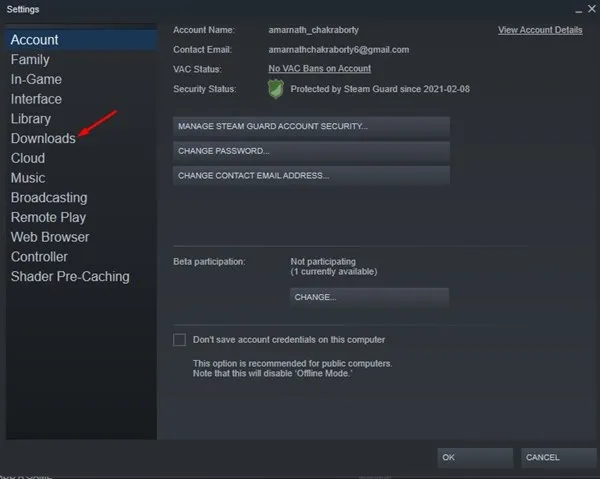
3. Velg deretter Steam-biblioteksmapper i delen Innholdsbiblioteker.
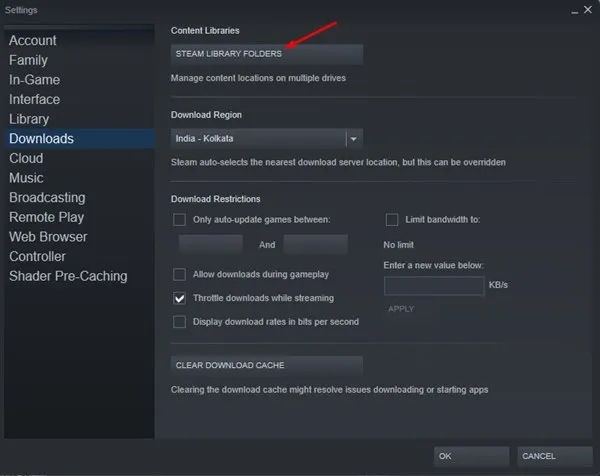
4. På Storage Manager klikker du på de tre prikkene øverst til høyre og velger Reparer mappe .
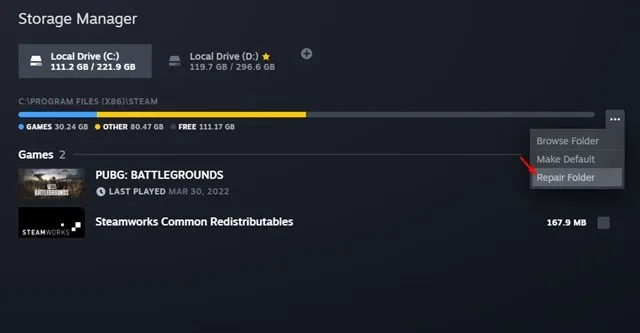
Det er det! Dette vil reparere Steam-spillbiblioteket. Når du er ferdig, prøv å installere eller oppdatere spillet og sjekk om du fortsatt får feilen.
2. Flytt spillet til en annen stasjon
Feilende HDD/SSD er en annen årsak til feilmeldingen «Korrupte oppdateringsfiler». Du kan fikse dette problemet ved å koble en annen stasjon til PC-en og flytte det eksisterende Steam-spillet.
Trinnene for å flytte et Steam-spill til en annen stasjon er kompliserte, men vi har delt en detaljert veiledning. Så sørg for å følge guiden vår – Slik flytter du Steam-spillet til en annen stasjon og flytt spillet som viser deg feilmeldingen.
3. Installer Steam Desktop Client på nytt
Hvis ingenting fungerte for deg å løse Steams «korrupte oppdateringsfil», er det eneste gjenværende alternativet å installere Steam-klienten på nytt.
For å installere Steam-klienten på nytt, bla til kontrollpanelet og avinstaller den. Når du er avinstallert, last ned og installer Steam på nytt fra denne nettsiden .
Denne veiledningen forklarer hvordan du fikser Steam-feilmeldingen «Korrupte oppdateringsfiler». Hvis du trenger mer hjelp til å løse denne feilen, gi oss beskjed i kommentarene nedenfor. Hvis denne artikkelen hjalp deg med å fikse feilen, kan du dele den med andre.




Legg att eit svar