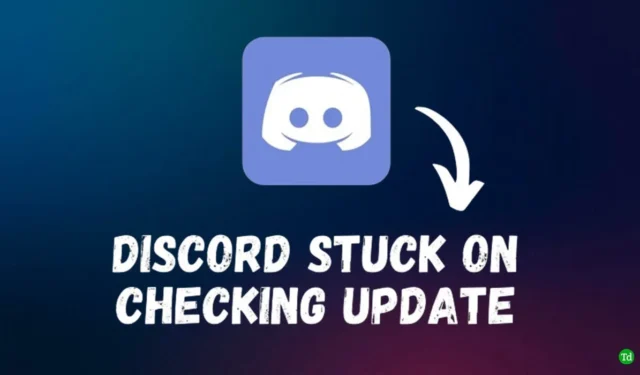
Opplever du problemer med å oppdatere Discord-applikasjonen din? Regelmessige oppdateringer er avgjørende for å opprettholde en sømløs brukeropplevelse, fikse feil og introdusere nye funksjoner. Imidlertid har mange brukere støtt på problemer der de siste oppdateringene ikke vil installeres på PC-ene deres, spesielt med Windows 11.
Når Discord blir sittende fast på å «se etter oppdateringer,» kan flere faktorer spille inn – inkludert tilkoblingsproblemer, serverbrudd eller til og med VPN-interferens. Hvis dette skjer, vil du ikke kunne få tilgang til Discord mens den kontinuerlig ser etter oppdateringer. Denne veiledningen vil gi deg effektive feilsøkingsmetoder for å løse Discord-oppdateringsproblemer på Windows 11-systemet.
Slik løser du discord som sitter fast ved å se etter oppdateringer i Windows 11
1. Bekreft Internett-tilkoblingen din
En stabil internettforbindelse er avgjørende for å laste ned oppdateringer. Treg eller forstyrret tilkobling kan hindre oppdateringsprosessen. Hvis du opplever problemer, kan du prøve å bytte Wi-Fi-tilkobling eller bruke et kablet oppsett via USB-tilknytning eller en LAN-kabel. Hvis problemet vedvarer, anbefales det å tilbakestille nettverksinnstillingene. Slik kan du gjøre det:
- Åpne Innstillinger -appen på Windows 11.
- Velg Nettverk og Internett fra venstre panel, og klikk deretter på Avanserte nettverksinnstillinger .
- Klikk på Tilbakestill nettverk .
- Trykk på Tilbakestill nå -knappen og bekreft ved å klikke på Ja .
- Start datamaskinen på nytt for å bruke endringene.
- Koble til Wi-Fi på nytt og se etter Discord-oppdateringer.
2. Sjekk Discord Server Status
Hvis Discord ikke vil oppdatere, kan det skyldes serverrelaterte problemer. For å sjekke gjeldende status til Discord-servere, besøk følgende lenker:
Hvis disse plattformene indikerer serverproblemer, må du vente til de er løst før du prøver å oppdatere Discord.
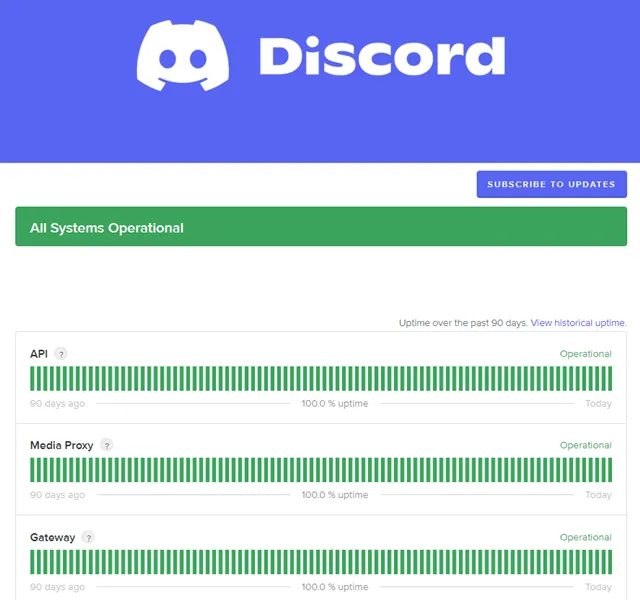
3. Koble fra VPN
Mens bruk av en VPN kan forbedre personvernet, begrenser det ofte tilgangen til visse tjenester, inkludert Discord. Hvis du bruker en VPN, koble fra den midlertidig og sjekk om du kan oppdatere Discord.
4. Kjør Discord som administrator
Noen ganger kan utilstrekkelige tillatelser hindre Discord i å oppdatere. For å løse dette, må du kanskje kjøre Discord med administrative rettigheter. Følg disse trinnene:
- Lukk Discord på datamaskinen.
- Åpne Start-menyen , skriv inn Discord og høyreklikk på den.
- Velg Kjør som administrator .
- Klikk Ja i ledeteksten User Account Control (UAC).
- Se etter Discord-oppdateringer igjen.
5. Tøm Discord-bufferen
Ødelagte cache-filer kan også forhindre at Discord oppdateres riktig. Følg disse trinnene for å tømme Discords cache:
- Trykk på Windows + R for å åpne dialogboksen Kjør.
- Skriv inn %localappdata% og trykk Enter .
- Finn Discord- mappen og slett den.
- Start Discord på nytt og se etter oppdateringer.
6. Last ned den nyeste versjonen direkte
Hvis standardoppdateringen ikke fungerer, kan du manuelt laste ned den nyeste versjonen av Discord fra deres offisielle side:
- Besøk det offisielle Discord-nettstedet .
- Klikk på Last ned for Windows -knappen for å laste ned det nyeste installasjonsprogrammet.
- Kjør det installerte oppsettet for å oppdatere Discord.
Konklusjon
Hvis du har problemer med at Discord sitter fast ved å se etter oppdateringer i Windows 11, bør løsningene skissert ovenfor bidra til å løse problemet. For en problemfri opplevelse bør du vurdere å laste ned den nyeste versjonen direkte fra Discord-siden og installere den på nytt på PC-en din.





Legg att eit svar