Google Play Store for Android har en funksjon for å oppdatere apper automatisk. Noen ganger fungerer imidlertid ikke automatisk oppdateringsfunksjonen som den skal.
Nylig sendte noen få Android-brukere oss en melding og spurte hvordan vi fikser Google Play-butikkens problem med å ikke oppdatere apper automatisk. Problemet ser ut til å påvirke mange brukere, selv når funksjonen for automatisk oppdatering er aktivert.
Hvis du har opplevd det samme problemet, bør du ta de nødvendige skritt for å fikse det. Her er hva du kan gjøre hvis Play-butikken ikke automatisk oppdaterer appene.
1. Kontroller at automatisk oppdatering er slått på
Google Play Store oppdaterer appene dine bare hvis funksjonen for automatisk oppdatering av apper er aktivert. Hvis du har deaktivert funksjonen for å lagre databruk, må du slå den på igjen.
1. Start Google Play Store på Android-telefonen din.
2. Deretter trykker du på profilbildet ditt øverst til høyre.
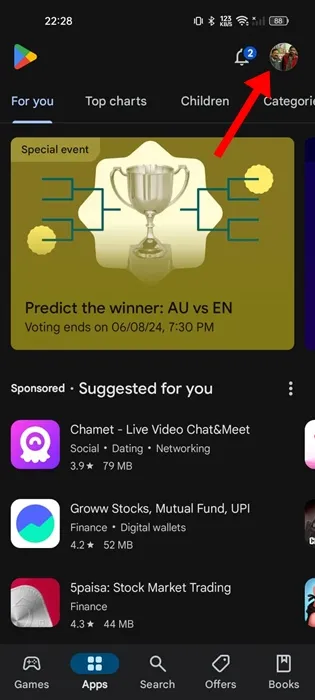
3. På menyen som vises, velg Innstillinger .
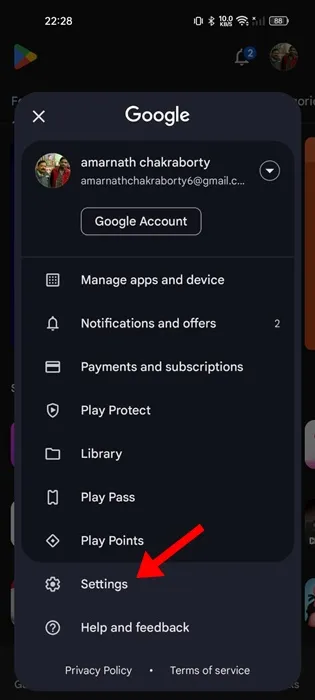
4. På Innstillinger utvider du delen Nettverksinnstillinger .
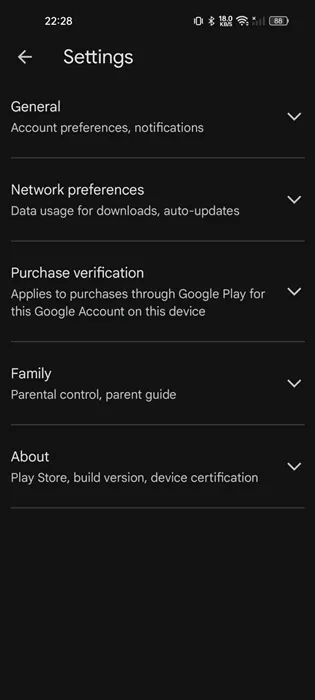
5. Deretter klikker du på Auto-Update apps .
6. På ledeteksten som vises, velg Over et hvilket som helst nettverk .
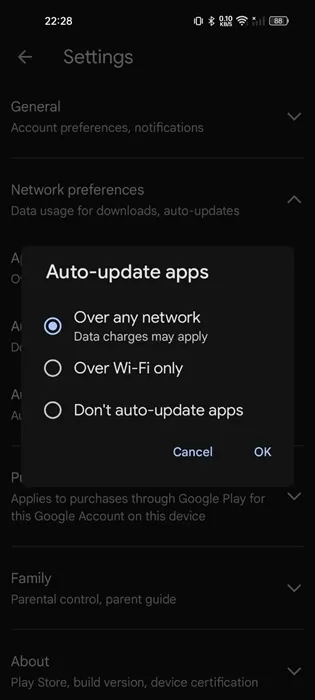
7. Hvis du vil at appene dine bare skal oppdateres når de er koblet til WiFi, velger du alternativet «Kun over WiFi».
2. Sjekk om Internett fungerer
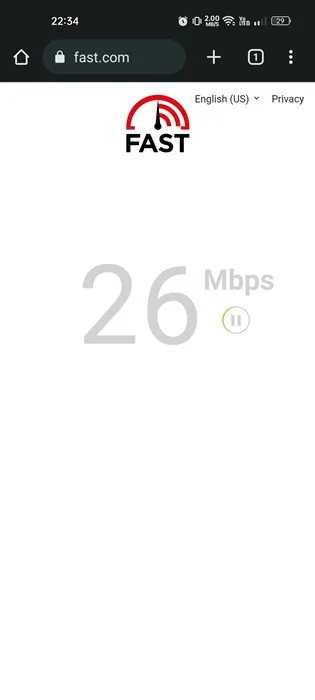
Telefonen din bør være koblet til aktivt internett for å utføre automatiske oppdateringer.
Hvis telefonen din ikke er koblet til internett eller du har et internettproblem, vil den automatiske oppdateringen mislykkes.
Du kan besøke fast.com-nettstedet for å sjekke om Internett fungerer. Selv om det er det, sørg for at det er stabilt.
3. Sjekk lagringsplassen
Hvis Android-telefonen din ikke har tilstrekkelig lagringsplass for appinstallasjoner, vil funksjonen for automatisk oppdatering mislykkes.
Det anbefales å holde minst noen få spillejobber ledig for den nye appen og oppdateringsinstallasjonen.
For å frigjøre lagringsplass kan du fjerne dupliserte bilder, videoer, SMS osv. Ellers kan du bruke tredjepartsapper for å frigjøre lagringsplass på Android-telefonen din.
4. Sjekk dato og klokkeslett
Flere Android-apper, inkludert Google Play Store, er avhengige av dato- og klokkeslettdata for å fungere ordentlig. Slik korrigerer du dato og klokkeslett på Android.
1. Start Innstillinger -appen på Android-telefonen din.
2. Når Innstillinger-appen åpnes, trykker du på Tilleggsinnstillinger eller Systeminnstillinger .

3. Trykk deretter på Dato og klokkeslett .
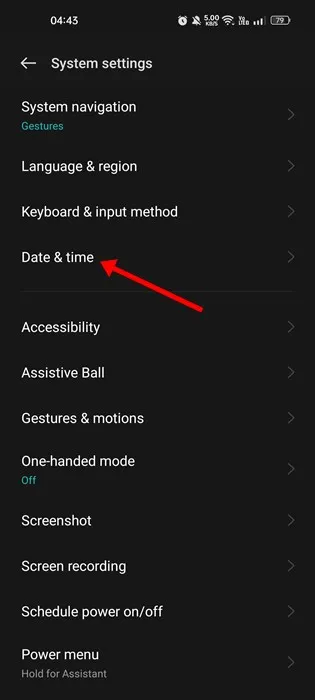
4. På neste skjermbilde aktiverer du bryteren for Still inn tid automatisk og Still inn tidssone automatisk .
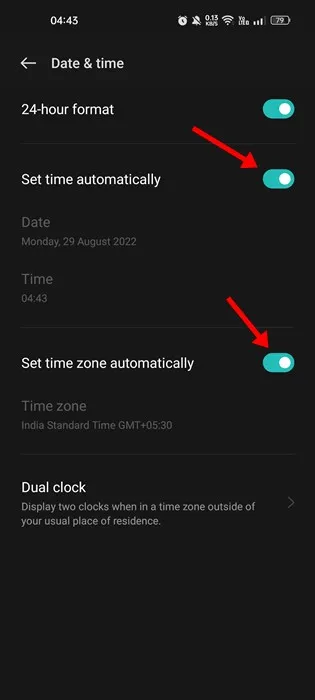
5. Tøm Google Play Store-bufferen
Utdatert eller ødelagt Google Play Store-buffer kan forhindre at apper oppdateres automatisk. Du kan utelukke dette problemet ved å tømme den eksisterende bufferfilen som er lagret av Play Store.
1. Trykk lenge på Play Butikk-ikonet på startskjermen og velg App Info .
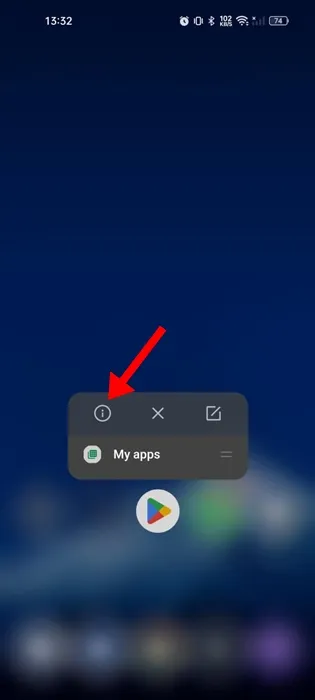
2. På App Info-skjermen trykker du på Lagringsbruk .
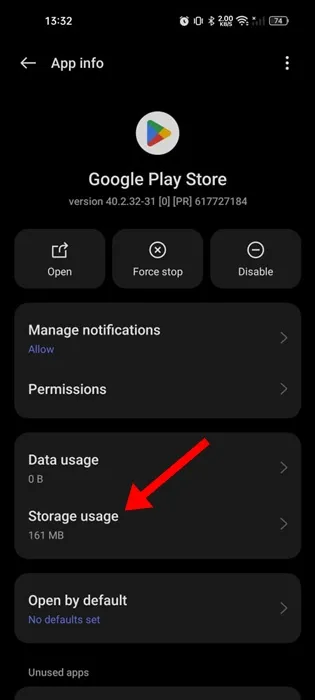
3. På Lagringsbruk trykker du på Tøm buffer .
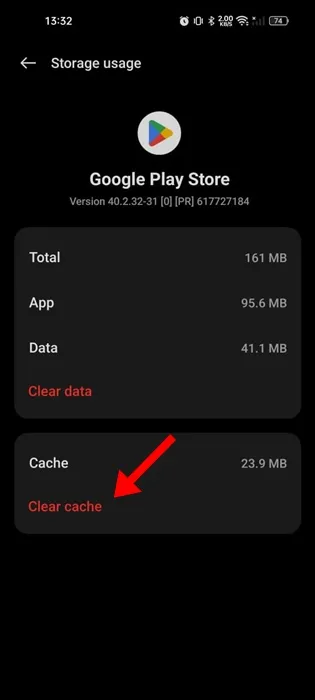
6. Tøm Google Play Services-bufferen
I likhet med Google Play Store-bufferen, må du også tømme bufferfilen som er lagret av Google Play-tjenester. Her er hva du må gjøre.
1. Start Innstillinger -appen på Android-telefonen din.
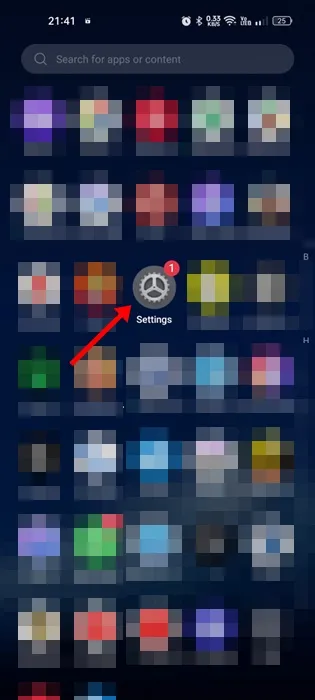
2. Når Innstillinger-appen åpnes, trykker du på Apper .

3. På appskjermbildet trykker du på Appadministrasjon .
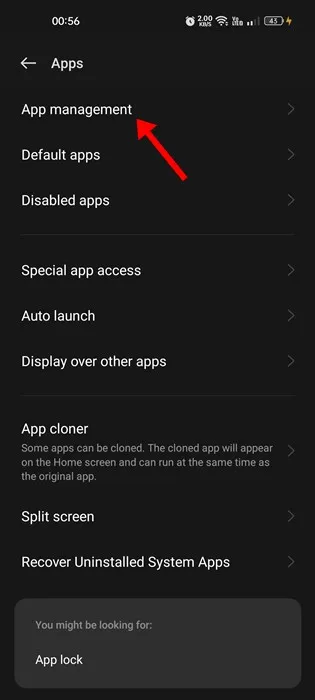
4. Finn og trykk på Google Play Services .

5. Deretter velger du Lagringsbruk og trykker på Tøm buffer .
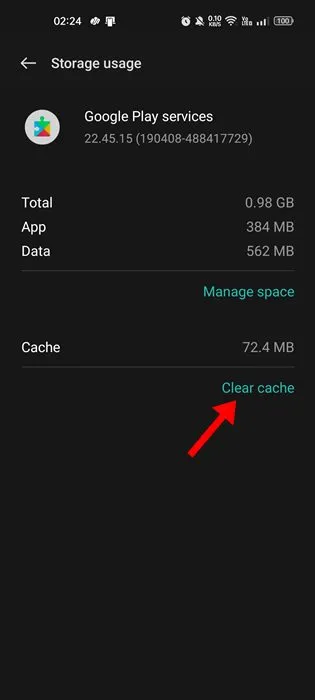
7. Logg inn på Google-kontoen din på nytt
Flere Android-brukere har hevdet å fikse Play Butikk, ikke automatisk oppdatering av apper, bare ved å logge ut og tilbake til Google-kontoen sin. Derfor, hvis du fortsatt står overfor problemet, kan du også prøve å gjøre det.
1. Start Innstillinger-appen og trykk på Brukere og kontoer .

2. På skjermbildet Brukere og kontoer trykker du på Google-kontoen din .
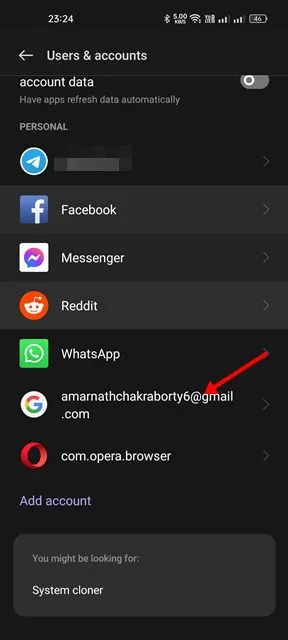
3. Deretter trykker du på de tre prikkene øverst til høyre og velger Fjern konto .
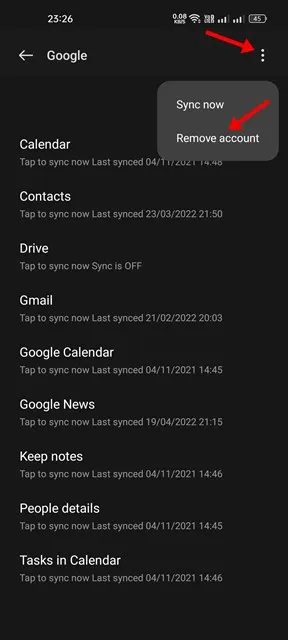
4. Etter at du har fjernet kontoen, åpner du Play Butikk og logger på med Google-kontoen din igjen.
8. Oppdater Android
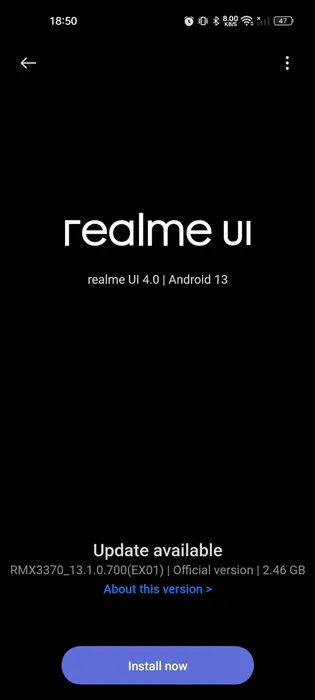
Det er mulig at Android-versjonen som er installert på telefonen din har en feil som hindrer Play Stores automatiske oppdateringsfunksjon fra å fungere som den skal.
Installering av ventende systemoppdateringer kan eliminere slike feil. Det er også god sikkerhetspraksis å holde Android oppdatert.
Å holde Android-versjonen oppdatert gir mange fordeler, som sikkerhetsoppdateringer, bedre stabilitet og kompatibilitet, nye funksjoner og mer.
For å oppdatere Android, naviger til Innstillinger > Om enheten. På Om enhet-skjermen, se etter ventende oppdateringer og installer dem.
Dette er noen enkle måter å fikse Google Play Store på, ikke automatisk oppdatering av apper på Android. Gi oss beskjed hvis du trenger mer hjelp om dette emnet i kommentarene. Hvis denne veiledningen hjelper deg med å løse problemet, sørg for å dele den med andre.




Legg att eit svar ▼