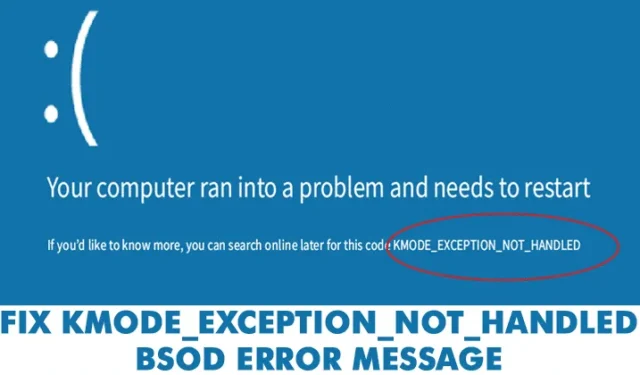
BSOD-feil på Windows kan relatere seg til maskinvare, programvare, temperatur, timing, ødelagte systemfiler, virus, etc.
Grunnen til at vi snakker om BSOD er at mange brukere sendte oss melding angående «Kmode_exception_not_handled» BSOD-feilmeldingen.
Det er en BSOD-feil, som vil få datamaskinen til å starte på nytt hver gang du støter på den. Brukere opplever ofte «Kmode_exception_not_handled» BSOD etter å ha installert ny maskinvare eller programvare.
Slik fikser du KMODE_EXCEPTION_NOT_HANDLED BSOD-feil
Men det oppstår også på grunn av et ødelagt Windows-register, virusinfeksjon, driverkonflikt, utdaterte operativsystemer, utdaterte enhetsdrivere osv. Her er hvordan du kan fikse BSOD-feilen.
1. Deaktiver Rask oppstart
For de som ikke vet, er Fast Startup en hybrid av kaldstart- og dvalealternativene. I Rask oppstart er ikke kjernesesjonen stengt; den er i dvale. Alternativet Rask oppstart hjelper deg med å starte PCen raskere etter avslutning. Noen ganger utløser alternativet for rask oppstart BSOD-feilen «KMODE_EXCEPTION_NOT_HANDLED». Slik deaktiverer du den.
1. Gå til Kontrollpanel > Strømalternativ og klikk på Velg hva strømknappen gjør .

2. I neste skjermbilde velger du alternativet Endre innstillinger som for øyeblikket ikke er tilgjengelige .

3. Fjern nå merket for Slå på rask oppstart (anbefalt) .

Det er det! Start nå datamaskinen på nytt for å bruke endringene.
2. Oppdater enhetsdrivere
En utdatert eller ødelagt enhetsdriver utløser ofte «KMODE_EXCEPTION_NOT_HANDLED « blåskjermfeil. Så i denne metoden må brukere oppdatere enhetsdriverne for å fikse BSOD-feilmeldingen. Oppdatering av eksisterende drivere vil også erstatte de ødelagte driverne. Så følg noen enkle trinn nedenfor for å oppdatere enhetsdrivere.
1. Åpne Windows 10 Søk-menyen og søk etter Enhetsbehandling. Åpne Enhetsbehandling fra listen.
2. Nå vil du se listen over alle enheter som er koblet til PC-en. Du må søke etter komponenten med et feilikon. Høyreklikk på den og velg deretter alternativet Oppdater driver .

3. I neste trinn velger du alternativet Søk automatisk etter oppdatert driverprogramvare .

Det er det! Nå vil Windows 10 automatisk søke etter driveroppdateringene.
3. Kjør SFC-kommandoen
Vel, KMODE_EXCEPTION_NOT_HANDLED BSOD oppstår vanligvis på grunn av ødelagt eller feilkonfigurert CONFIG.SYS-fil. For å løse det, må brukere kjøre System File Checker-verktøyet for å skanne og gjenopprette ødelagte Windows-systemfiler. Følg noen enkle trinn nedenfor for å kjøre SFC-kommandoen på Windows 10.
1. Høyreklikk Windows Start-knappen og velg Ledetekst (Admin) fra høyreklikkmenyen.

2. Nå, i ledetekstvinduet, skriv inn kommandoen sfc /scannnow uten anførselstegn.

3. Hvis du får en feil etter skanningen, kjør SFC-kommandoen i sikker modus.

Det er det! Start datamaskinen på nytt, og «KMODE_EXCEPTION_NOT_HANDLED» vil bli fikset.
4. Avinstaller problematisk programvare
Hvis du opplever problemer som hyppige feil eller «KMODE_EXCEPTION_NOT_HANDLED» BSOD-feil etter installasjon av ny programvare, må du tilbakestille alle endringer umiddelbart. Bare å avinstallere programvaren vil ikke tilbakestille alle endringer fordi programvaren ofte gjør endringer i registeroppføringene.
Så gå til kontrollpanelet og fjern den problematiske programvaren. Når den er fjernet, bruk CCleaner for å fjerne registeroppføringene. Når du er ferdig, start datamaskinen på nytt for å sjekke om problemet er løst.
5. Kjør Windows Memory Diagnostics-verktøyet
Microsofts Windows har et Memory Diagnostics-verktøy som skanner og fikser minneproblemer. Derfor, hvis KMODE_EXCEPTION_NOT_HANDLED BSOD-feilen vises på grunn av et minneproblem, må du kjøre dette verktøyet for å løse de eksisterende problemene.
1. Klikk først på Windows-søk og skriv inn Windows Memory Diagnostic .

2. Deretter åpner du Windows Memory Diagnostic-verktøyet fra listen.
3. På ledeteksten Sjekk datamaskinen for minneproblemer velger du alternativet Start på nytt nå og se etter problemer .

Det er det! Nå vil Windows Memory Diagnostic-verktøyet starte datamaskinen på nytt og finne minneproblemene. Hvis den finner noe problem, vil den bruke reparasjonen automatisk.
6. Utfør en ren oppstart
Hensikten med en ren oppstart er å bekrefte om noen tredjepartsprogramvare utløser feilmeldingen. Clean boot deaktiverer i utgangspunktet alle tredjepartsprogrammer på din Windows 11-datamaskin.
Så hvis du fortsatt får feilmeldingen Kmode Unntak ikke håndtert, kan du prøve å utføre en ren oppstart. Her er hva du må gjøre.
1. Trykk på Windows-tasten + R -knappen på tastaturet.

2. Når KJØR-dialogboksen åpnes, skriv inn msconfig og trykk Enter.

3. På Systemkonfigurasjon bytter du til kategorien Tjenester . Deretter merker du av for Skjul alle Microsoft-tjenester og klikker på Deaktiver alle .

4. Åpne Oppgavebehandling og bytt til fanen Oppstart .
5. Velg alle tredjepartsapper og velg Deaktiver .
Etter å ha gjort endringene, start Windows-PC-en på nytt. Dette vil muligens løse feilen Kmode Unntak ikke håndtert.
7. Noen andre ting du kan prøve
Hvis du fortsatt får BSOD-feilen, kan du prøve noen andre grunnleggende ting. Disse små tingene vil sannsynligvis fikse KMODE_EXCEPTION_NOT_HANDLED-feilmeldingen.
- Deaktiver antivirusprogrammet
- Fjern eventuelle maskinvareenheter du nylig har koblet til.
- Frigjør lagringsplass.
- Oppdater BIOS ved å følge produsentens instruksjoner.
- Oppdater operativsystemet ditt.
Så dette er de beste metodene for å fikse «KMODE_EXCEPTION_NOT_HANDLED» blåskjermfeilen. Gi oss beskjed i kommentarfeltet nedenfor hvis du vet andre metoder for å fikse feilen.





Legg att eit svar