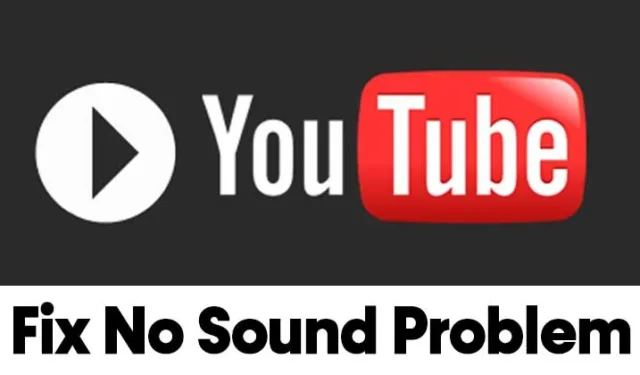
Vi bruker YouTube hver dag for å se videoer enten fra en datamaskin eller fra en smarttelefon. Selv om YouTube er den ultimate kilden til distraksjon, er det også en plattform for videoskapere til å vise frem sine kreative talenter.
Mesteparten av tiden fungerer mediestrømmesiden feilfritt, men det er tider når brukere møter problemer mens de ser på videoer . Nylig har mange brukere rapportert at de ikke kan høre noen lyd på YouTube.
Å se videoer uten lyd kan være irriterende, siden du uten lyd kan gå glipp av en betydelig mengde innhold. Så hvis du ikke kan høre noen lyd i YouTube-videoer, kan du forvente litt hjelp her.
8 måter å fikse ingen lyd på YouTube-problem på
Denne artikkelen vil dele noen av de beste metodene for å fikse YouTube-videoavspilling uten lydproblemer. La oss sjekke ut metodene.
1. Slå på lyden for videoen
Hvis du ser på en video i dempet modus på YouTube, vil alle lydfunksjoner bli deaktivert. Så før du prøver noen annen metode, sørg for at videoen ikke er dempet på YouTube.

Bare åpne YouTube-videoen du vil se og klikk på høyttalerikonet , som vist på skjermbildet ovenfor. Dette vil slå på lyden for alle videoer på YouTube.
2. Slå på lyden for nettstedet i Chrome-nettleseren
Den nyeste versjonen av Google Chrome-nettleseren lar deg dempe separate faner. Så hvis du noen gang har dempet YouTube-nettstedet på Chrome, vil det forbli dempet for alltid.

Så i denne metoden må vi åpne YouTube-nettstedet og slå på lyden for nettstedet. For det, åpne YouTube på Google Chrome og høyreklikk på fanen . Fra høyreklikkmenyen klikker du på alternativet «Slå på lyden for nettsted» .
3. Slå av Bluetooth på enheten
Årsaken til å slå av Bluetooth er ganske enkel: å koble fra alle tilkoblede Bluetooth-enheter.
Hvis Bluetooth-headsettet er koblet til PC-en, vil lyden kunne høres på headsettet i stedet for PC-ens høyttaler.
Derfor er sjansen stor for at YouTube-lyden spilles av, men du kan ikke høre den fordi Bluetooth-headsettet er tilkoblet. Så sørg for å slå av Bluetooth på enheten din og spille av YouTube-videoen.
4. Åpne YouTube i privat nettlesingsmodus

Hvis du bruker Google Chrome til å se YouTube-videoer, kan du prøve å spille av videoene i inkognitomodus. Den private nettlesingsmodusen til moderne nettlesere deaktiverer alle utvidelser/tillegg.
Hvis lyden fortsatt ikke fungerer på YouTube, er sjansen stor for at enkelte utvidelser er i konflikt med YouTubes funksjonalitet.
Du kan eliminere slike sannsynligheter ved å åpne YouTube-videoen i privat nettlesermodus i nettleseren din. Ellers, slå av alle utvidelser/tillegg som er installert på nettleseren din og deretter spille av videoen.
5. Oppdater Chrome-nettleseren
Noen ganger oppstår lydproblemer i YouTube når nettleseren din ikke er oppdatert til siste versjon. Så hvis du har et lydproblem mens du ser på videoer på YouTube, kan du prøve å oppdatere Chrome-nettleseren.

For å oppdatere Google Chrome-nettleseren, klikk på de tre prikkene og naviger til Hjelp > Om Google Chrome . Dette vil automatisk oppdatere Google Chrome-nettleseren på datamaskinen din.
6. Tøm buffer og informasjonskapsler
Akkurat som utdaterte nettlesere, skaper også utdaterte eller ødelagte cache-filer problemer, for eksempel ingen lyd på YouTube. Så i denne metoden må du tømme nettleserens hurtigbuffer og informasjonskapsler for å fikse problemet.

For å tømme Chromes buffer og data, trykk på CTRL+SHIFT+Delete -knappen. På neste side velger du informasjonskapsler og hurtigbufrede bilder og filer og klikker på Fjern data- alternativet.
7. Bruk lydfeilsøking
Hvis alle metodene ikke klarer å fikse lyden på YouTube-problemet, må du sjekke de tilkoblede høyttalerne. Du kan kjøre lydfeilsøkeren for å feilsøke lydproblemer på maskinen din. Følg noen av de enkle trinnene nedenfor for å feilsøke lydproblemer på Windows 10
1. Først av alt, klikk på Start-knappen og velg Innstillinger .

2. På Innstillinger-siden klikker du på alternativet Oppdater og sikkerhet .

3. Klikk på alternativet Feilsøking i venstre rute .

4. Klikk på Ytterligere feilsøking til høyre .

5. På neste side klikker du på alternativet Spill av lyd og deretter på Kjør feilsøkingsprogrammet .

Det er det! Du er ferdig. En lydfeilsøking vil automatisk skanne og fikse lydproblemer i Windows 10.
8. Prøv andre metoder for å fikse lydproblemer
Hvis lydfeilsøkeren ikke fungerte for deg, må du prøve andre metoder for å finne og fikse lydproblemer på Windows 10.
Vi har delt en detaljert veiledning for å fikse lydproblemer på Windows 10 . Du kan implementere metodene som er delt i den artikkelen for å finne og fikse alle lydproblemer på Windows 10.
Så denne veiledningen handler om å fikse problemet med ingen lyd på YouTube. Jeg håper denne artikkelen hjalp deg! Del den gjerne med vennene dine også. Hvis du er i tvil, gi oss beskjed i kommentarfeltet nedenfor.





Legg att eit svar