Når det gjelder nettsurfing, er Google Chrome et godt valg for mange brukere. Nettleserappen er tilgjengelig for både mobil og amp; datamaskin, og den tilbyr bedre funksjoner enn andre nettlesere. Mens Google Chrome er best i nettlesersegmentet, har den fortsatt mange problemer.
Noen ganger kan Google Chrome vise deg feil i det blå og hindre deg i å få tilgang til favorittnettstedene dine. Den nylige feilen som hindrer mange brukere fra å få tilgang til nettsteder er «Result_Code_Hung».
Feilmeldingen dukker opp fra ingensteds, og hindrer brukere i å få tilgang til nettstedene deres. Feilen er ekstremt frustrerende fordi brukere ikke kan laste inn siden etter flere forsøk. Så hvis du nylig har fått den samme feilen, fortsett å lese veiledningen.
Slik fikser du RESULT_CODE_HUNG-feil i Chrome
ESULT_CODE_HUNG-feilen kan dukke opp av flere årsaker. Det kan skyldes dårlig internettforbindelse, utdatert Chrome-versjon, korrupt nettleserbuffer, utvidelser/adblockers osv.
Uansett hva det er, kan du gjøre et par ting for å løse feilen. Nedenfor har vi delt noen av de beste måtene å fikse RESULT_CODE_HUNG-feilen på Chrome.
1) Sjekk Internett-tilkoblingen din
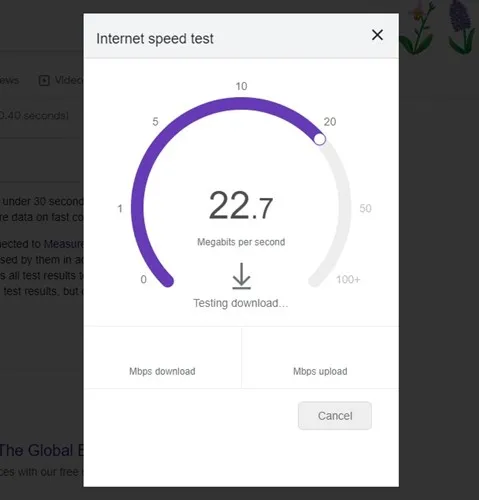
Før du prøver feilsøkingsmetodene, er det viktig å sjekke internettforbindelsen din først. Du må sørge for at internettforbindelsen din fungerer som den skal.
RESULT_CODE_HUNG-feilen vises vanligvis når nettleseren ikke klarer å laste inn nettsiden på grunn av dårlig internettforbindelse. Den beste måten å løse dette problemet på er å fikse nettverkstilkoblingen.
Så hvis internett ikke fungerer som det skal, må du løse problemer med internettforbindelsen. Du kan prøve å starte WiFi-ruteren på nytt, koble til WiFi-nettverket på nytt, starte datamaskinen på nytt osv.
2) Oppdater nettsiden
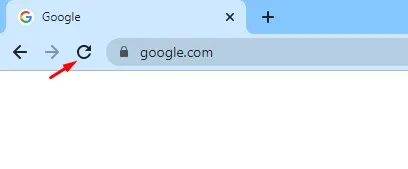
Hvis Internett fungerer som det skal og du fortsatt får RESULT_CODE_HUNG-feilen, må du oppdatere nettsiden din. Noen ganger er det bare en feil som utløser ESULT_CODE_HUNG-feilen i Chrome-nettleseren.
Så det beste du kan gjøre er å laste inn den nåværende Chrome-nettsiden din på nytt for å se om den løser problemet. Klikk på Last inn på nytt-ikonet ved siden av Hjem-knappen for å laste inn gjeldende nettside på nytt.
Alternativt kan du trykke på CTRL+R-knappen for å laste inn siden på nytt. Når du trykker på knappen, sjekk om nettsiden laster.
3) Sjekk nettleserutvidelsene
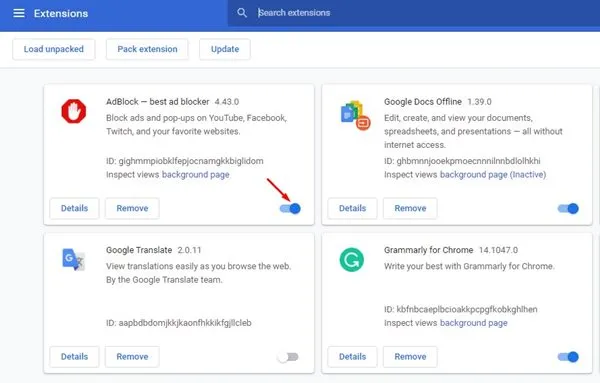
Nettleserutvidelser som adblockers er ofte årsaken til RESULT_CODE_HUNG-feilen i Chrome-nettleseren. Selv om du ikke bruker noen adblocker, må du sjekke andre tredjepartsutvidelser som er installert i nettleseren din.
Problemet oppstår når du bruker tredjepartsutvidelser som ikke er kompatible med versjonen av nettleseren du bruker. Noen ganger forhindrer utvidelser for sporingsblokkering også nettsider fra å lastes for å forhindre sporing.
Så du må åpne en ny fane og besøke denne nettsiden: chrome://extensions. Dette vil åpne utvidelsessiden; sjekk alle tredjepartsutvidelser & deaktiver dem én etter én.
4) Tøm Chrome-nettleserbufferen & Data
Hvis Google Chrome fortsatt viser deg RESULT_CODE_HUNG-feil, anbefales det å tømme nettleserbufferen & data. Tømme nettleserbufferen & data vil utelukke korrupt cache & slett alle lagrede data. Slik tømmer du Chrome-bufferen & data for å fikse feilen.
1. Åpne Chrome og klikk på de tre prikkene øverst til høyre. På menyen som vises, velg Innstillinger.
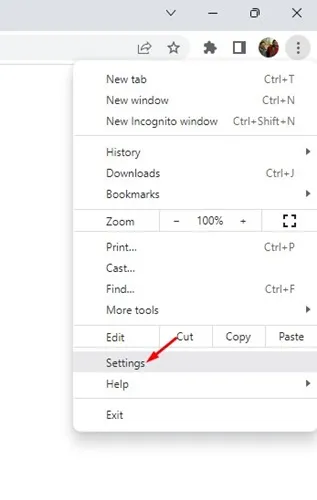
2. På Innstillinger, bytt til Personvern & Sikkerhet-fanen.
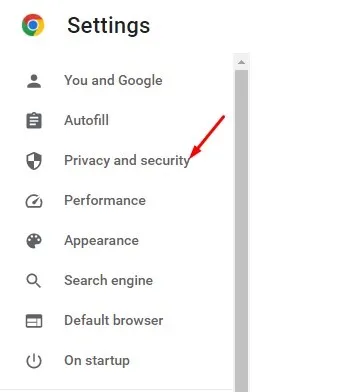
3. På høyre side klikker du på Slett nettleserdata.
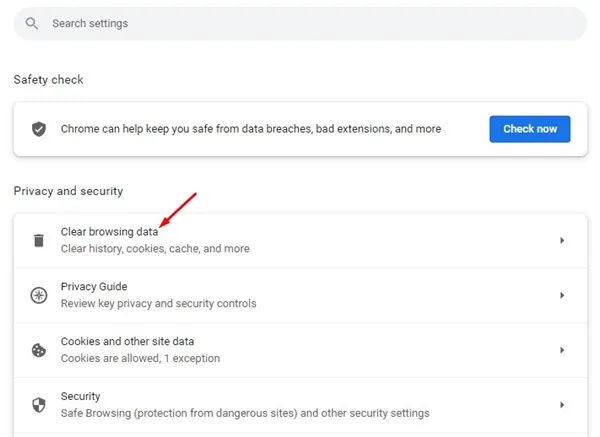
4. Kontroller informasjonskapslene og andre sidedata, bufrede bilder og filer på ledeteksten Slett nettleserdata. Når du er valgt, klikker du på Slett data-knappen.
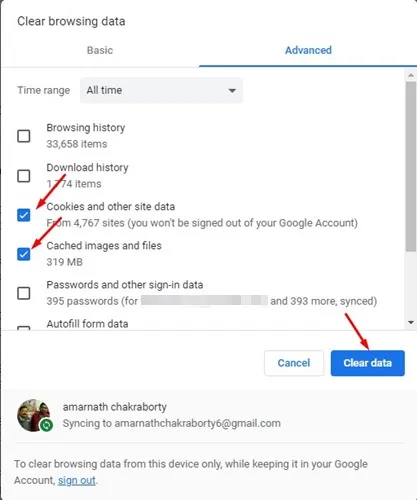
Det er det! Slik kan du tømme Chrome-nettleserens buffer & informasjonskapsler for å løse feilmeldingen.
5) Deaktiver VPN/Proxy-appen
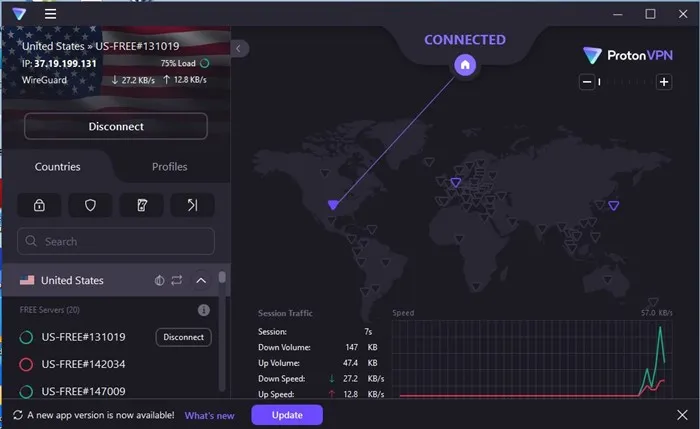
Ja, det er sant at VPN/Proxy-tjenester ikke har noen direkte kobling med Result_Code_Hung-feilmeldingen, men likevel, bruken av VPN & Proxytjenester påvirker hastigheten på internett og fører til ulike problemer.
Mange brukere har hevdet å løse Result_Code_Hung-feilen bare ved å deaktivere VPN-appene deres. Så hvis du bruker en VPN-app eller proxy-tjenester, kan du deaktivere den midlertidig og sjekke om det hjelper.
6) Bytt til Google DNS i Google Chrome
En annen beste ting du kan gjøre for å løse feilmeldingen Result_Code_Hung er å endre DNS-serveren i Chrome-nettleseren. Det er enkelt å bytte til Google DNS i nettleseren Google Chrome; følg trinnene vi har delt nedenfor.
1. Åpne Google Chrome og klikk på de tre prikkene øverst til høyre.
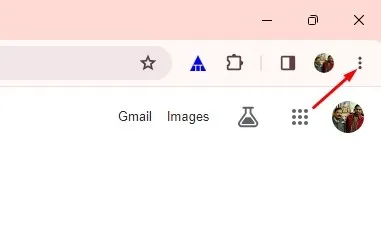
2. På Chrome-menyen klikker du på Innstillinger.
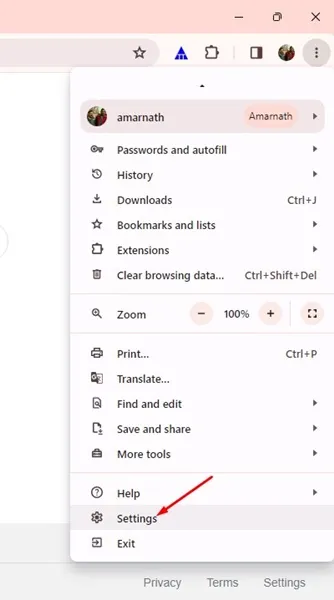
3. I Chrome-innstillingene bytter du til fanen Personvern og sikkerhet til venstre.
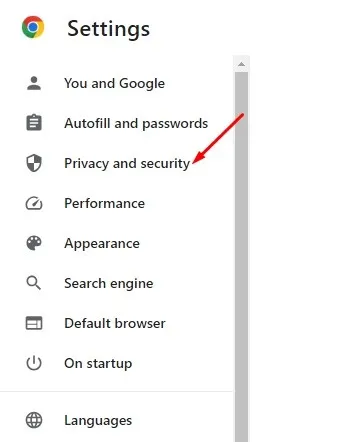
4. På høyre side klikker du på Sikkerhet.
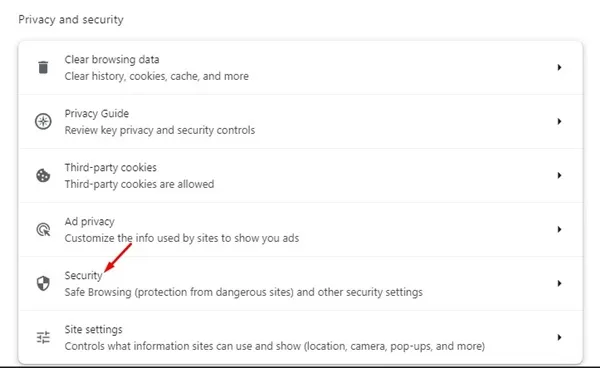
5. Rull til Avansert-delen og aktiver bryteren for Bruk sikker DNS.
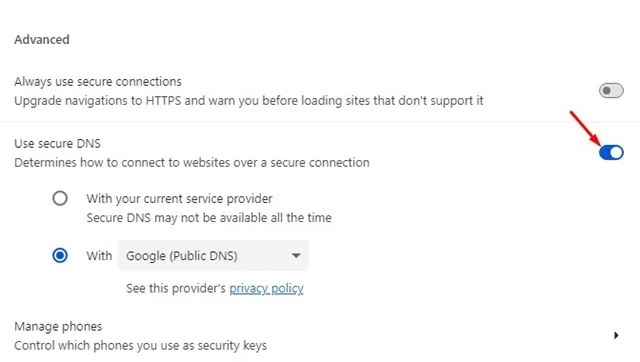
6. På rullegardinmenyen Med velger du Google (Public DNS).
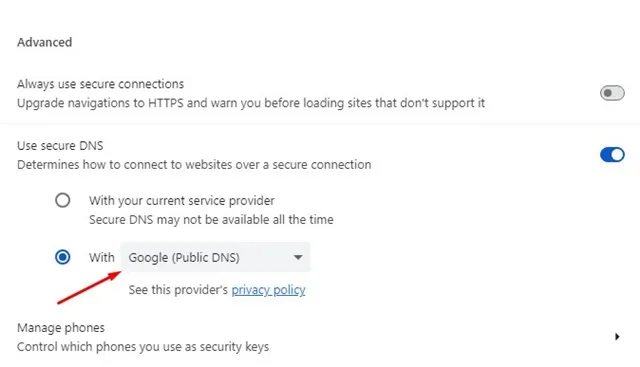
Det er det! Start nå Google Chrome-nettleseren på nytt for å bruke endringene. Dette vil bytte til Google DNS i Chrome-nettleseren.
7) Oppdater Google Chrome-nettleseren
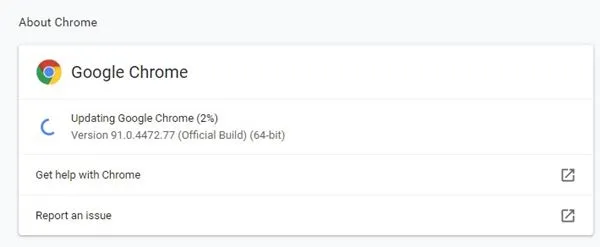
Det er faktisk en god idé å holde Google Chrome-nettleseren oppdatert. Noen ganger forhindrer spesifikke feil eller feil at en nettside lastes inn riktig. Som et resultat får du feilmeldingen Result_Code_Hung.
Så hvis du ikke har oppdatert Google Chrome-nettleseren på en stund, er det på tide å oppdatere den til den nyeste versjonen. For å oppdatere Google Chrome, klikk på de tre prikkene > Innstillinger > Om Chrome. Dette vil automatisk se etter alle tilgjengelige oppdateringer.
Hvis en oppdatering venter, vil nettleseren automatisk laste ned & installer den.
8) Tilbakestill Chrome-innstillingene
Hvis ingenting fungerte i din favør for å løse Result_Code_Hung-feilen, er det på tide å tilbakestille Chrome-innstillingene. Slik kan du tilbakestille Chrome-innstillingene dine i enkle trinn.
1. Åpne Google Chrome-nettleseren. På adressefeltet skriver du inn Chrome://settings/reset.
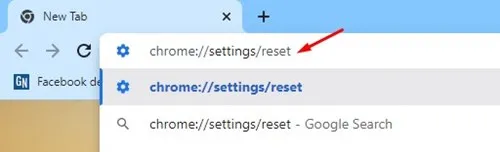
2. I delen Tilbakestill og ryd opp klikker du på Gjenopprett innstillinger til de opprinnelige standardinnstillingene.
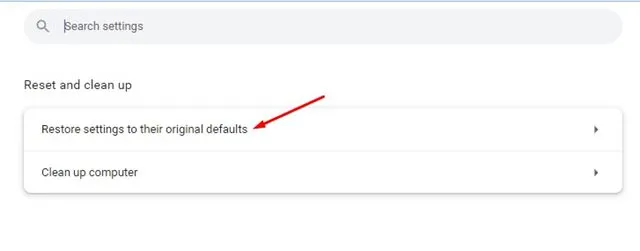
3. Klikk på Tilbakestill innstillinger i bekreftelsesprompten for Tilbakestill innstillinger.
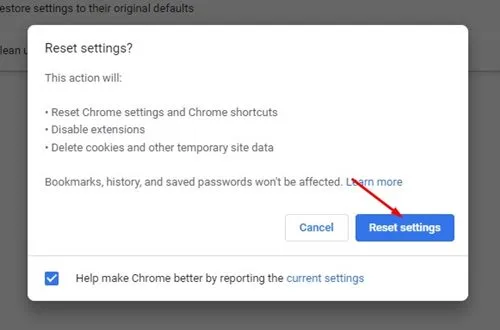
Det er det! Slik kan du tilbakestille Chrome-innstillingene i enkle trinn.
Så dette er noen få enkle metoder for å fikse Result_Code_Hung-feil i Chrome-nettleseren. Gi oss beskjed hvis du trenger mer hjelp til å fikse Result_Code_Hung-feilmeldingen i Google Chrome-nettleseren.




Legg att eit svar ▼