Blant de ulike nettleserne som er tilgjengelige i dag, skiller Google Chrome seg ut som en av de mest populære. Hastigheten og det rike funksjonssettet har gjort det til et godt valg for brukere over hele verden. Utover kjernefunksjonene, forbedrer Chromes utvalg av utvidelser ytterligere nytten, noe som gjør den til et utmerket alternativ for aktiviteter som surfing, streaming av innhold og se på nettvideoer.
Som Chrome-bruker kan det hende du har opplevd et problem mens du prøvde å få tilgang til enkelte nettsteder, der Chrome ikke klarer å laste inn siden og viser et varsel som sier: «Åh, snapp! Noe gikk galt» . I noen tilfeller løser denne feilen seg selv uten innblanding, mens den i andre vedvarer til tross for din beste innsats.
Dette problemet kan være spesielt frustrerende når du er engasjert i viktige oppgaver. For å hjelpe deg med å overvinne denne feilen, har vi satt sammen en liste over løsninger for å hjelpe deg med å løse den effektivt.
Toppløsninger for å løse problemet «Aw, Snap! Noe gikk galt» Feil i Google Chrome
Årsakene til denne feilen kan variere mye, og det er ingen enkelt årsak til at den oppstår. Noen ganger kan det skyldes vanlige problemer som en ustabil internettforbindelse, mens andre ganger kan det være maskinvareproblemer som spiller inn.
Begynn med å kontrollere at internettforbindelsen din er stabil og at datamaskinen er riktig koblet til internett. Hvis alt virker normalt, prøv å oppdatere nettsiden flere ganger. Hvis problemet vedvarer, bør du vurdere følgende løsninger.
1. Tøm Chromes buffer og informasjonskapsler
Akkurat som andre nettlesere, holder Chrome en hurtigbuffer og lagrer informasjonskapsler, som av og til kan forstyrre innlastingen av nettstedet. Å fjerne disse kan ofte løse problemet.
Start med å åpne Chrome og naviger til Mer > Flere verktøy > Slett nettleserdata . En dialogboks vises der du bør velge alternativet «Alle tider» fra rullegardinmenyen for tidsrom.
Deretter merker du av i boksene for bufrede bilder og filer, sammen med informasjonskapsler og andre nettstedsdata.
Du kan velge å inkludere eller ekskludere nettleserhistorikk etter ønske.

Til slutt klikker du på slette data for å fullføre prosessen.
2. Deaktiver unødvendige utvidelser
Mens Chrome har et imponerende utvalg av utvidelser, kan bruk av for mange av dem, spesielt på enheter med begrensede spesifikasjoner, føre til feil. Hver utvidelse og åpen fane i Chrome bruker RAM, noe som kan redusere ytelsen. Deaktivering av noen av disse utvidelsene kan frigjøre minne og forbedre nettleserfunksjonen.
For å gjøre dette, åpne Chrome og klikk på de tre prikkene øverst til høyre i nettleservinduet.
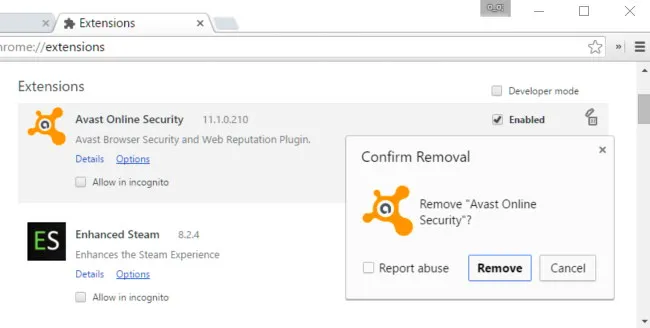
Fra menyen som vises, velg Flere verktøy > Utvidelser . Du vil se en liste over dine installerte utvidelser, der du kan slå av de som ikke er nødvendige.
3. Oppdater Chrome-nettleseren
Chrome gir regelmessig ut oppdateringer for å rette opp problemer fra tidligere versjoner. Å sikre at nettleseren din er oppdatert er avgjørende for sømløs drift. Hvis «Aw, Snap!» feilen er knyttet til en utdatert versjon, kan oppdatering av Chrome løse problemet.
For å se etter oppdateringer, start Chrome og klikk på de tre prikkene i øvre høyre hjørne.
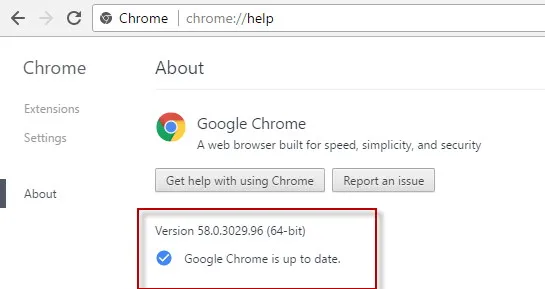
Velg deretter Om Google Chrome fra rullegardinmenyen. Hvis det er tilgjengelige oppdateringer, vil du se et alternativ for å laste dem ned. Installer oppdateringene og start Chrome på nytt for å fikse feilen.
4. Deaktiver maskinvareakselerasjon
I noen tilfeller kan maskinvareakselerasjon føre til at feilen «Aw, Snap!» oppstår. Heldigvis kan dette løses ved ganske enkelt å deaktivere denne funksjonen.
For å gjøre dette, åpne Chrome og åpne Innstillinger-menyen. Rull ned for å finne alternativet merket Vis avanserte innstillinger , og klikk på det.
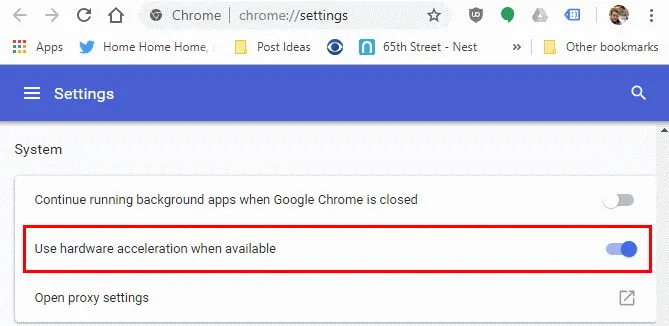
Deretter, i de avanserte innstillingene, se etter alternativet «Bruk maskinvareakselerasjon når tilgjengelig» og fjern merket for det. Start Chrome på nytt for å se om dette løser feilen.
5. Gjennomfør en sikkerhetssjekk
Google Chrome har et integrert verktøy kalt Safety Check. Denne funksjonen skanner nettleseren din for potensielle problemer, inkludert behov for filreparasjoner og oppdateringer, for å forbedre ytelsen. Denne funksjonen kan ofte være ganske nyttig. Slik får du tilgang til den:
- Velg menyikonet med tre prikker > Innstillinger .
- Klikk på Sjekk nå under Sikkerhetssjekk- delen.
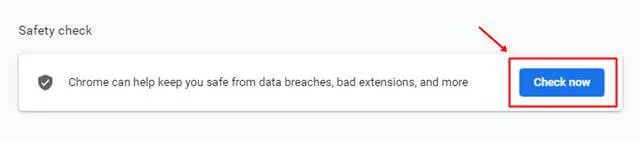
6. Optimaliser RAM-minnet
Ofte kan problemet skyldes utilstrekkelig RAM, ettersom andre programmer kan forbruke datamaskinens tilgjengelige minne, og hindre Chromes ytelse.
Bruk av RAM-renseverktøy kan bidra til å frigjøre minne og la Chrome kjøre mer effektivt. Hvis du er en superbruker, bør du vurdere å oppgradere RAM for enda bedre ytelse.

Konklusjon
Ved å bruke disse strategiene kan du effektivt ta tak i «Aw, Snap!» feil i Google Chrome. Hvis ingen av disse løsningene fungerer, kan problemet ligge på serversiden av nettstedet du prøver å få tilgang til. I slike tilfeller er det eneste alternativet å vente på at nettstedsadministratoren har rettet opp problemet. Disse forslagene bør imidlertid løse problemer som kommer fra din side.




Legg att eit svar ▼