Hvis du er en Android-bruker, har du kanskje allerede opplevd følgende feil: Dessverre har innstillingene stoppet.
Dette er en av de mest irriterende feilene Android-operativsystemet er plaget av. Her i denne artikkelen vil vi diskutere alt om feilmeldingen og hvordan du kan fikse den.
Hva er Dessverre Feil med innstillinger har stoppet?
Feilen kan oppstå etter installasjon av en ny fastvareoppdatering. Dette er et vanlig problem, men det skapte kaos da KitKat-oppdateringen ble utgitt.
Feilen er ikke alltid relatert til programvareoppdateringen; noen ganger utløser også ødelagte apper feilen. Men siden det er et veldig vanlig problem, kan en enkel omstart fikse problemet. Men hvis du ofte får feilmeldingen, er det noen andre ting du må gjøre.
I de fleste tilfeller kan omstart av smarttelefonen fikse feilen på Android-enheten din. Men hvis du ofte får feilkoden selv etter omstart, er dette hva du bør gjøre.
1. Start enheten på nytt
Som vi allerede har diskutert ovenfor, i de fleste tilfeller kan en enkel omstart fikse feilen «Dessverre har innstillingene stoppet» på Android-smarttelefonen din. Så start enheten på nytt.
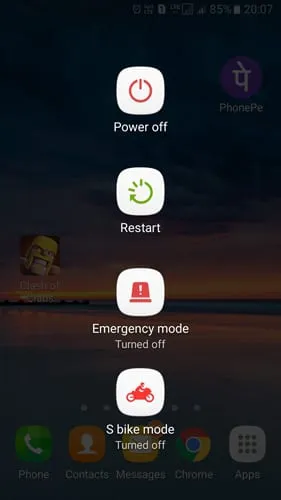
- Trykk og hold inne enhetens strømknapp
- Det vil vise deg en popup der du må trykke på Start på nytt/start på nytt
- Vent nå til telefonen starter på nytt.
Etter omstart, bruk smarttelefonen; du får ikke feilen lenger. Hvis du fortsatt får feilen etter omstart, følg de neste metodene.
2. Tøm telefonens RAM
Mangel på RAM utløser også feilen på Android. Det er enkelt å tømme telefonens RAM; du kan gjøre det uten å bruke noen tredjepartsapp. Vanligvis kommer smarttelefoner med en standard RAM manager-app, som hjelper til med å tømme RAM med bare ett trykk.
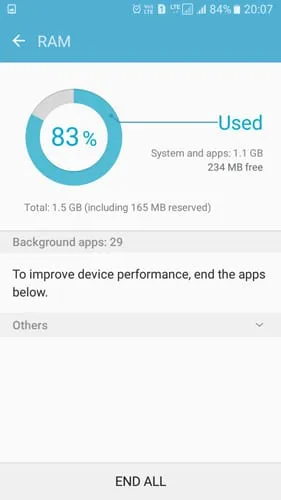
- Først av alt, finn enhetens innebygde RAM Manager. På Samsung er RAM-behandleren plassert i «Smart Manager»
- På RAM Manager vil du se hvor mye RAM enheten din bruker akkurat nå.
- Trykk nå på «Tøm RAM» for å frigjøre litt RAM.
Begynn å bruke smarttelefonen som vanlig og se om feilen fortsatt vises.
3. Tøm bufferen for innstillinger
Korrupte bufferfiler spiller en nøkkelrolle i alle Android-feil. Hvis cachen til Innstillinger-appen din er ødelagt, kan det utløse uvanlige problemer. Så du må følge disse trinnene for å sjekke Innstillinger-appens cache.
1. Gå først til Innstillinger > Apper eller Applikasjonsbehandling.
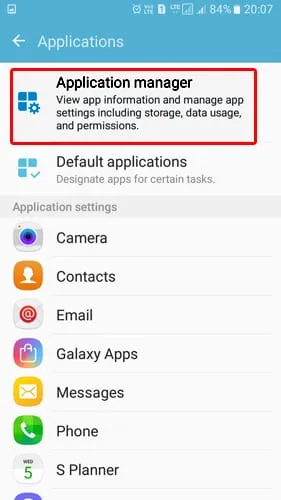
3. Finn Innstillinger-appen og trykk deretter på den.
4. Trykk nå på tvungen stopp . Trykk deretter på Tøm buffer og start Android-enheten på nytt.
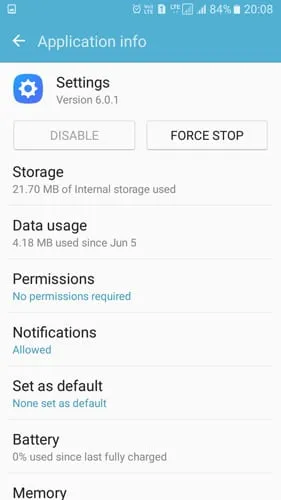
Etter omstart, bruk Android-smarttelefonen din normalt for å sjekke om feilen vedvarer. Hvis metoden ovenfor ikke løser feilen, følg neste.
4. Tøm enhetens buffer
Vi må tømme hurtigbufferen for alle applikasjoner som er installert på enheten din. Etter å ha tømt bufferen, kan telefonen oppføre seg uvanlig, men den vil slå seg ned innen noen få minutter etter bruk.
1. Gå til innstillingene på Android-en din
2. Finn nå alternativet Lagring under Innstillingspanelet
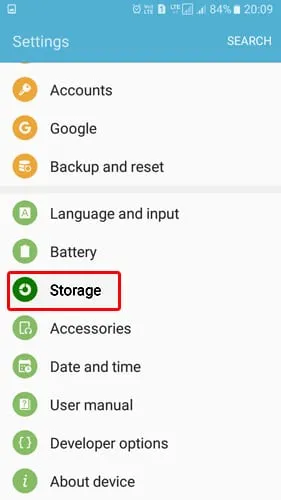
3. Under Lagring må du finne og trykke på alternativet Bufret data
4. Du vil nå motta en «Slett bufrede data»-pop-up. Trykk på Slett for å tømme bufferfilen.
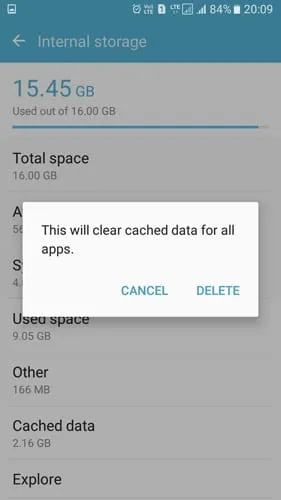
Dette vil slette alle bufrede data fra Android-smarttelefonen din. Start nå Android-enheten på nytt og bruk den. Du får ikke lenger feilen Dessverre Innstillinger har stoppet.
5. Avinstaller den nylig installerte appen
Noen ganger utløser Android- eller appoppdateringer feilen Dessverre har innstillingene stoppet på Android. Så hvis du får feilen etter å ha installert en tredjepartsapp, må du avinstallere den aktuelle tredjepartsappen.
Hvis det ikke er noe galt med de installerte appene, kan du prøve å starte opp i sikker modus. Sikker modus slår av alle tredjepartsapper installert på Android-smarttelefonen din. Så hvis feilen oppsto på grunn av en app, vil du ikke få Dessverre innstillingene har stoppet i sikkermodus.
Hvis du får feilen i sikkermodus, har appene ikke noe problem. Så hopp over denne metoden og følg den neste.
6. Fabrikkinnstilling
Hvis alle metodene ovenfor ikke har klart å fikse feilen, er det siste alternativet å tilbakestille Android-enheten til fabrikkstandard. Tilbakestilling av data ville fjerne alle installerte apper og filer fra Android-enheten din. Så lag en skikkelig sikkerhetskopifil før du utfører fabrikkinnstillingen.
Det er enkelt å tilbakestille Android-smarttelefonen; følg noen enkle trinn nedenfor.
1. Først av alt, åpne Innstillinger på din Android-smarttelefon
2. Nå, under Innstillinger, må du finne og trykke på Backup & Reset .
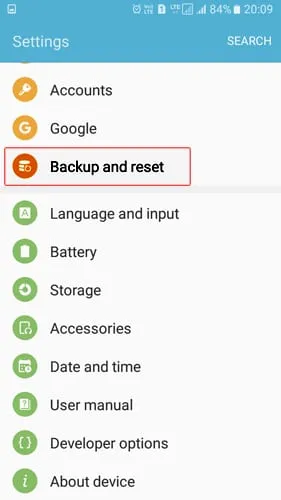
3. På neste skjerm klikker du på tilbakestilling av fabrikkdata .
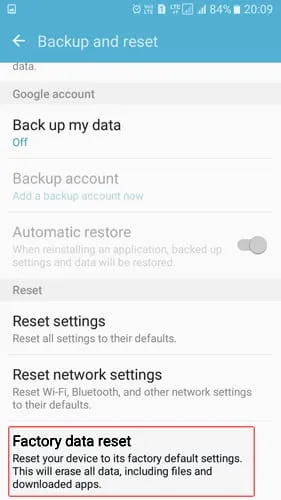
4. Trykk til slutt på Tilbakestill telefon- knappen.
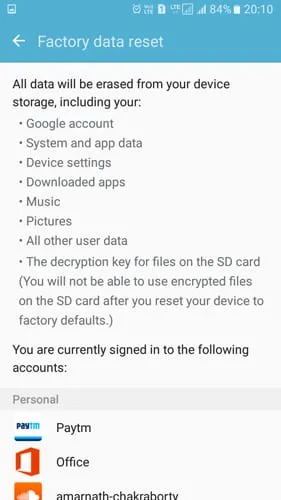
Dette vil slette alle filene som er lagret på Androids interne lagring. Etter tilbakestillingen vil enheten din fungere fint, og du vil ikke lenger få feilmeldingen «Dessverre har innstillingene stoppet».
7. Tøm hurtigbufferen for Google Play Butikk og tjenester
Mange brukere har hevdet å løse feilen «Dessverre har innstillingene stoppet» på Android ved å tømme Google Play Store & Services-bufferen. Derfor kan du også prøve å gjøre det for å eliminere feilen. Her er hva du må gjøre.
1. Åpne Innstillinger-appen på Android-en din, rull ned og trykk på Apper .
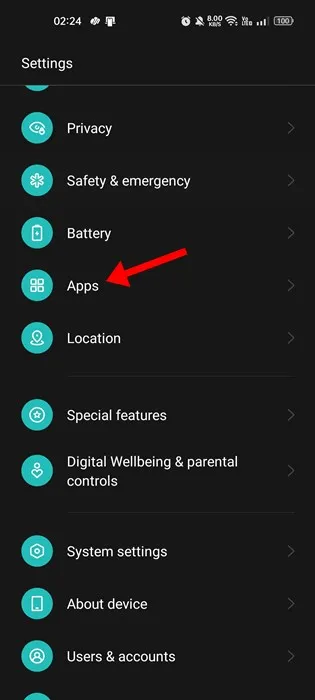
2. På appskjermbildet trykker du på appadministrasjon .
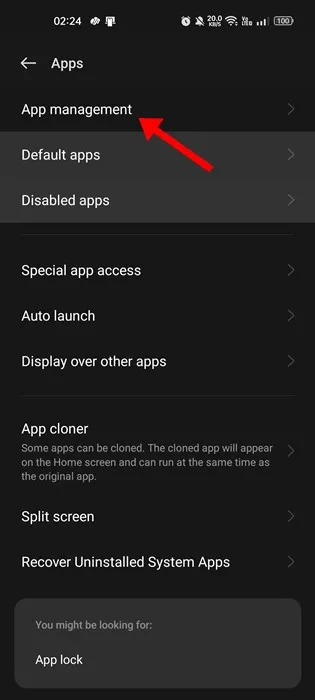
3. Finn og trykk nå på Google Play Butikk. Deretter trykker du på Lagringsbruk .
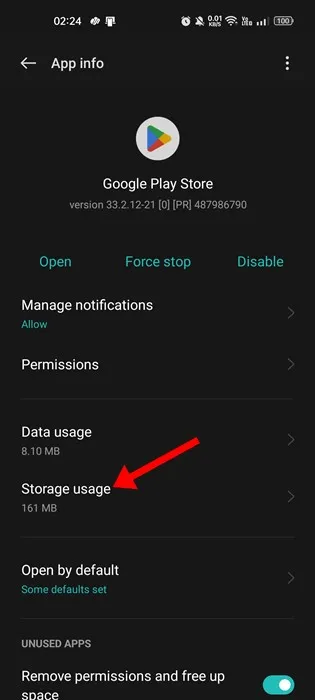
4. På skjermbildet Lagringsbruk trykker du på Tøm buffer .
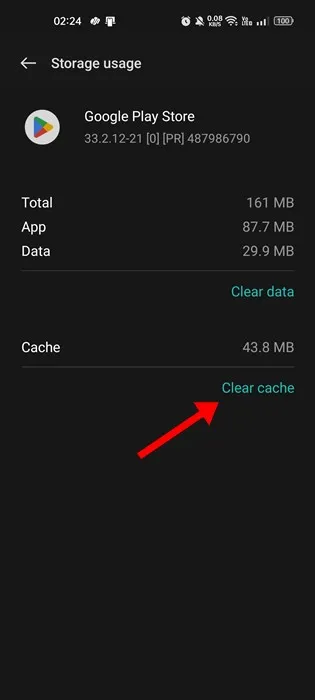
5. Du må også gjøre det samme for Google Play Services-appen. Trykk på Google Play Tjenester > Lagringsbruk. På Lagringsbruk trykker du på Tøm buffer.
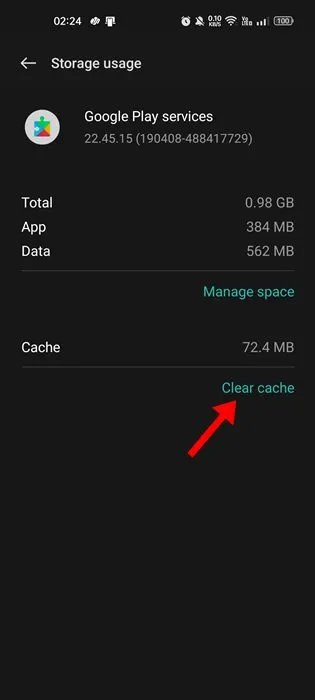
Det er det! Etter å ha gjort endringene, sørg for å starte Android-telefonen på nytt.
8. Avinstaller og installer Google Play Store-oppdateringer på nytt
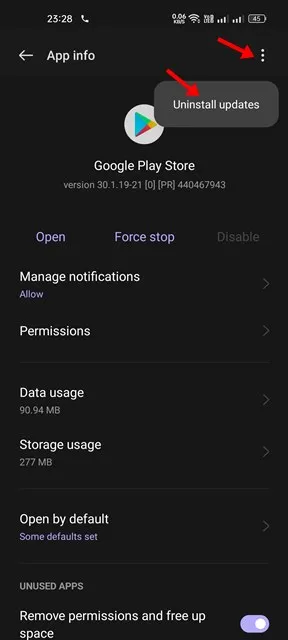
Vel, vi forstår at Google Play Store kanskje ikke trenger å gjøre noe med feilen Dessverre Innstillinger har stoppet, men disse metodene løser noen ganger feilen. Alt du trenger å gjøre er å tømme bufferen for Google Play og avinstallere Google Play Store-oppdateringen.
For å gjøre det, gå til Innstillinger> Apper. Nå, under appene, finn og trykk på «Google Play Store». Tøm hurtigbufferen og avinstaller de tidligere oppdateringene. Når du er ferdig, starter du enheten på nytt, og feilen Dessverre innstillinger har stoppet vil forsvinne.
9. Tørk cachepartisjon
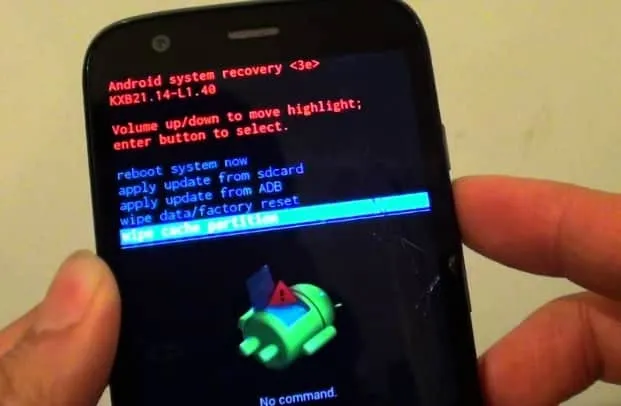
Du må gå inn i gjenopprettingsmodus for å tørke cachepartisjonen. Disse tingene vil tømme all systembufferen din, inkludert appens cache.
Du må imidlertid kjenne til tastekombinasjonen for å gå inn i gjenopprettingsmodus. Du kan søke etter enhetens gjenopprettingsmodusalternativ på nettet.
Så for å tørke cache-partisjonen, slå av smarttelefonen og trykk på tastekombinasjonen for å gå inn i gjenopprettingsmodus. Nå, fra gjenopprettingsmenyen , bruk volumknappen for å navigere til alternativet Tørk cachepartisjon . Velg alternativet Tørk cachepartisjon ved å bruke strømknappen.
Denne artikkelen deler alle metoder for å fikse feilen Dessverre har innstillingene stoppet på Android-smarttelefonen din. Gi oss beskjed hvis du trenger mer hjelp til å løse denne feilen i kommentarfeltet.




Legg att eit svar