WhatsApp tilbyr en skrivebordsapp for Windows med de samme funksjonene som finnes i mobilappen. Med WhatsApp for skrivebordet kan du utveksle tekstmeldinger, foreta tale- og videosamtaler, dele filer og mer.
WhatsApp har også sin Beta UWP-app tilgjengelig for Windows-brukere med et bedre brukergrensesnitt og tilbyr avanserte asynkrone funksjoner til fordel for brukerne. Problemet med skrivebordsversjonen av WhatsApp er imidlertid at den ikke er helt fri for feil, og brukere møter ofte problemer mens de bruker den.
Nylig har mange WhatsApp-brukere rapportert om at WhatsApp Desktop ikke åpner og at QR-koden ikke lastes inn i Windows 11. Så hvis du også opplever det samme problemet mens du bruker WhatsApp, kan du finne denne artikkelen veldig nyttig.
Hvordan fikse WhatsApp QR-kode som ikke lastes på skrivebordet
I denne artikkelen har vi delt noen av de beste metodene for å fikse WhatsApp Desktop Ikke åpne og WhatsApp QR-kode laster ikke problemer på Windows 11. Metodene ville være enkle; bare følg dem som anvist. Så la oss komme i gang.
1. Last inn WhatsApp QR-koden på nytt
Det første du bør gjøre hvis WhatsApp Desktop QR-koden ikke lastes, er å laste inn siden på nytt. Du kan også klikke på alternativet Last QR-koden på nytt hvis du får det.
Dette er en av de enkleste måtene å fikse WhatsApp QR-kode som ikke laster problemer. Klikk på reload-knappen for å generere en ny QR-kode og skann den.
2. Sjekk WhatsApp Server Status
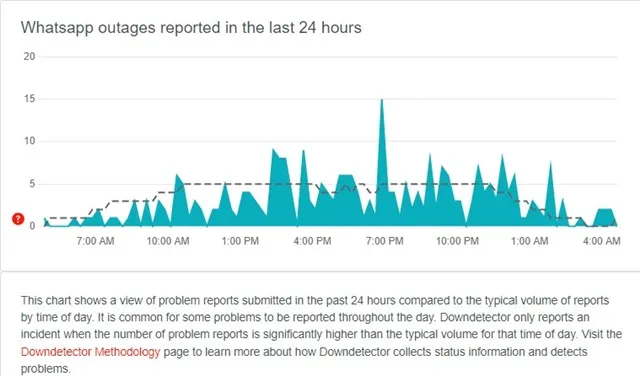
Hvis serverne til WhatsApp er nede for vedlikehold, uansett hvor mye du prøver, vil skrivebordsappen få problemer med å generere en QR-kode.
Det er veldig normalt at en app som WhatsApp møter nedetid, og når dette skjer, klarer ikke skrivebordsappen å generere en ny QR-kode. Du kan sjekke om WhatsApps servere er nede fra denne neddetektorsiden .
Hvis WhatsApps servere er nede over hele verden, må du vente på at serverne blir gjenopprettet. Når serverne er gjenopprettet, kan du fortsette å bruke den.
3. Start WhatsApp-skrivebordsappen på nytt
Det første du kan gjøre er å starte WhatsApp desktop-appen på nytt. Noen ganger kan en enkel omstart fikse problemer forårsaket av feil og feil som resulterer i slike problemer. Derfor, hvis WhatsApp-appen ikke åpner eller ikke genererer en QR-kode, må du starte den på nytt.
For å starte WhatsApp desktop-appen på nytt på en PC, må du følge noen av de enkle trinnene vi har nevnt nedenfor.
1. Først åpner du Windows 11-søket og skriver inn Oppgavebehandling .
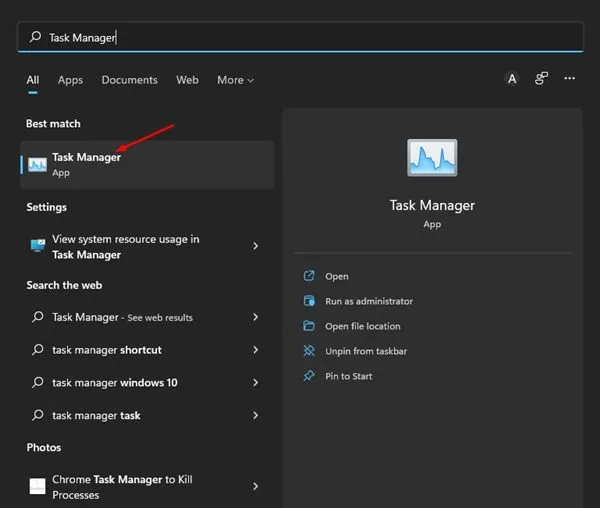
2. Finn WhatsApp i oppgavebehandlingen, høyreklikk og velg Avslutt oppgave .

3. Dette vil umiddelbart tvinge til å stoppe WhatsApp-skrivebordsappen. Når den er lukket, åpner du WhatsApp-appen på nytt på PC-en.
Det er det! Du er ferdig. Slik kan du tvinge til å lukke WhatsApp-skrivebordet på Windows 11.
4. Sjekk Internett-tilkoblingen
Hvis WhatsApp-skrivebordsappen åpnes, men ikke kan generere QR-koden, sjekk internettforbindelsen din. For å generere QR-koder for å koble WhatsApp-kontoer på en PC, må PC-en være koblet til internett. Slik sjekker du internettforbindelsen din.

- Først av alt, åpne nettleseren og søk etter «Speed test» på Google
- Du kan kjøre internetthastighetstesten, og bekrefte at internett kjører.
- Alternativt kan du åpne fast.com for å sjekke om internett fungerer.
Det er det! Du er ferdig. Slik kan du bekrefte om internett fungerer eller ikke. Hvis internett ikke fungerer, start WiFi-ruteren eller hotspotet på nytt.
5. Reparer WhatsApp Desktop-appen
Hvis internett er oppe og går, kan du fortsatt ikke generere en QR-kode på WhatsApp; du må reparere WhatsApp desktop-appen manuelt på Windows 11. Slik reparerer du WhatsApp desktop-appen på Windows 11.
1. Klikk på Windows 11 Start-menyen og velg Innstillinger .
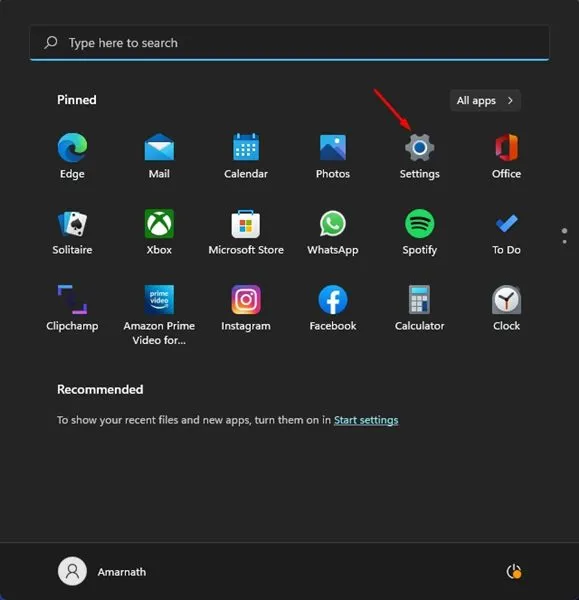
2. På Innstillinger-appen klikker du på Apper- delen i venstre rute.
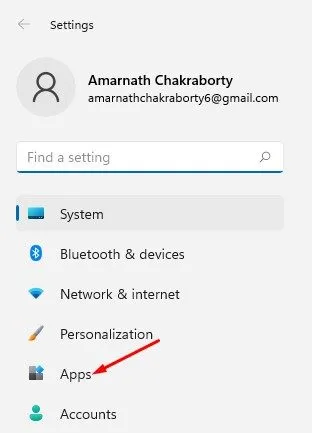
3. I høyre rute klikker du på Apper og funksjoner, som vist nedenfor.

4. På Apper og funksjoner må du finne WhatsApp. Klikk deretter på de tre prikkene ved siden av navnet og velg Avanserte alternativer .
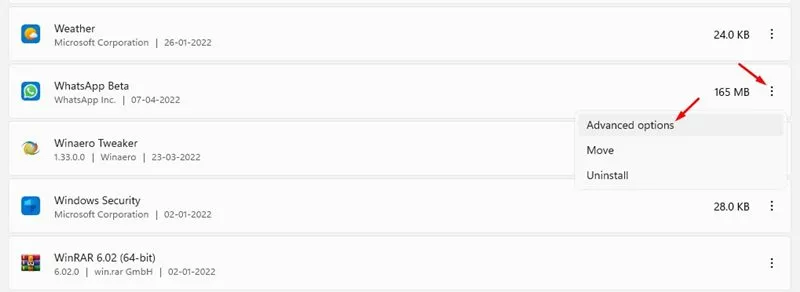
5. På neste skjerm, bla ned og klikk på Reparer- knappen.
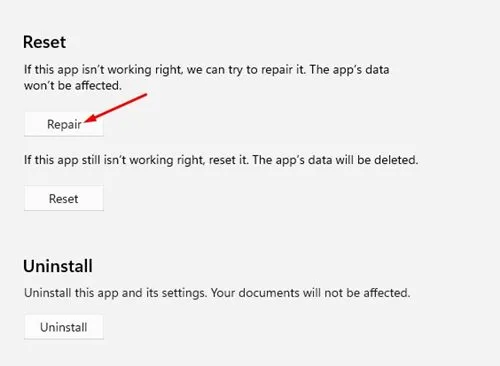
Det er det! Du er ferdig. Dette vil tilbakestille WhatsApp-skrivebordsappen på Windows 11. Etter reparasjonen starter du WhatsApp-skrivebordsappen på nytt. Dette vil sannsynligvis fikse WhatsApp-appen, ikke et åpningsproblem på PC-en din.
6. Tilbakestill WhatsApp Desktop-appen på Windows 11
Hvis WhatsApp QR-koden fortsatt ikke laster inn eller fungerer på Windows 11, tilbakestill WhatsApp Desktop-appen. Tilbakestilling vil også fjerne alle innstillingene du har gjort på WhatsApp-skrivebordsappen. Slik tilbakestiller du WhatsApp Desktop-appen på en PC
1. Klikk på Windows 11 Start-menyen og velg Innstillinger .
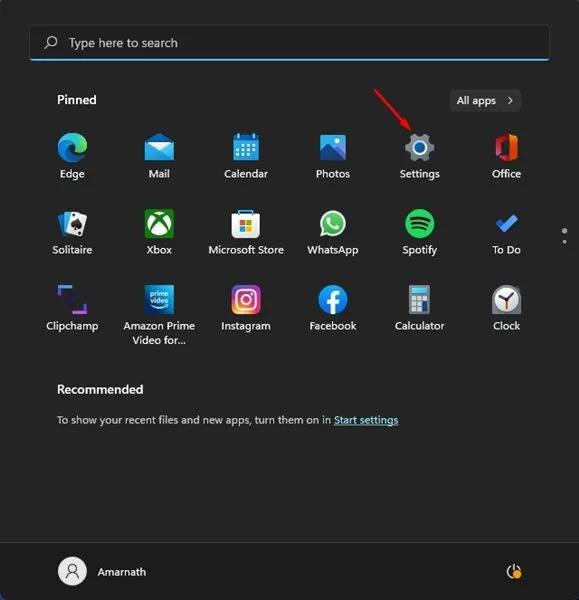
2. På Innstillinger-appen klikker du på Apper- delen i venstre rute.
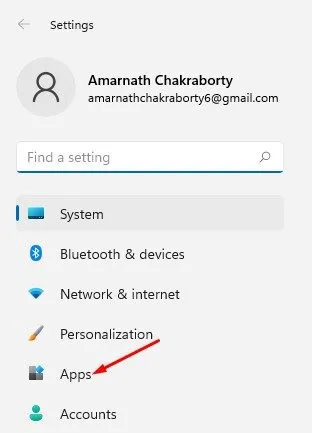
3. I høyre rute klikker du på Apper og funksjoner, som vist nedenfor.
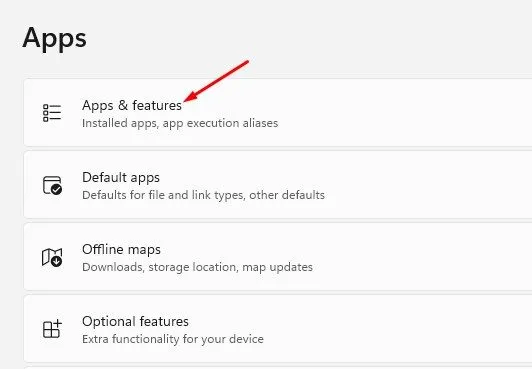
4. På Apper og funksjoner må du finne WhatsApp. Klikk deretter på de tre prikkene ved siden av navnet og velg Avanserte alternativer .
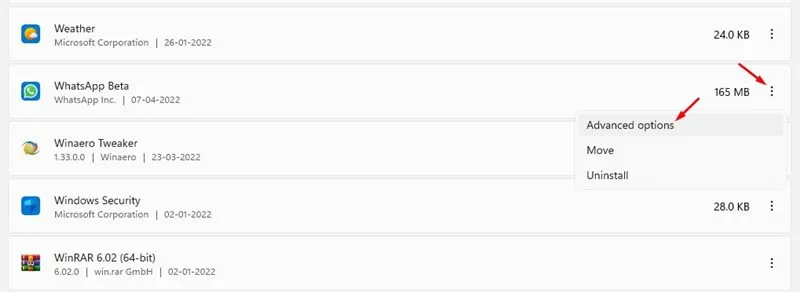
5. På neste trinn klikker du på Tilbakestill- knappen som vist nedenfor.
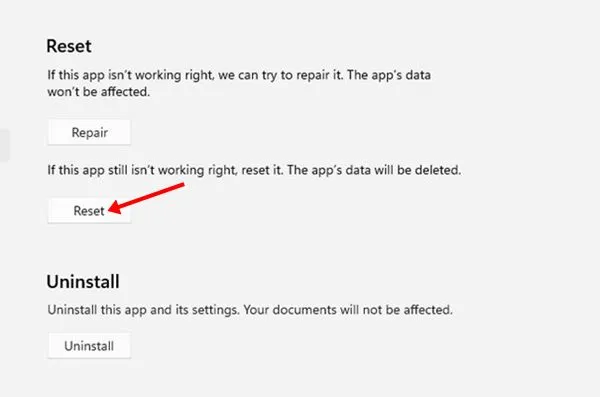
6. Nå, på bekreftelsesmeldingen, klikk på Tilbakestill- knappen igjen.
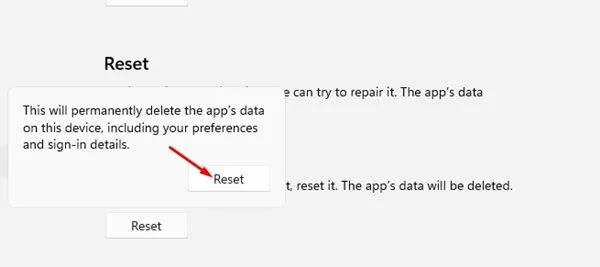
Det er det! Du er ferdig. Slik kan du tilbakestille WhatsApp-skrivebordsappen på din Windows 11-PC.
7. Oppdater WhatsApp Desktop-appen
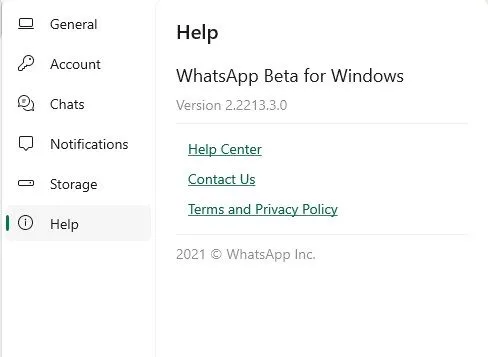
Hvis du også bruker mobilversjonen av WhatsApp, vet du kanskje at appen mottar hyppige oppdateringer med feilrettinger. Det samme gjelder skrivebordsversjonen av WhatsApp også.
Så før du installerer WhatsApp-skrivebordsappen på nytt på en PC for å fikse problemer som at appen ikke åpnes eller QR-koden ikke lastes, må du oppdatere appen. Du kan installere oppdateringen direkte fra Microsoft Store eller WhatsApps offisielle nettsted .
8. Deaktiver VPN- eller proxy-innstillingene
Hvis du bruker en VPN eller egendefinerte proxy-innstillinger på din Windows 11 PC, genererer ikke WhatsApp en QR-kode. Internett-tilkoblingsproblem og bruk av VPN/Proxy er ofte den fremtredende årsaken til at WhatsApp-skrivebordet ikke laster inn QR-koden.
Du må koble fra en hvilken som helst VPN på PC-en og starte programmet på nytt for å løse dette problemet. Etter omstart vil WhatsApp-skrivebordet laste QR-koden.
9. Installer WhatsApp Desktop App på nytt
Hvis alt mislykkes for deg, er det siste gjenværende alternativet å installere WhatsApp-skrivebordsappen på nytt. Slik installerer du WhatsApp-skrivebordsappen på nytt på en Windows 11-PC.
1. Klikk først på Windows 11-søk og skriv inn WhatsApp .
2. Høyreklikk på WhatsApp-appen fra listen og velg alternativet Avinstaller .
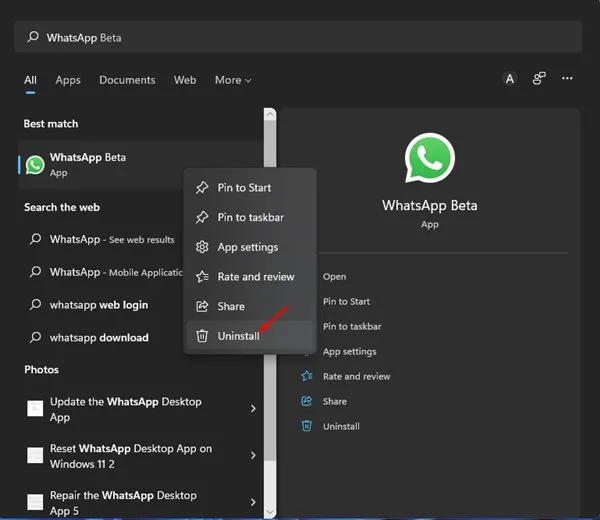
3. Dette vil avinstallere WhatsApp-skrivebordsappen. For å installere WhatsApp på nytt, må du åpne Microsoft Store.
4. Finn WhatsApp -appen på Microsoft Store og installer den på nytt.
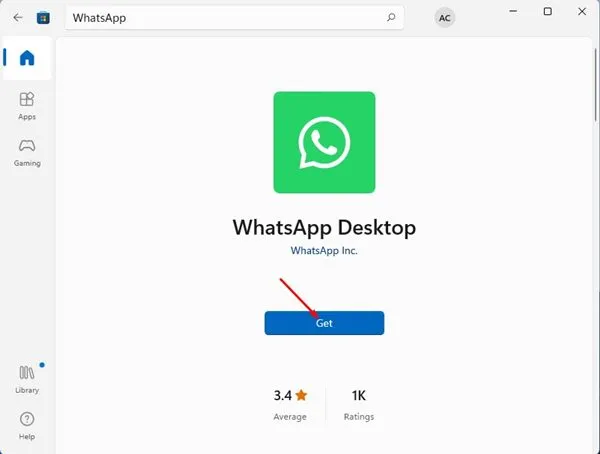
Det er det! Du er ferdig. Etter installasjonen åpner du WhatsApp-skrivebordsappen igjen.
10. Prøv WhatsApp Web Versjon
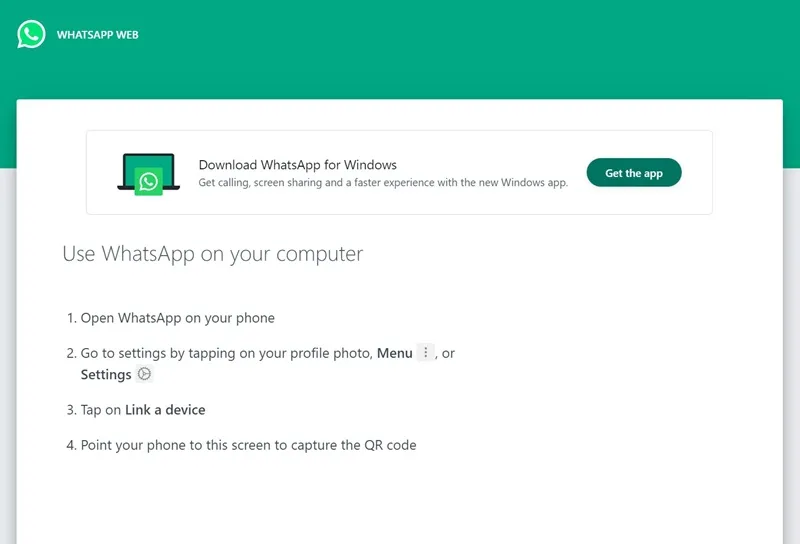
WhatsApp har en fullverdig nettversjon som gir deg alle direktemeldingsfunksjoner. Så hvis WhatsApp QR-koden fortsatt ikke lastes inn på skrivebordsappen, er det best å bruke nettversjonen.
Du kan kjøre WhatsApp-nettversjonen fra en hvilken som helst kompatibel nettleser som Google Chrome, Microsoft Edge, Opera, Firefox, etc.
Alt du trenger å gjøre er å åpne favorittnettleseren din og besøke web.whatsapp.com-nettstedet. Nå vil du bli vist en QR-kode, som du må skanne med WhatsApp-mobilappen.
Så dette er noen av de beste metodene for å fikse WhatsApp-skrivebordsappen som ikke åpner og QR-koden laster ikke inn på Windows 11 PC. Jeg håper denne artikkelen hjalp deg! Del den gjerne med vennene dine også. Hvis du er i tvil, gi oss beskjed i kommentarfeltet nedenfor.




Legg att eit svar