Opplever du problemer med HDR (High Dynamic Range) på Windows 10? Du er ikke alene! Mange brukere har rapportert utfordringer med at HDR-innhold ikke aktiveres på støttede skjermer. Dette kan være spesielt frustrerende hvis du nylig har oppdatert Windows-versjonen din og er ivrig etter å nyte levende bilder.
Denne veiledningen tar sikte på å gi deg praktiske løsninger for å løse problemet med HDR som ikke slår på , og gi deg mulighet til å gjenopprette opplevelsen med høy dynamisk rekkevidde.
Hva bør du gjøre hvis HDR ikke aktiveres i Windows 10?
Før vi dykker inn i tekniske løsninger, la oss vurdere noen grunnleggende kontroller:
- Konfigurasjonen av flere skjermer kan være en skyldig. Hvis du bruker en kombinasjon av skjermer og TV-er, prøv å aktivere HDR **bare med TV-en tilkoblet** for å se om det løser problemet.
- En substandard HDMI-kabel kan hindre HDR-funksjonalitet. Sørg for at du har en HDMI 2.0b-kabel for riktig HDR-signaloverføring; å bytte ut en HDMI 1.4-kabel kan løse problemet.
1. Aktivering av HDR via Registerredigering
- Start dialogboksen Kjør med Windows + R, skriv inn regedit , og trykk på Enter.
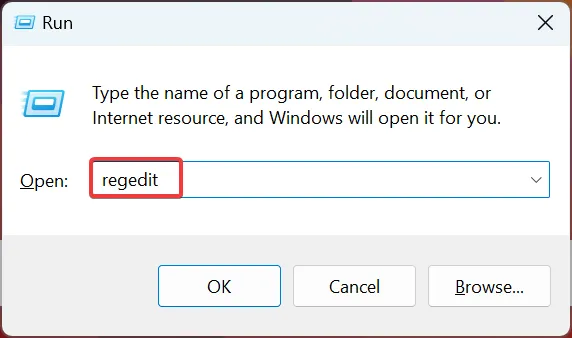
- Godkjenn forespørselen om brukerkontokontroll ved å klikke på Ja .
- Naviger til følgende bane ved å lime den inn i adressefeltet og trykke Enter:
Computer\HKEY_CURRENT_USER\SOFTWARE\Microsoft\Windows\CurrentVersion\VideoSettings
- Se etter EnableHDRForPlayback -verdien. Hvis den mangler, oppretter du den ved å høyreklikke på det tomme rommet, flytte til Ny, velge DWORD (32-biters verdi) , gi det navnet EnableHDRForPlayback og dobbeltklikke på det.
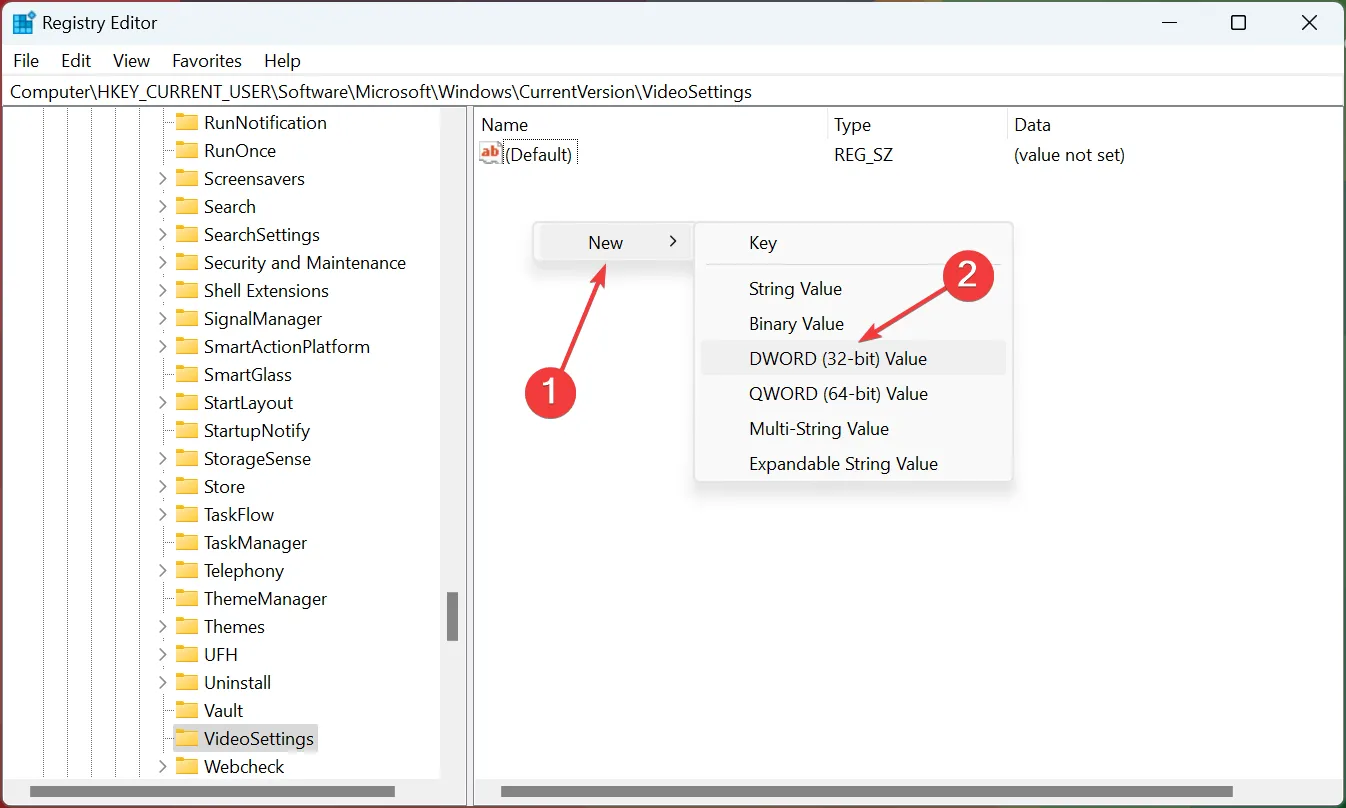
- Sett verdidataene til 1 , og lagre endringene ved å klikke OK .
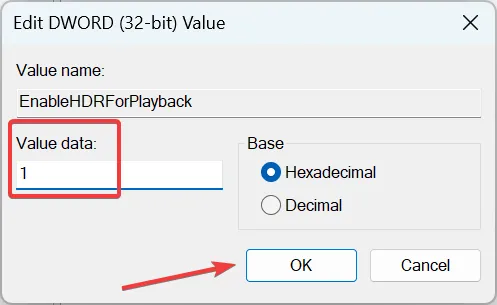
- Start datamaskinen på nytt for å bruke disse endringene.
Mange brukere opplever at disse registerjusteringene effektivt gjenoppretter HDR-funksjonalitet i Windows 10. Med denne justeringen bør du kunne bytte HDR i Innstillinger-appen.
2. Gjenopprette Windows 10 til en tidligere versjon
- Åpne Innstillinger-menyen ved å trykke på Windows + I, og naviger deretter til Oppdatering og sikkerhet .

- Velg gjenopprettingsalternativet fra venstre sidefelt.
- Rull for å finne delen Gå tilbake til forrige versjon av Windows 10 .
- Klikk på Kom i gang .
- Følg instruksjonene på skjermen for å tilbakestille systemet til en tidligere versjon av Windows 10.
- Etter gjenoppretting, sjekk om du kan aktivere HDR-innstillingen.
Skulle HDR-problemet ditt oppstå etter en nylig oppgradering, kan nedgradering til en tidligere versjon løse frustrasjonene dine. Det er imidlertid viktig å merke seg at muligheten for å tilbakestille vil utløpe 10 dager etter oppgraderingen, så timing er nøkkelen!
Husk at gjenoppretting av systemet også vil tilbakestille driveroppdateringer, noe som krever en reinstallering av alle viktige driverversjoner.
Det er viktig å huske at hvis HDR-alternativet er helt fraværende til tross for disse rettelsene, kan det skyldes at skjermen eller TV-en din mangler HDR-evne. Vær oppmerksom på at Windows 10 HDR-problemer ofte stammer fra enten feilkonfigurerte innstillinger eller utilstrekkelige HDMI-tilkoblinger.
Ikke nøl med å dele hvilken metode som var vellykket for deg, eller søk ytterligere hjelp nedenfor. For flere HDR-feilsøkingstips, oppdag måter å håndtere HDR-innhold som ser ut til å være utvasket!
Ytterligere innsikt
1. Hvorfor finner jeg ikke HDR-alternativet i Windows 10?
HDR-alternativet kan mangle hvis skjermen eller TV-en ikke støtter HDR-teknologi. Kontroller alltid kompatibiliteten før du feilsøker videre.
2. Kan bruk av en HDMI-kabel av lav kvalitet påvirke HDR-ytelsen?
Absolutt! Bruk av en HDMI-kabel som ikke er klassifisert for HDR, for eksempel HDMI 1.4, kan forhindre at HDR-signalet overføres riktig. Bruk alltid en sertifisert HDMI 2.0b-kabel for optimal ytelse.
3. Hva bør jeg gjøre hvis HDR fortsatt ikke slår seg på etter å ha prøvd disse metodene?
Hvis HDR ikke aktiveres, bør du vurdere å se etter eventuelle ekstra Windows-oppdateringer, sørge for at skjermen er satt til de riktige fargeinnstillingene, og konsultere Microsoft-støtte for dypere maskinvareproblemer.




Legg att eit svar