Å holde Windows-operativsystemet oppdatert er avgjørende for optimal ytelse og sikkerhet. Imidlertid møter brukere ofte frustrerende installasjonsproblemer, en av de vanligste er feilkoden 0x800703ee.
Denne feilen viser vanligvis meldingen: «En uventet feil hindrer deg i å kopiere filen. Hvis du fortsetter å motta denne feilen, kan du bruke feilkoden til å søke etter hjelp med dette problemet.Feil 0x800703ee: Volumet for en fil har blitt eksternt endret slik at den åpnede filen ikke lenger er gyldig.»
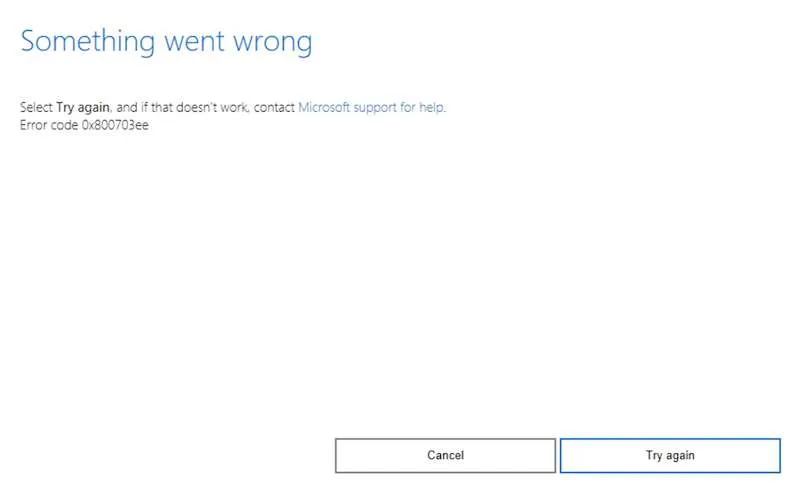
Flere faktorer kan bidra til denne Windows-oppdateringsfeilen, inkludert programvarefeil, problemer med nettverkstilkobling eller ødelagte filer. Den gode nyheten er at disse problemene ofte er enkle å løse.
Effektive rettelser for Windows 11 Update Error Code 0x800703ee
Nedenfor er flere praktiske metoder beregnet på å hjelpe deg med å løse 0x800703ee- feilen under forsøket på å laste ned Windows 11-oppdateringer.
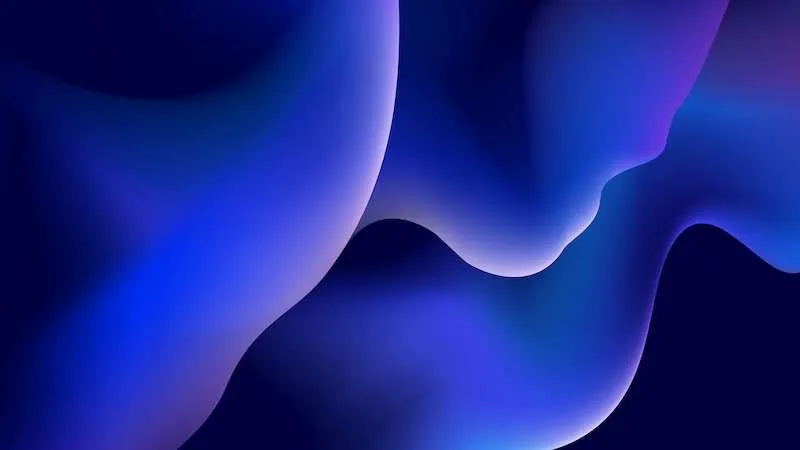
1. Kjør System File Checker (SFC) og DISM-skanninger
Start med å starte ledeteksten som administrator. Skriv deretter inn følgende kommando for å starte en SFC-skanning:
sfc /scannow
Hvis problemet vedvarer, fortsett med en DISM-skanning ved å skrive inn disse kommandoene:
-
DISM /Online /Cleanup-image /Scanhealth -
DISM /Online /Cleanup-image /Restorehealth
SFC kan fikse korrupsjon i systemfiler mens DISM kan være effektiv for dypere problemer.Å kombinere begge gir ofte de beste resultatene.
2. Aktiver Volume Shadow Copy og Windows Backup Services
Få tilgang til administrasjonskonsollen for tjenester på PC-en. Finn Volume Shadow Copy- tjenesten, høyreklikk den og velg Start. Gjenta dette for Windows Backup- tjenesten.Å sikre at disse tjenestene fungerer kan være nøkkelen til å løse oppdateringsproblemer.
3. Installer USB-kontrollerenheten på nytt
Gå inn i Enhetsbehandling enten gjennom kontrollpanelet eller ved å søke etter den. Naviger til Universal Serial Bus-kontrollere, høyreklikk på den første kontrolleren på listen, og velg Avinstaller enhet.
Bekreft handlingen og gjenta for alle kontrollere. Etter å ha avinstallert dem, start datamaskinen på nytt og la Windows automatisk installere disse enhetene på nytt. Dette kan noen ganger fjerne dvelende problemer knyttet til utdaterte drivere.
4. Deaktiver Windows Defender midlertidig
Selv om dette kanskje ikke er den sikreste anbefalingen, kan noen ganger Windows Defender blokkere oppdateringer utilsiktet. Om nødvendig, deaktiver den midlertidig ved å:
- Åpne Innstillinger- menyen.
- Naviger til System og sikkerhet.
- Gå til Windows Defender-brannmur.
- Velg Slå av Windows Defender-brannmur.
Sørg for å aktivere den på nytt når oppdateringen er fullført.
5. Bruk feilsøkingsprogrammet for Windows Update
Start Windows-innstillinger og naviger til Feilsøking. Derfra velger du Andre feilsøkere og finner alternativet Windows Update, og klikker deretter Kjør. Dette innebygde verktøyet løser ofte vanlige oppdateringsrelaterte problemer.
6. Tilbakestill Windows Update-komponenter
Bruk kommandoprompt som administrator, skriv inn kommandoene oppsummert nedenfor for å tilbakestille Windows Update-komponenter:
-
net stop wuauserv -
net stop cryptSvc -
net stop bits -
net stop msiserver
Gi deretter nytt navn til to viktige mapper:
-
ren C:\Windows\SoftwareDistribution SoftwareDistribution.old -
ren C:\Windows\System32\catroot2 Catroot2.old
Til slutt, start tjenestene som tidligere ble stoppet på nytt:
-
net start wuauserv -
net start cryptSvc -
net start bits -
net start msiserver
Etter å ha fullført disse kommandoene, start datamaskinen på nytt for å utføre endringer.
7. Utfør en ren oppstartsprosess
En ren oppstart kan bidra til å eliminere programvarekonflikter. Få tilgang til systemkonfigurasjonsverktøyet ved å skrive msconfigi søkeboksen. Under kategorien Tjenester merker du av for Skjul alle Microsoft-tjenester og klikker deretter Deaktiver alle.
Deretter navigerer du til fanen Oppstart og åpner Oppgavebehandling. Deaktiver alle høye oppstartsoppgaver. Etter å ha lukket Oppgavebehandling, trykk OK og start PC-en på nytt.
Avslutningsvis
Å støte på 0x800703ee- feilen under Windows-oppdateringer kan stamme fra forskjellige problemer. Det er tilrådelig å metodisk prøve hver av løsningene ovenfor til du identifiserer oppløsningen som fungerer best for systemet ditt.
For mer omfattende hjelp kan du gjerne sjekke den offisielle Microsoft-støttesiden eller delta i fellesskapsfora for delte erfaringer og ytterligere råd.
Ofte stilte spørsmål
1. Hva betyr feilkode 0x800703ee?
Feilkode 0x800703ee indikerer at en uventet feil forhindrer filkopiering på grunn av en endring i volumet for den filen, noe som gjør den ugyldig. Denne feilen oppstår vanligvis under Windows-oppdateringer.
2. Hvordan kan jeg sjekke om Windows Defender forårsaker oppdateringsproblemer?
Du kan deaktivere Windows Defender midlertidig for å se om det løser oppdateringsfeilen. Hvis oppdateringene fortsetter uten problemer, kan det tyde på at Windows Defender blokkerte oppdateringsprosessen.
3. Bør jeg utføre alle trinnene hvis oppdateringsfeilen vedvarer?
Ja, det anbefales å prøve hver foreslåtte løsning en om gangen.Å overvåke hvilket trinn som løser problemet hjelper deg med å forstå hva som spesifikt var årsaken til problemet.




Legg att eit svar