Mens Insignia Fire TV tilbyr stor brukervennlighet, blir brukere ofte overveldet av påtrengende reklame. I motsetning til konkurrentmodeller som Google TV, som vanligvis gir et renere grensesnitt, resulterer Fire TVs budsjettvennlige tilnærming noen ganger i ubøyelig reklameinnhold. Dette kan være spesielt tydelig i både enhetens brukergrensesnitt og dens innebygde Silk-nettleser, hvor annonser virker alltid tilstede og frustrerende å navigere.
Den gode nyheten er at ved å bruke effektive annonseblokkeringstjenester kan du forbedre seeropplevelsen din betraktelig, og nyte sømløs navigasjon uten uønskede avbrudd. Denne guiden vil lede deg gjennom trinnene for å sette opp Blokada, en pålitelig annonseblokkering som omdirigerer all TV-trafikk og eliminerer annonser, og gir deg tilbake seergleden på Insignia Fire TV.
Forstå hvordan AdBlock fungerer på Insignia Fire TV
Akkurat som annonseblokkere i populære nettlesere som Chrome eller Edge, kan annonseblokkeringstjenester deaktivere uønskede annonser og sporingsmekanismer på tvers av nettsider. Med Insignia Fire TV kreves imidlertid en spesialisert tjeneste som Blokada. Blokada omdirigerer effektivt all internettrafikk gjennom sine servere, og gir robust beskyttelse mot sporing og allestedsnærværende annonser.
Krav for å installere Blokada
- En Insignia Fire TV-enhet
- Nedlastningsprogrammet er installert
- Utvikleralternativer aktivert
- Blokada (eller en alternativ annonseblokkeringstjeneste) er installert
- Tilgang til en stabil internettforbindelse
Trinn-for-trinn veiledning for å installere Adblock på din Insignia Fire TV
Følg disse enkle trinnene for å installere en annonseblokkering på Insignia Fire TV:
Trinn 1: Bruk skjermtastaturet til å søke etter Downloader -appen.
Trinn 2: Finn og klikk på det oransje Downloader -appikonet for å starte installasjonen.
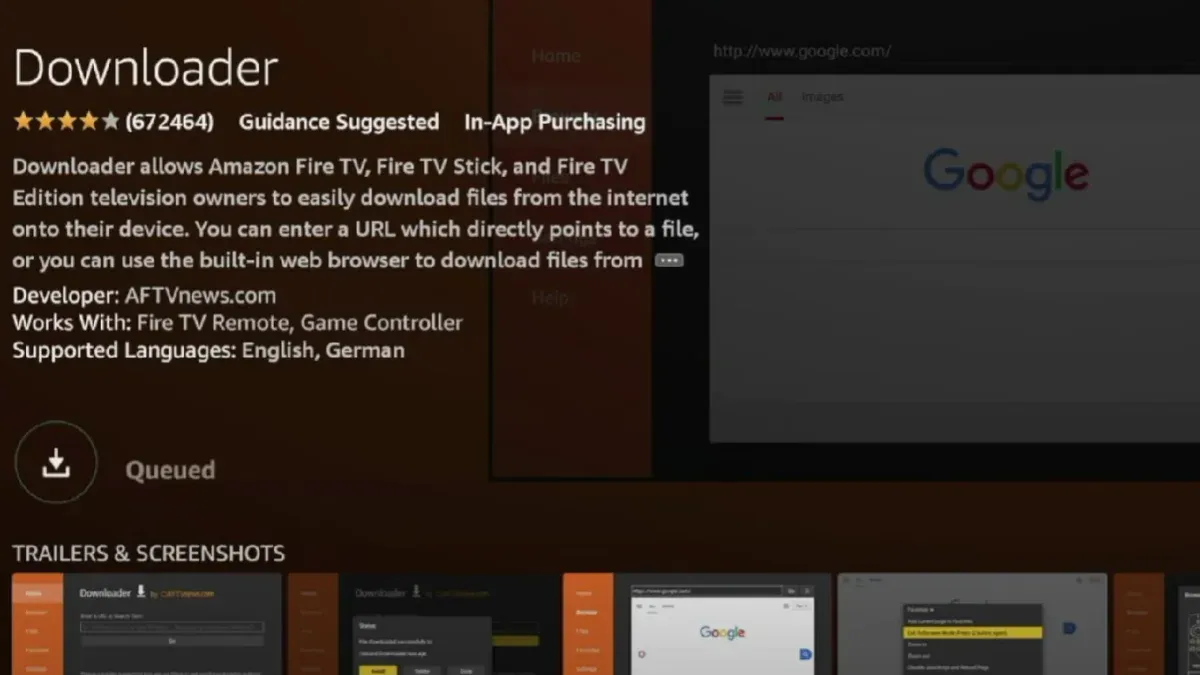
Trinn 3: Få tilgang til Innstillinger-menyen ved hjelp av fjernkontrollen.
Trinn 4: Naviger til My Fire TV > velg navnet på din Insignia Fire TV og mos OK -knappen gjentatte ganger til en melding lyder: «Ingen nødvendig, du er allerede en utvikler.»
Trinn 5: Gå til Innstillinger > Utvikleralternativer > Installer ukjente apper .
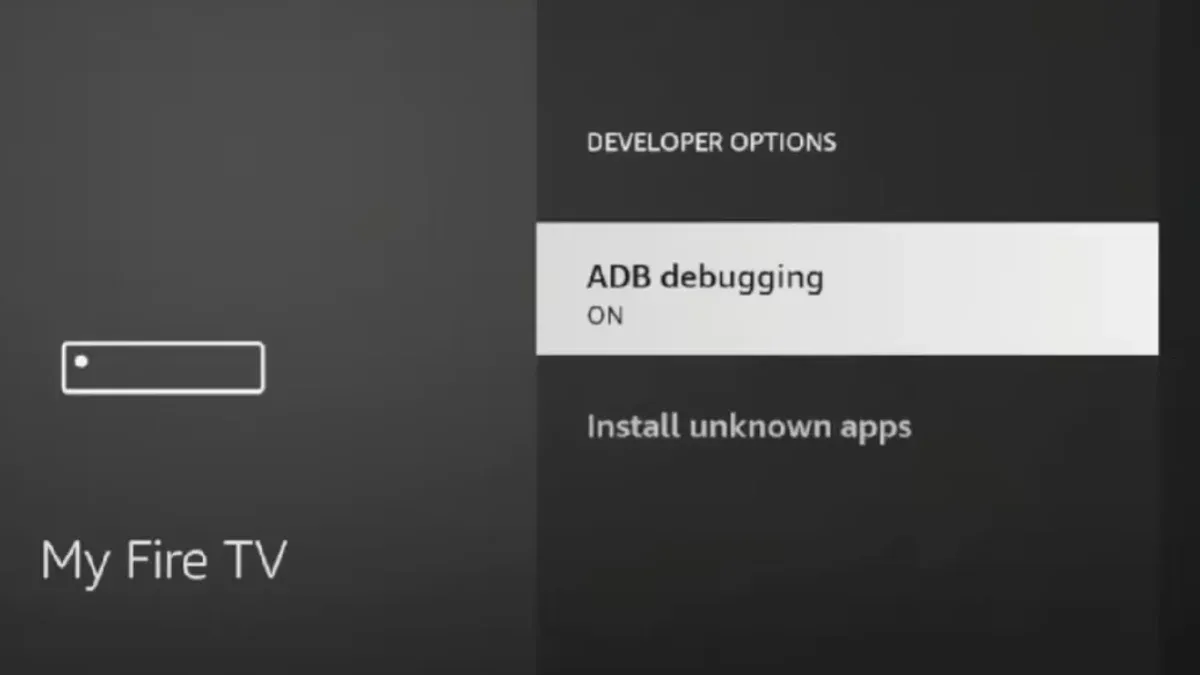
Trinn 6: Marker Downloader -appen i listen og tillat installasjoner fra den.
Trinn 7: Avslutt Innstillinger-menyen for å gå tilbake til startskjermen.
Deretter vil vi bruke Downloader-appen for å installere Blokada:
Trinn 1: Start Downloader -appen.
Trinn 2: Skriv inn «blokada.org» i søkefeltet og trykk på Go -knappen.
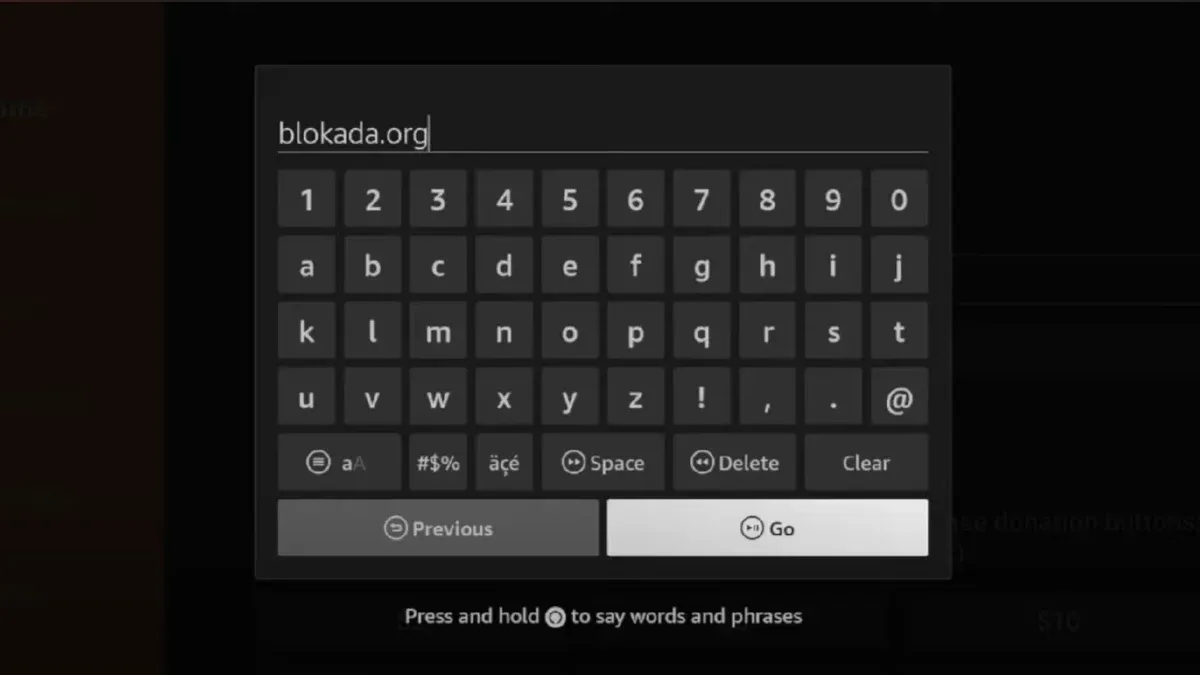
Trinn 3: Når Blokada-nettstedet er lastet, klikker du på Nedlastinger -knappen.
Trinn 4: Velg Blokada 5. APK- alternativet fra Android-delen, som er gratis å bruke.
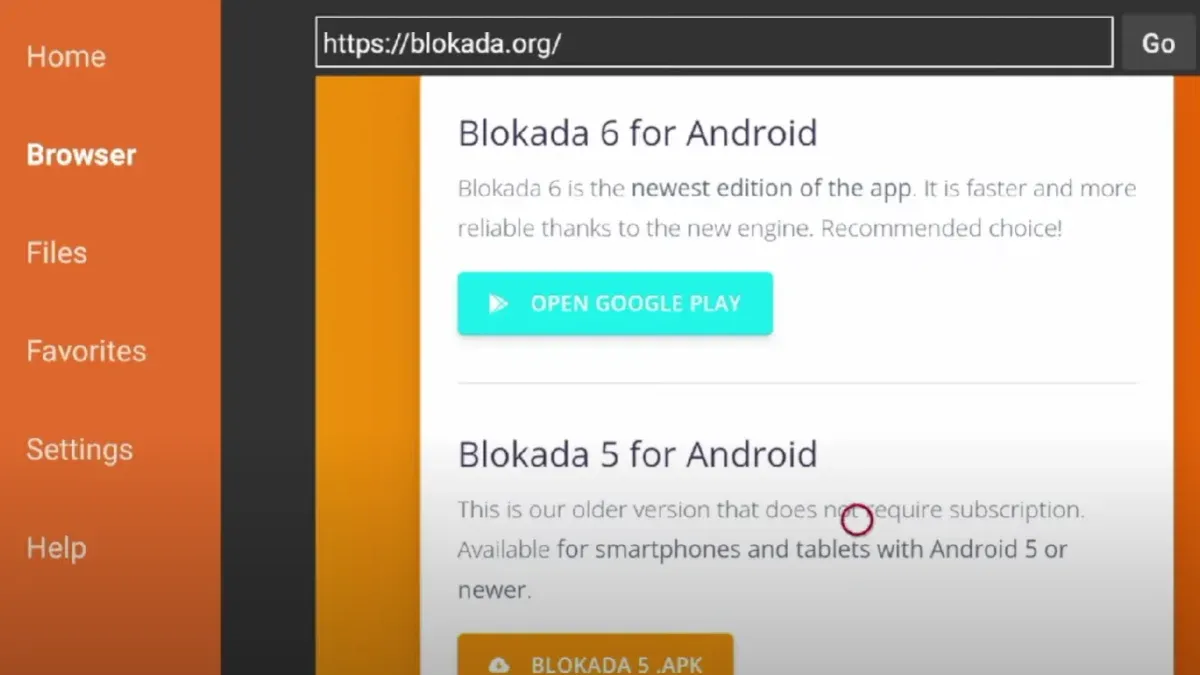
Trinn 5: Bekreft ved å velge alternativet Installer og åpne deretter programmet.
Trinn 6: Selv om appens brukergrensesnitt kan se litt trangt ut for en TV, klikker du bare på veksleknappen én gang for å aktivere annonseblokkeringsfunksjonen.

Trinn 7: Klikk på Fortsett -knappen, etterfulgt av OK -knappen for å fullføre oppsettet.
Trinn 8: Veksleknappen endres til blå, og viser at Blokada nå er aktiv og effektivt blokkerer annonser på enheten din.
Trinn 9: Utforsk TV-grensesnittet eller bruk Silk-nettleseren for å bekrefte at annonser er eliminert.
Husk at hver gang du slår på Insignia Fire TV, må du aktivere Blokada bare én gang for fortsatt beskyttelse mot annonser.
Vanlige spørsmål og svar
Sp. Hvordan kan jeg aktivere utvikleralternativer på Insignia Fire TV?
Instruksjonene nevnt i installasjonsveiledningen gir en enkel metode for å aktivere utvikleralternativer. Bare klikk på Fire TV-navnet flere ganger i Innstillinger-menyen.
Sp. Hvilke skritt kan jeg ta for å fjerne annonser fullstendig fra Fire TV?
Å bruke annonseblokkeringsapplikasjoner eller VPN-er som tilbyr annonseblokkeringsfunksjoner på Fire TV kan være effektivt. En anerkjent VPN å vurdere er SurfShark, som hjelper til med å bekjempe annonser og forbedrer personvernet.
Sp. Hva bør jeg gjøre hvis Fire TV-en min mangler utvikleralternativer?
Standardinnstillinger på Fire TV viser ikke utvikleralternativer på grunn av potensielle sikkerhetsrisikoer. Det er viktig å forstå implikasjonene før du installerer tredjepartsapplikasjoner fra ukjente kilder.
Konklusjon
Det avslutter vår guide for hvordan du effektivt setter opp annonseblokkering på Insignia Fire TV. Det er flere tilgjengelige alternativer, både gratis og betalte, for eksempel Adguard. Vi inviterer deg til å dele hvilken annonseblokkeringstjeneste du foretrekker for din Fire TV i kommentarfeltet nedenfor.
Ytterligere innsikt
1. Hvorfor bør jeg bruke en annonseblokkering for Insignia Fire TV?
Å bruke en annonseblokkering vil forbedre seeropplevelsen din ved å eliminere påtrengende annonser, noe som gjør tiden din brukt på strømming og surfing mye morsommere.
2. Er det noen risiko forbundet med å aktivere utvikleralternativer?
Ja, aktivering av utvikleralternativer kan utgjøre sikkerhetsrisikoer, spesielt når du installerer applikasjoner fra ukjente kilder. Sørg alltid for at du stoler på kilden før du fortsetter.
3. Kan jeg gå tilbake til normale innstillinger etter å ha brukt en annonseblokkering?
Absolutt! Hvis du bestemmer deg for å slutte å bruke Blokada eller en hvilken som helst annonseblokkering, kan du ganske enkelt avinstallere applikasjonen eller deaktivere den gjennom innstillingene, og returnere Insignia Fire TV til sin opprinnelige tilstand.




Legg att eit svar