Vil du installere den nyeste betaversjonen av macOS uten å risikere dataene dine eller forstyrre arbeidsflyten din? Det er en måte å installere betaversjonen på en partisjon og kjøre den sammen med din pålitelige macOS-stabile versjon. I utgangspunktet vil du ha to operativsystemer på din Mac – ett stabilt og ett beta. Denne tilnærmingen lar deg utforske de nye funksjonene i betaversjonen uten å kompromittere ditt nåværende oppsett. Her er trinnene for å opprette en partisjon på Mac-en og installere macOS-betaversjonen. Vi skal installere macOS Sequoia for denne veiledningen.
Installering av betaversjonen av macOS på en annen partisjon på Mac-en innebærer disse trinnene:
Trinn 1 – Lag en partisjon på Mac-en din
Det er en god idé å sikkerhetskopiere Mac-en før du oppretter en partisjon og installerer et annet OS på systemet.
- Åpne Diskverktøy og velg den interne disken fra sidefeltet.
- Klikk på plussknappen for Volum på topplinjen. Alternativt kan du klikke på Rediger > Legg til APFS-volum i menylinjen.
- Velg et navn for det nye bindet ditt – jeg går med Sequoia.
- Sett Format til APFS hvis det ikke allerede er det.
- Du kan spesifisere volumstørrelsen under Størrelsesalternativer , men det er valgfritt.
- Til slutt klikker du Legg til og deretter Ferdig for å fullføre prosessen.
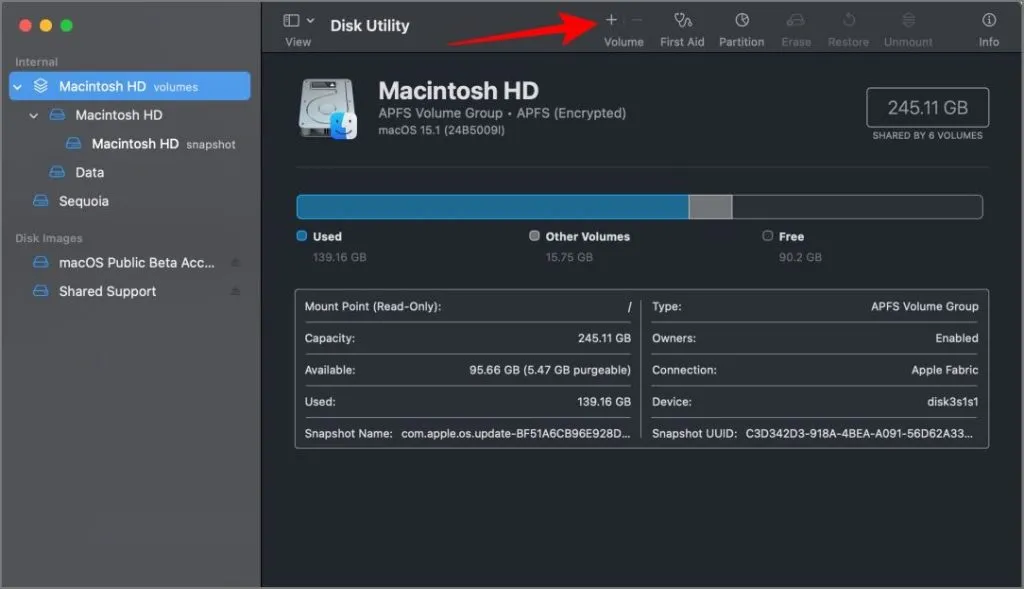
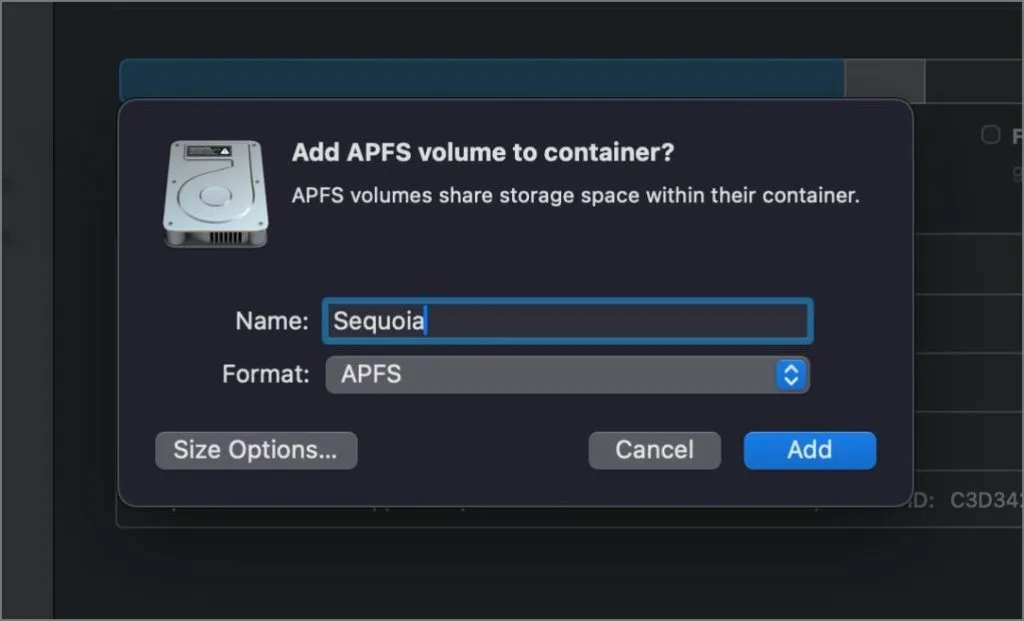
Trinn 2 – Installer macOS betaversjon på partisjon
- Først laster du ned macOS Beta Installer fra Beta Profiles eller MrMacintosh.
- Installer installasjonsprogrammet og åpne det.
- Godta vilkårene, og velg deretter partisjonen du opprettet (i mitt tilfelle er det Sequoia).
- Deretter velger du eieren av operativsystemet fra macOS-profilene dine og klikker på Installer . Sørg for at MacBook er koblet til en lader under installasjonen.
- Installasjonsprosessen kan ta alt fra 15 minutter til et par timer. I løpet av denne tiden må du ikke lukke appen eller slå av Mac-en.
- Når installasjonen er fullført, vil du bli bedt om å starte Mac-en på nytt for å starte opp i den installerte versjonen på partisjonen og fullføre oppsettprosessen.
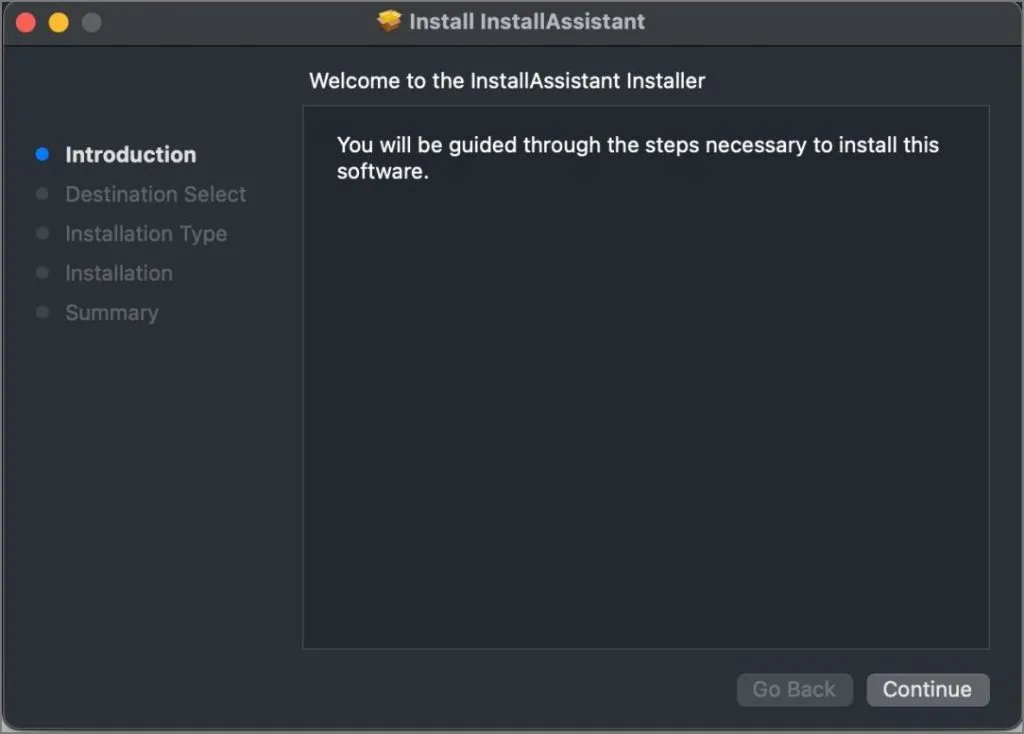
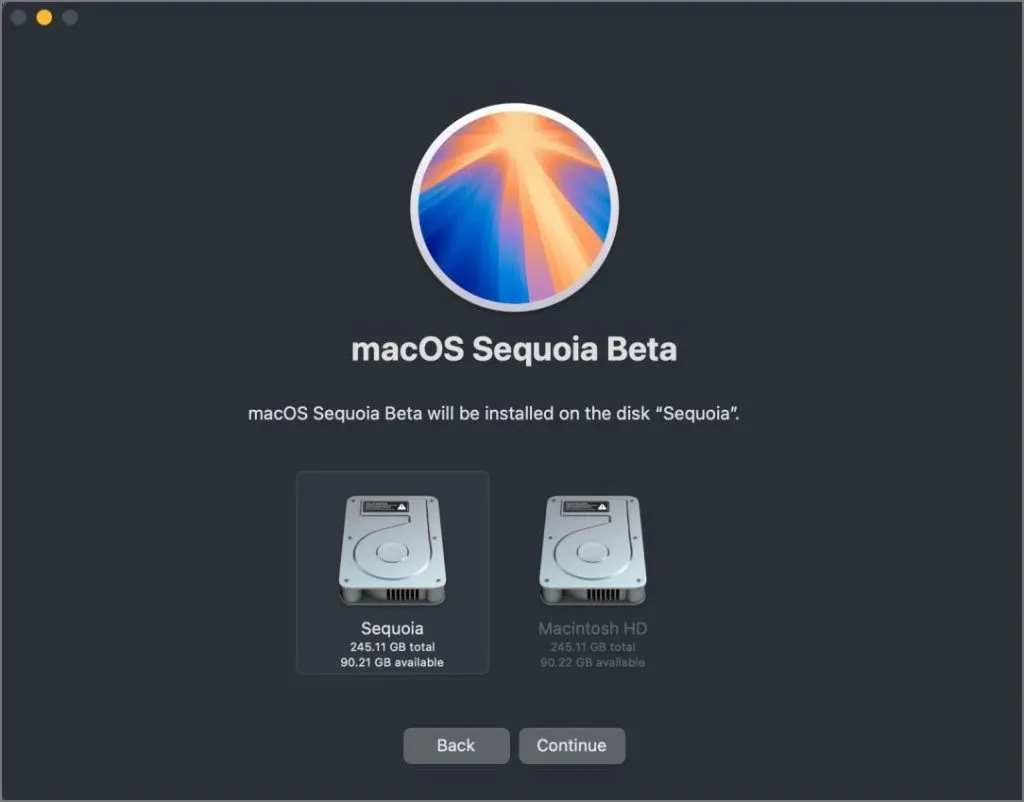
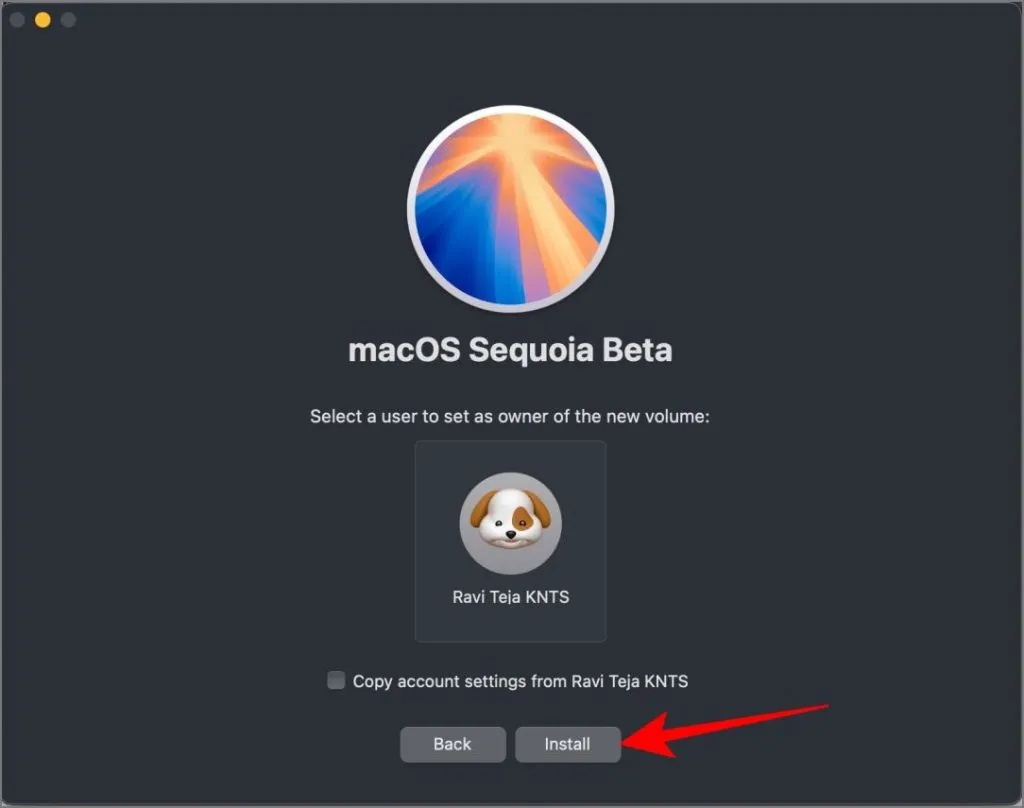
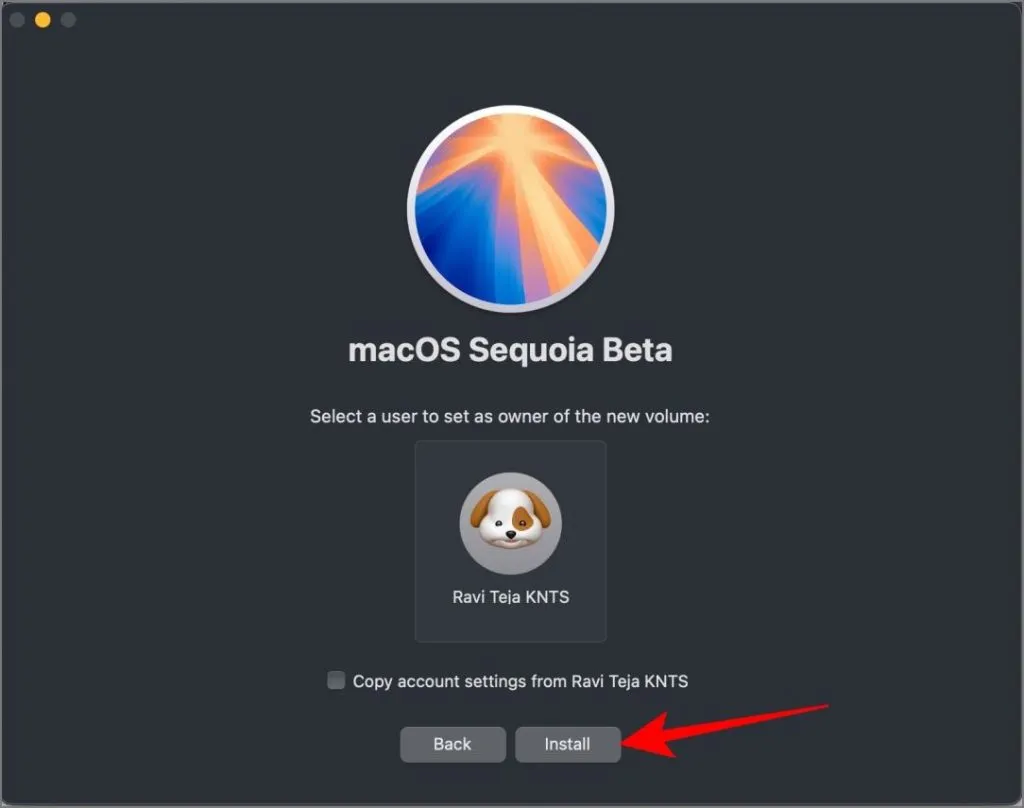
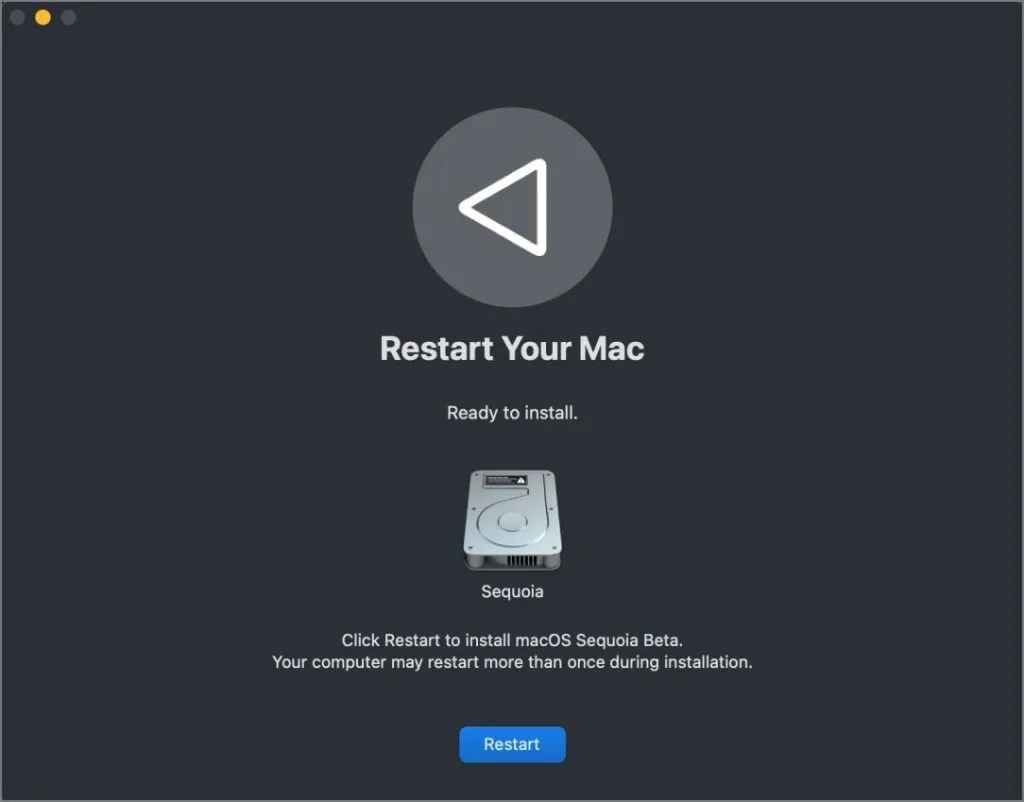
Visste du: Har du prøvd de nye AI-skriveverktøyene på macOS?
Trinn 3 – Få tilgang til både stabile og beta-macOS-versjoner
For å få tilgang til den installerte macOS-betaen, start med å slå av Mac-en. Hold nede strømknappen til skjermen for oppstartsalternativer vises. Derfra velger du partisjonen der du installerte betaversjonen, og Mac-en vil starte opp i den.
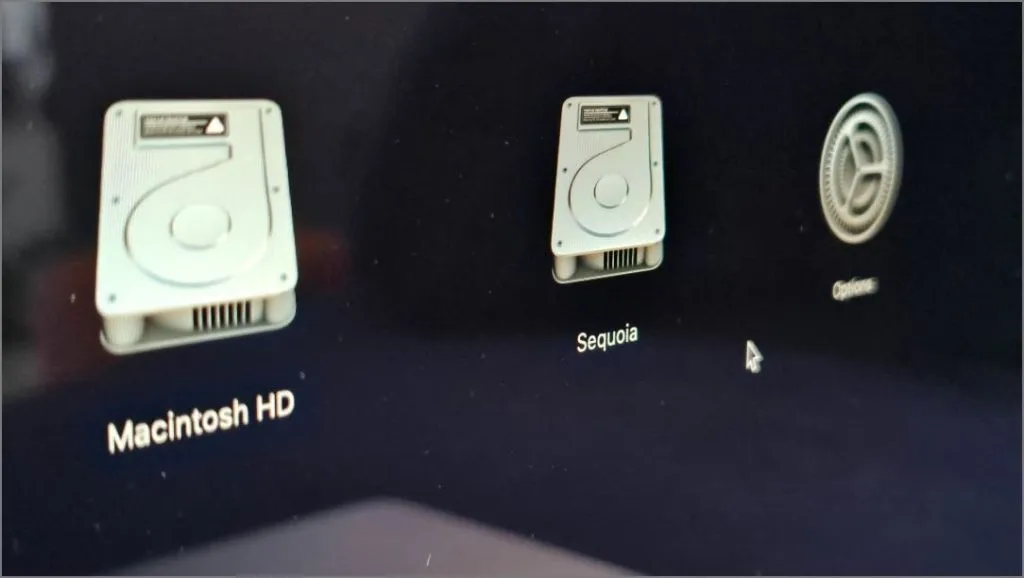
For å gå tilbake til din vanlige macOS, bare slå på Mac-en som vanlig. Den stabile versjonen vil starte opp som standard med mindre du endrer innstillingene.
Hvis du vil at betaversjonen skal være ditt standard operativsystem, gå til Systeminnstillinger, deretter Generelt og velg Oppstartsdisk . Velg partisjonen med betainstallasjonen og klikk på Start på nytt . Mac-en din starter automatisk opp i betaversjonen hver gang du starter den

Det er det! På samme måte kan du kjøre tre eller enda flere macOS-versjoner på din Mac. Bare lag en partisjon, installer macOS-versjonen og velg ønsket partisjon for installasjon. Du trenger imidlertid mye mer lagringsplass og rå ytelse for å få det av. Denne prosessen fungerer ikke bare for å installere betaversjoner, men også for å sette opp to forskjellige stabile operativsystemer hvis det er det du foretrekker.
Slik bruker du iPhone Mirroring på iOS 18 og macOS Sequoia




Legg att eit svar ▼