Google Chrome er mer populært på skrivebordet på grunn av utvidelsesstøtten; Google har imidlertid ikke vist noen interesse for å bringe utvidelsesstøtten til Android. Yandex og Firefox-nettlesere for Android har utvidelser/tillegg, men funksjonaliteten til disse nettleserne var ikke opp til målet.
Chrome for Android-brukere har alltid vist interesse for å ha støtte for utvidelsen, men siden Google ikke har noen planer om å ta den, har Microsoft nå kommet med en løsning. Nylig lanserte Microsoft en oppdatering til Edge Canary for Android som legger til utvidelsesstøtte.
Du kan nå installere utvidelser i Edge-nettleseren for Android, men du må aktivere et skjult Edge Flag. Så hvis du bruker Edge for Android for å tilfredsstille dine nettsurfingsbehov, her er trinnene du må følge for å aktivere og bruke Edge-utvidelser.
Slik installerer du utvidelser i Microsoft Edge for Android
Det er viktig å merke seg at utvidelsesstøtte er tilgjengelig på Microsoft Edge Canary versjon 123; den er ikke tilgjengelig på den stabile versjonen ennå. Her er hva du må gjøre.
1. Last ned og installer Microsoft Edge Canary -nettleseren på Android-en din fra Google Play Store.
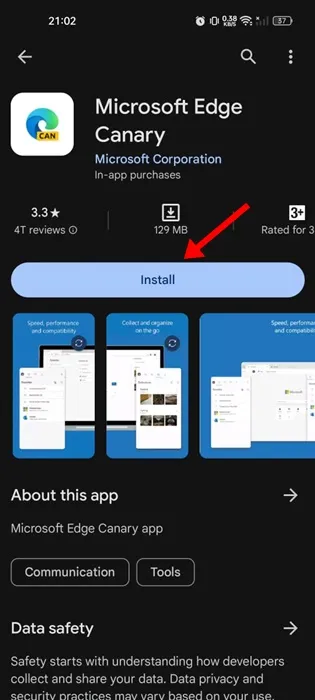
2. Etter at du har installert Microsoft Edge Canary, åpner du den på smarttelefonen.
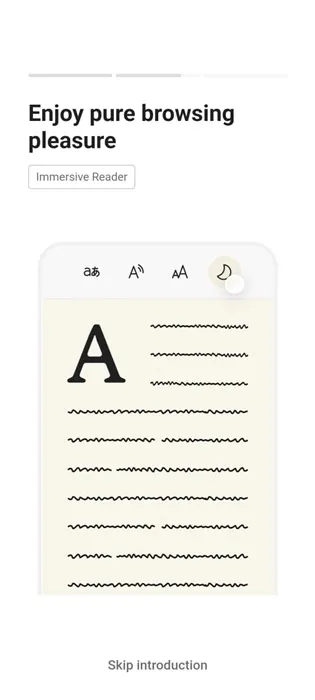
3. Skriv edge://flags på adresselinjen og trykk Enter.
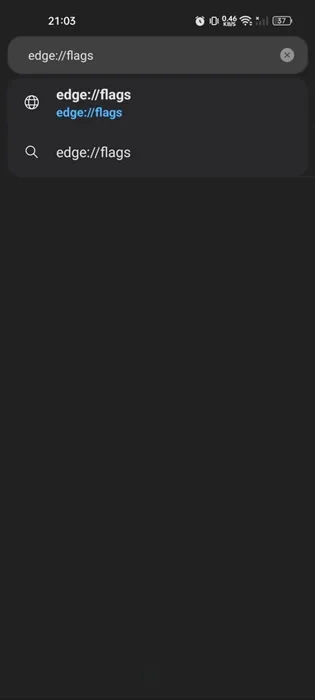
4. Adressen ovenfor tar deg til Edge Experiments-siden. Skriv inn Android-utvidelse på søkefeltet.
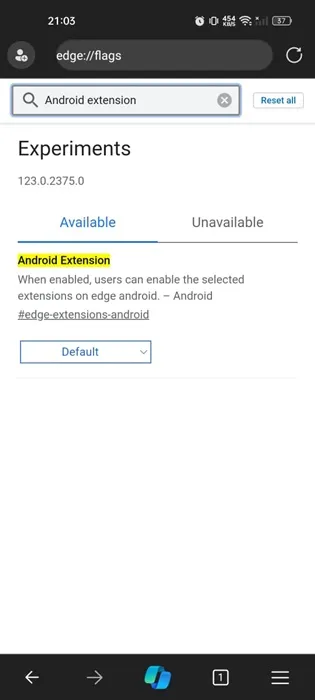
5. Klikk nå på rullegardinmenyen for Android-utvidelse og velg Aktivert .
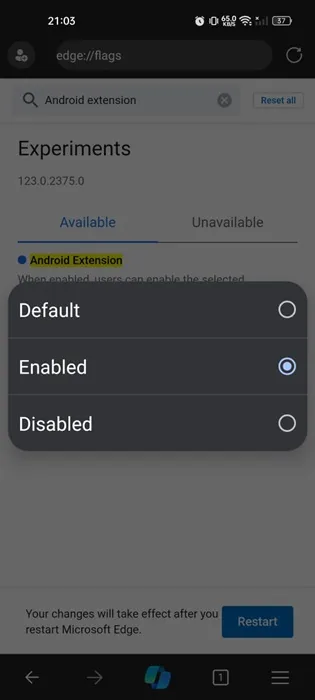
6. Etter å ha gjort endringene, trykk på Start på nytt- knappen nederst på skjermen.
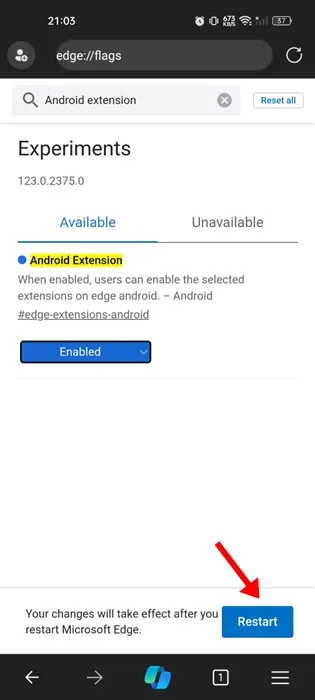
Det er det! Dette vil aktivere støtte for Android-utvidelsen på Edge for Android.
Hvordan legge til utvidelser i Microsoft Edge for Android?
Nå som du har aktivert Android-utvidelsene, her er hvordan du kan installere dem på Edge for Android.
1. Start Edge Canary-nettleseren på Android. Deretter trykker du på hamburgermenyen nederst til høyre.
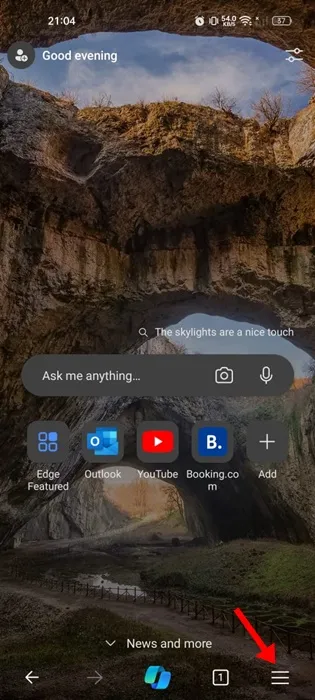
2. På Edge-menyen velger du All Menu .
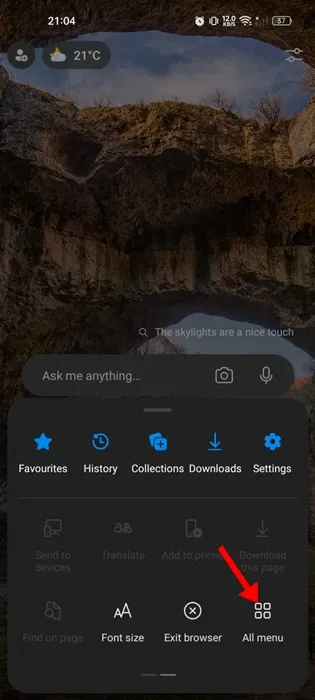
3. Deretter trykker og holder du utvidelsene og drar dem til delen ovenfor . Når du er ferdig, trykker du på Ferdig .
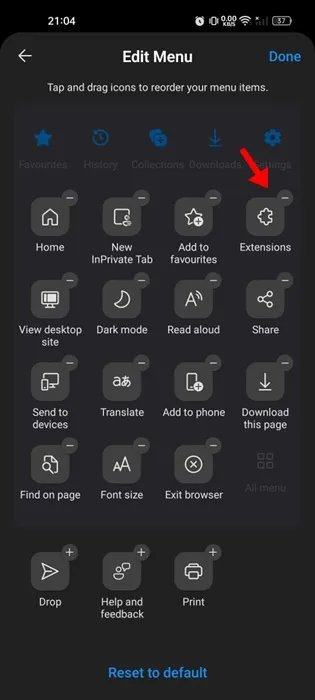
4. Åpne Edge-menyen igjen og trykk på Extensions .
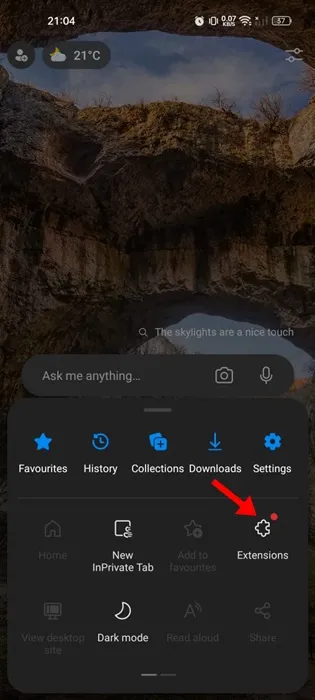
5. Nå vil du kunne finne alle tilgjengelige utvidelser. Trykk på Get- knappen ved siden av utvidelsesnavnet for å installere den.
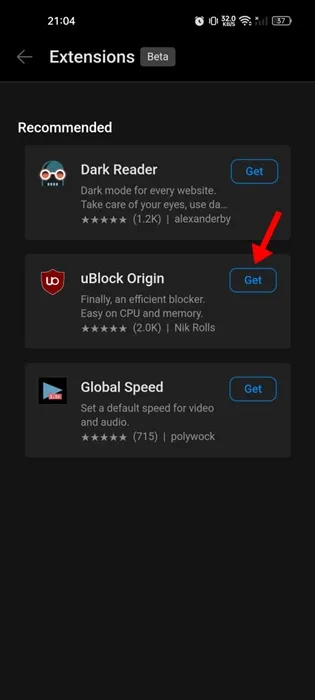
6. Trykk på Legg til i bekreftelsesdialogen .
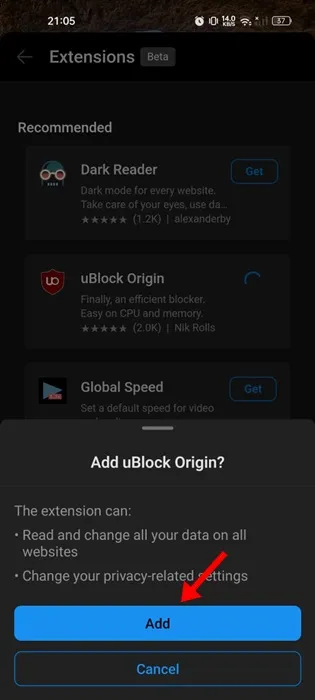
Per nå er det bare tre nettleserutvidelser tilgjengelig i Extension-butikken til Edge-nettleseren. Imidlertid vil Microsoft sannsynligvis bringe flere utvidelser til Edge for Android snart.
Utvidelsesstøtte til Edge-nettleseren er mye verdsatt, men bare noen få av dem er tilgjengelige. Så, er dette nok til å overbevise Android-brukere om å bytte til Edge-nettleseren? Del din mening med oss i kommentarene nedenfor.




Legg att eit svar