Smarttelefoner tilsvarer personlige dataskap i disse dager. De har meldinger, bilder, jobb-e-poster og apper, inkludert økonomi, shopping og mer. Hvis noen du ikke stoler på får tak i telefonen din, er det dårlige nyheter. Å ha et låseskjermpassord hjelper, men du kan også låse bestemte apper på din Samsung Galaxy-telefon. La meg vise deg hvordan.
Hvorfor låse apper på din Samsung-telefon
Det kan være lurt å låse apper på Samsung-telefonen din av forskjellige grunner, for eksempel:
- Sosiale medier, bank, bildegalleri, e-post og andre apper har sensitiv informasjon og data.
- Barn er nysgjerrige, og mens de utforsker telefonen kan de utilsiktet sende tullmeldinger eller e-poster til kontaktene dine.
- Hvis telefonen din deles mellom familiemedlemmer, lar låsing av apper deg kontrollere hvem som har tilgang til hva uten å begrense tilgangen til alt på telefonen fullstendig.
- Applåser beskytter mot ondsinnet programvare og snopete personer, selv om de får tak i den ulåste telefonen din eller kjenner passordet ditt.
Selv om Samsung-telefoner ikke har en innebygd applåsfunksjon, gir de lignende funksjonalitet gjennom Secure Folder. Hvis det ikke er det du ser frem til, kan du også utforske tredjeparts app-skap.
Lås apper ved hjelp av sikker mappe
Secure Folder er en sikker, passordbeskyttet plass på din Samsung Galaxy-telefon for å lagre sensitive bilder, videoer og apper – alle data du vil holde privat.
Tenk på det som en separat, skjult telefon i telefonen din der du kan ha forskjellige apper og data som ikke vises noe annet sted på enheten din. Den drives av Samsung Knox som krypterer og beskytter alle dataene dine.
Du kan beskytte Secure Folder med PIN-kode, mønster, passord eller fingeravtrykk. For å låse en app på din Samsung Galaxy-telefon, lag en sikker mappe og legg til appen i den. Dette er hvordan:
1. Åpne Innstillinger -appen på Samsung-telefonen.
2. Rull ned og trykk på Sikkerhet og personvern > Flere sikkerhetsinnstillinger .
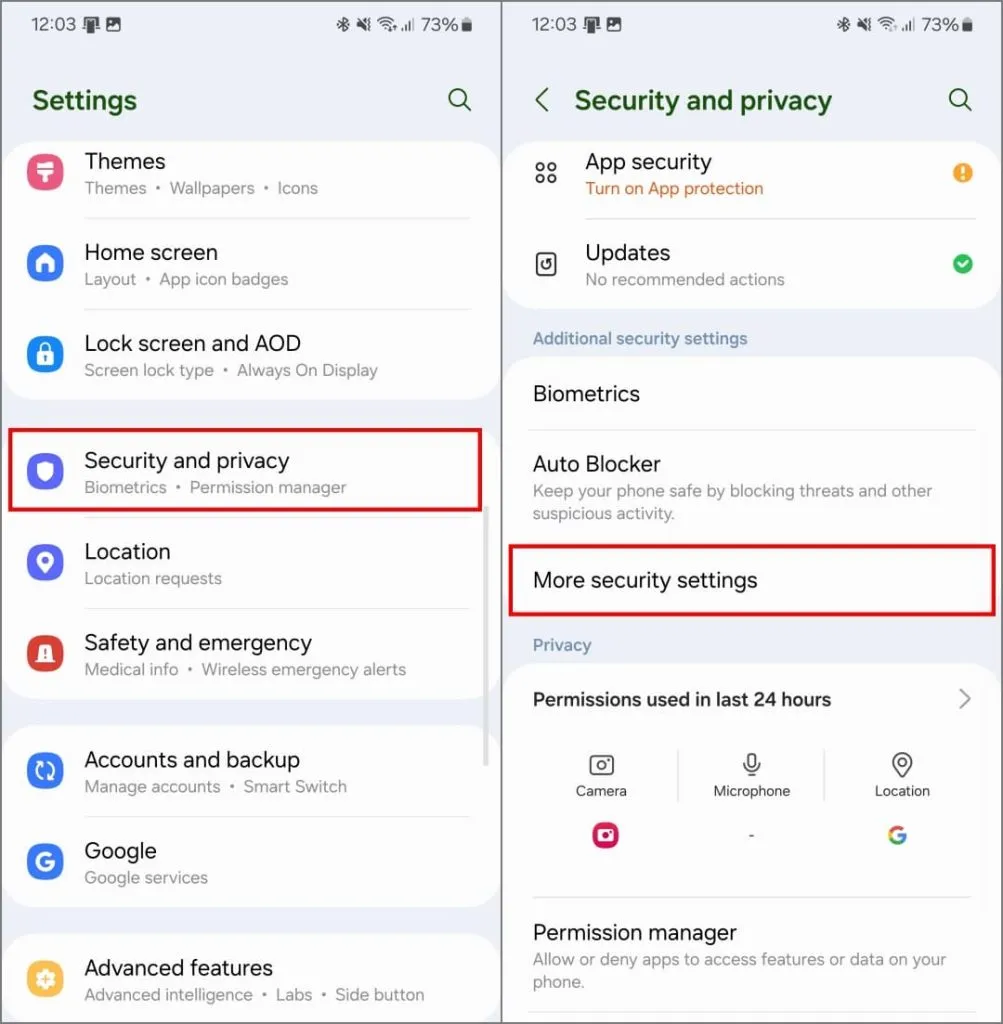
3. Trykk på Sikker mappe > Fortsett . Logg på med Samsung-kontoen din hvis du ikke allerede har gjort det.

4. Gi alle nødvendige tillatelser. Vent til den oppretter den sikre mappen.

5. Velg din foretrukne låsemetode – du kan bruke fingeravtrykk , PIN-kode , mønster eller passord .
Husk at hvis du glemmer PIN-koden eller passordet, må du avinstallere Secure Folder og alle dataene dine vil bli slettet. Hvis det bekymrer deg, slå på Tilbakestill med Samsung-konto .
6. Når du har angitt et passord, trykker du på Neste . Du vil lande inne i den sikre mappen.
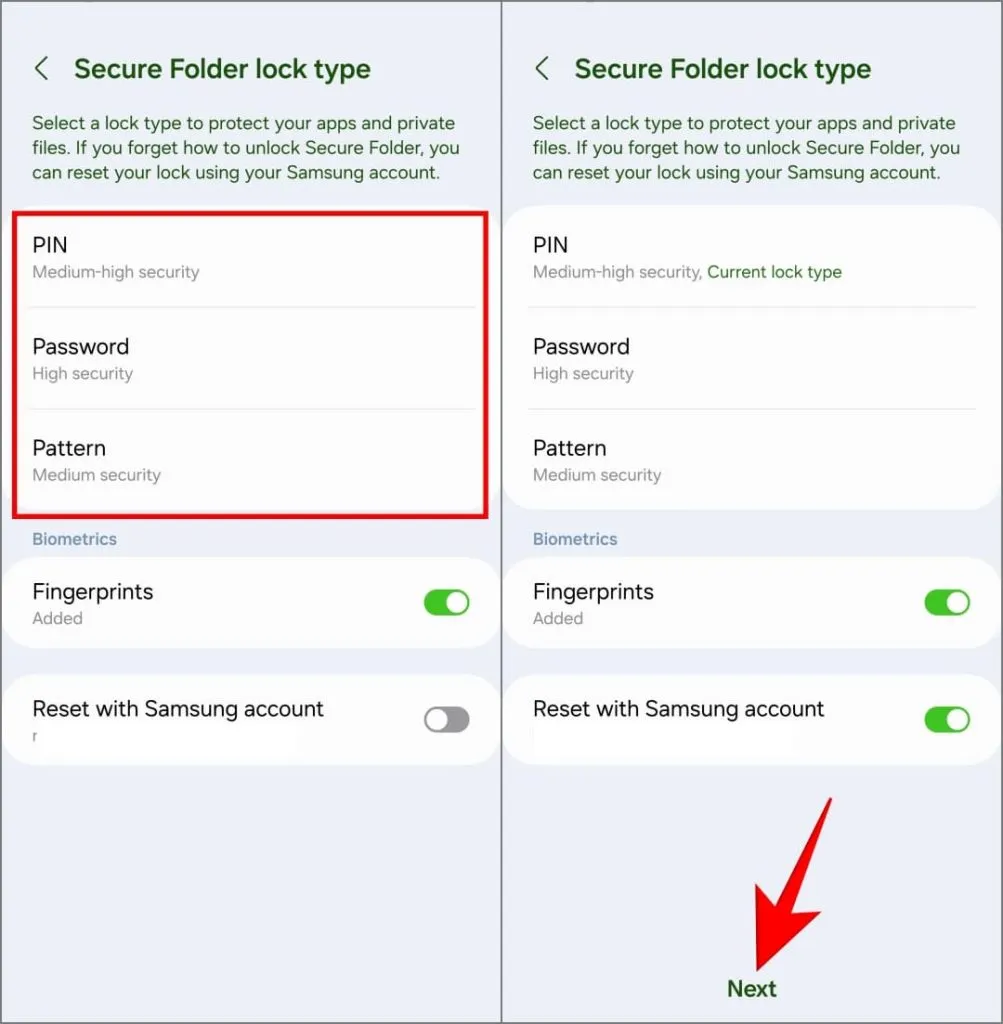
7. For å installere en app i Secure Folder, trykk på plussikonet (+) øverst til høyre.
Dette vil gi deg tre alternativer: legg til en app som allerede er installert på telefonen din, last ned en ny app fra Google Play Store, eller last ned en ny app fra Galaxy Store. Velg din foretrukne metode for å fortsette.
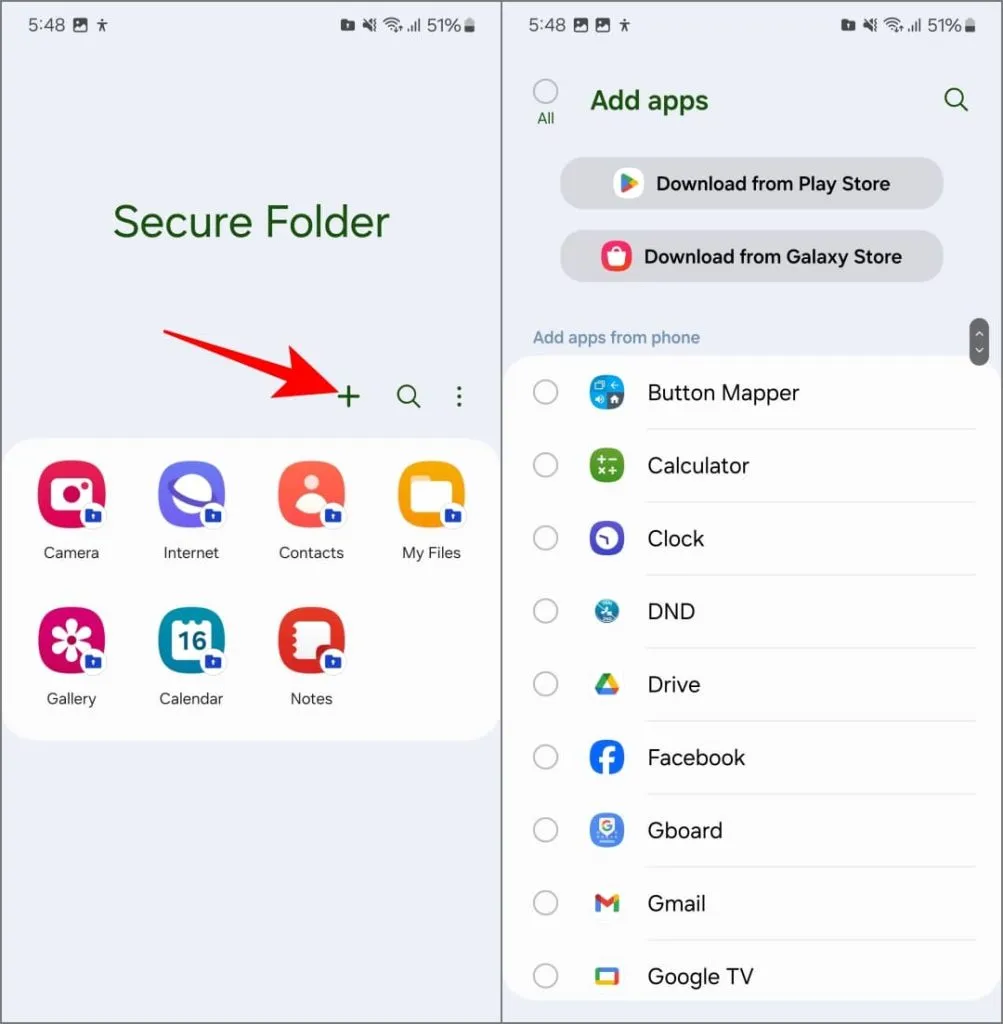
Når du har installert apper og lagt til dataene dine, avslutter du Secure Folder og låser telefonen. Neste gang du låser opp telefonen og åpner Secure Folder, blir du bedt om å oppgi fingeravtrykket eller passordet ditt.
Det er alt som skal til! Nå kan du lagre private bilder og videoer i Secure Folders galleriapp, beskytte sensitive dokumenter i filappen, og til og med opprettholde separate kopier av apper for sosiale medier som Facebook, Instagram eller Snapchat.
Disse forblir skjult for andre, bare tilgjengelig for deg med ditt fingeravtrykk eller passord.
Ikke glem å skjule den sikre mappen
Å ha Secure Folder-appikonet synlig på startskjermen eller appskuffen kan invitere til åpenbar nysgjerrighet. Heldigvis lar Samsung deg skjule det fra visningen.
For å skjule den sikre mappen, åpne den og trykk på tre prikker øverst til høyre. Velg Innstillinger og slå av Legg til sikker mappe på appskjermbildet .
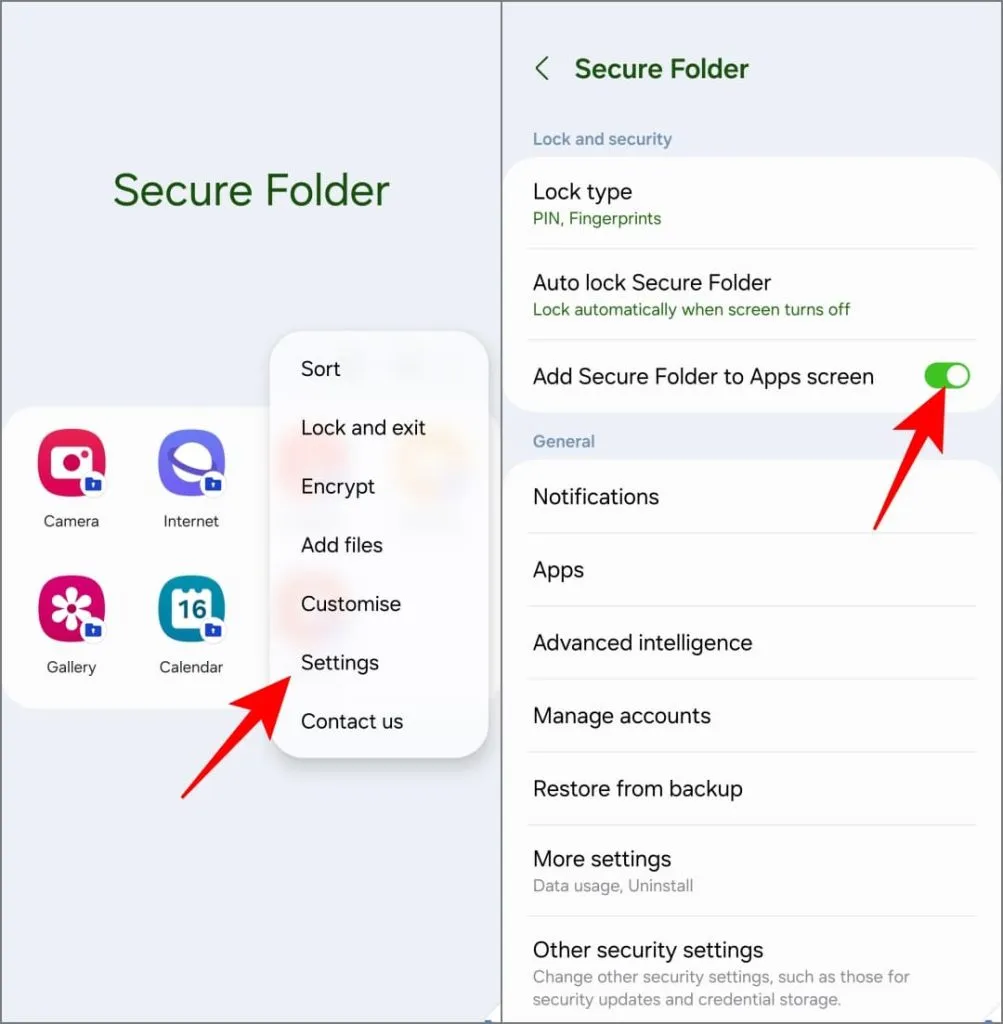
Sikker mappe vises ikke lenger på appskjermen (appskuffen). Du kan få tilgang til den senere via Innstillinger. Sørg for å sjekke andre tips for å bruke Secure Folder på Galaxy-telefonen din .
Liker du ikke Secure Folder? Bruk en tredjeparts app-skap
Eldre Samsung-telefoner kan bruke S Secure til å låse apper. Dette er ikke mulig på nyere telefoner. Derfor bruker vi Norton App Lock – en trygg og pålitelig tredjepartsapp for å låse apper på telefonen din. Slik bruker du det:
1. Last ned Norton App Lock fra Google Play Store på telefonen. Hvis det står «Denne appen er ikke tilgjengelig for enheten din», last ned og installer APK-en manuelt.
Last ned: Google Play Store | APKMirror
2. Åpne appen, trykk på Godta og start , og gi tillatelser til å vise over andre apper og vise varsler.
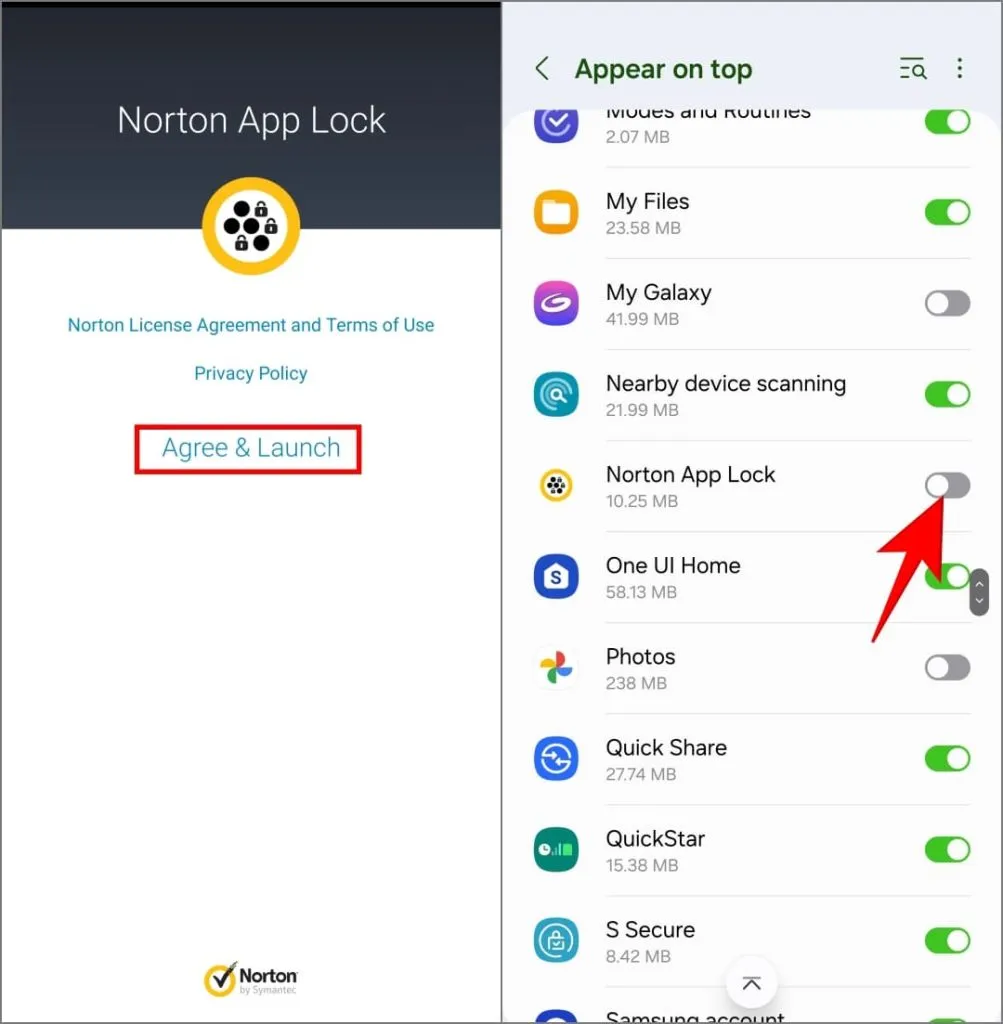
3. Følg dessuten instruksjonene på skjermen for å gi tilgjengelighetstilgang for Norton App Lock Service .
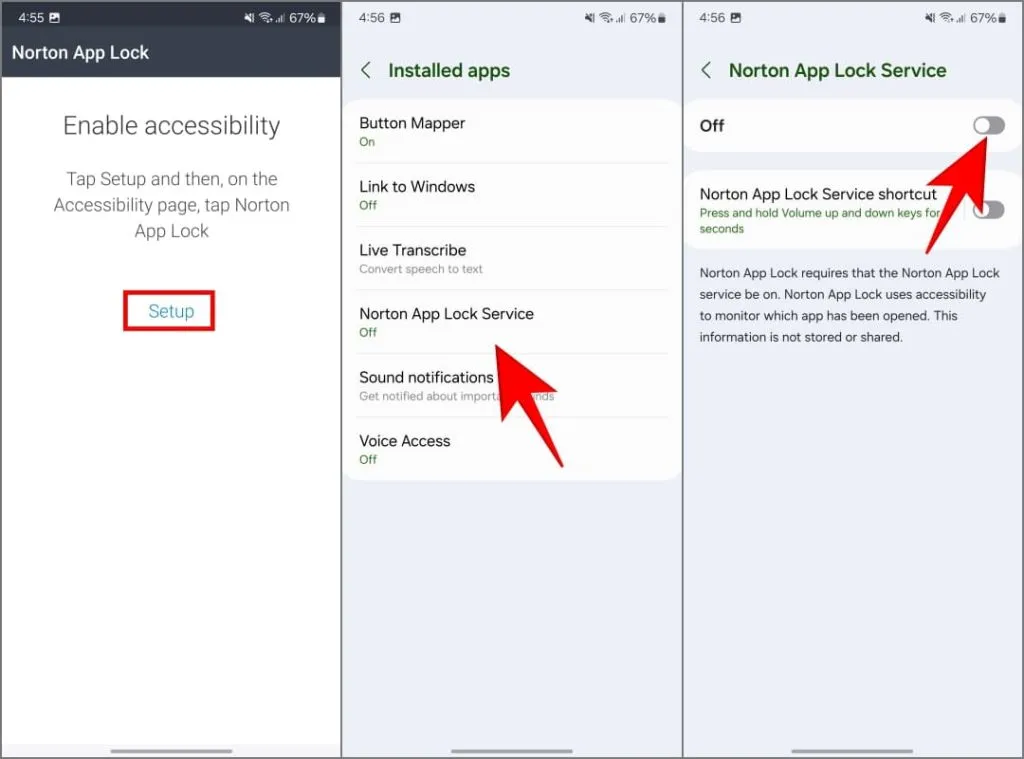
På Android 13 og 14 kan du støte på en «Begrenset innstilling»-feil når du gjør det. Slik omgår du den begrensningen .
4. Velg deretter PIN-koden eller mønsteret . Velg deretter en Google-konto som hjelper deg med å tilbakestille passordet hvis du glemmer det.
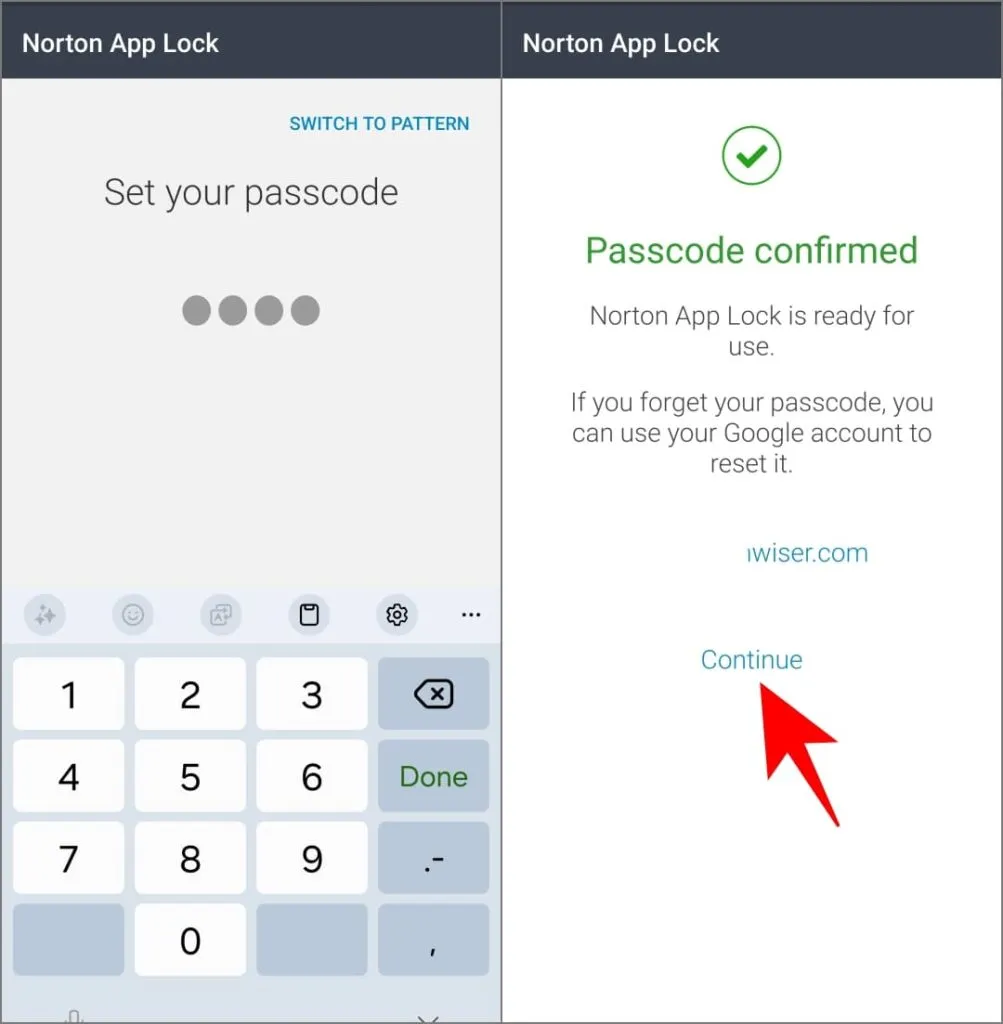
5. Velg appene du vil låse, og du er i gang.

Når noen prøver å åpne en av de låste appene, vil Norton vises på toppen av den og spørre etter passordet, og dermed blokkere dem fra å få tilgang til dine private apper.
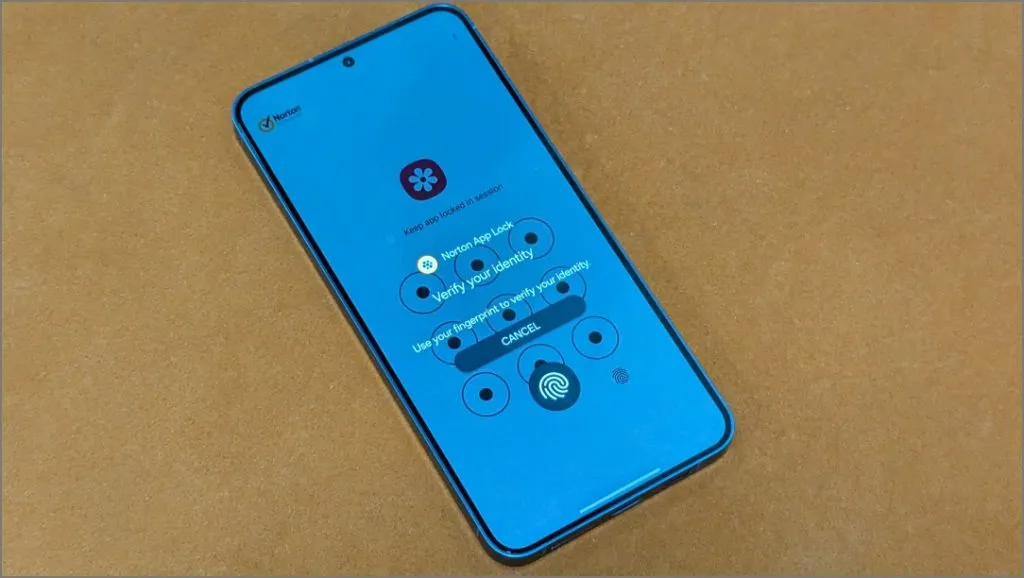
For å hindre andre i å avinstallere Norton App Lock og få tilgang til telefonens apper, åpne hamburgermenyen og trykk på Aktiver enhetsadministrator .
Beskytt apper og data på din Samsung-telefon
Slik kan du låse apper og forhindre at venner og familie snoker på dataene dine på Samsung Galaxy-telefonen. Samsungs Secure Folder er en flott måte å gjøre dette på – du kan beskytte data som er lagret i disse appene i et sandkassemiljø. Men igjen, hvis du foretrekker å holde ting enkelt, kan du alltid bruke tredjeparts apper for apper.




Legg att eit svar ▼