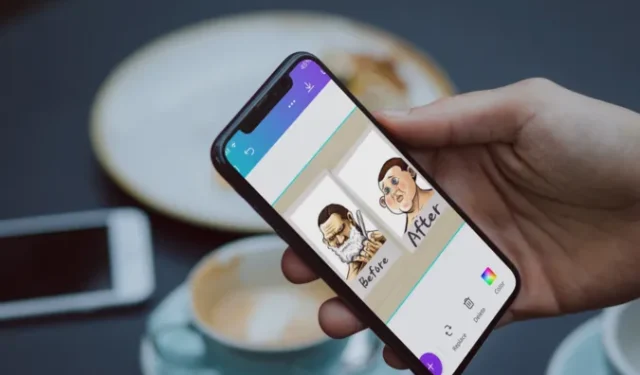
Når du går gjennom iPhone-galleriet, kommer du over noen av barndomsbildene dine, og nå gleder du deg til å dele dem på sosiale medier. Men så lurer du på hvordan du kan lage et side-ved-side-bilde, sammenligne tidligere og nåværende utseende. Heldigvis er det mange apper tilgjengelig som du kan bruke til å lage perfekte side-by-side-bilder. Den sosiale medieplattformen du planlegger å legge ut på kan i seg selv ha denne muligheten. La oss komme i gang.
1. Kombiner 2 bilder side om side ved hjelp av PicsArt
En av de enkleste måtene å lage et side-ved-side sammenligningsbilde på er ved å installere PicsArt-appen. Denne appen gir deg absolutt kontroll over utseendet til bildene dine. Du kan justere ulike elementer, inkludert rutenettstørrelse, kantstørrelse, filtre og muligheten til å legge til tekst og klistremerker. Nok prat – la oss komme inn i handlingen:
1. Start PicsArt-appen, og trykk deretter på Pluss (+)-knappen og velg Collage-stilen.
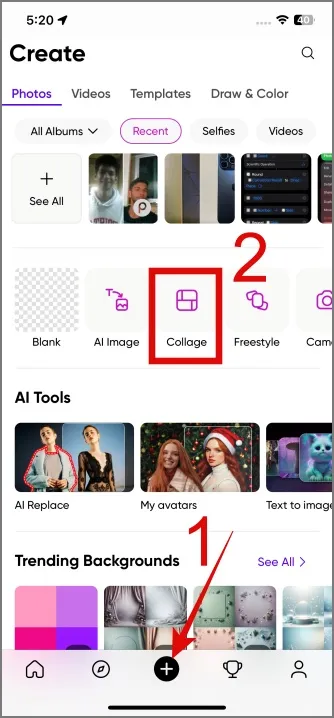
2. Velg deretter de to bildene som du vil kombinere, og velg deretter 2. /span> etter eget valg.mal
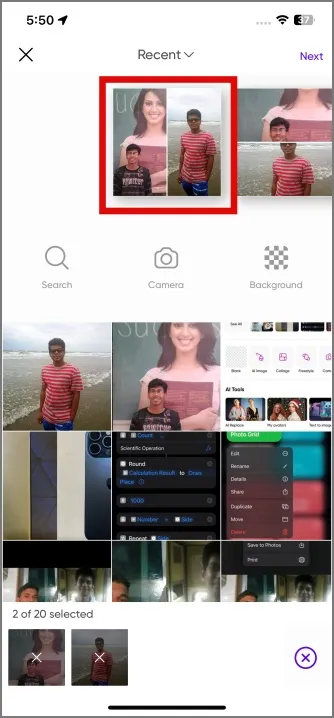
3. Hvis du vil justere rutenettoppsettet slik at det passer ditt favorittinnleggsforhold på sosiale medier, trykker du på Layout< en i=3>-knapp. Derfra, naviger til Forhold-delen og velg ønsket bildeforhold . I denne artikkelen vil vi velge Instagrams portrettstil.
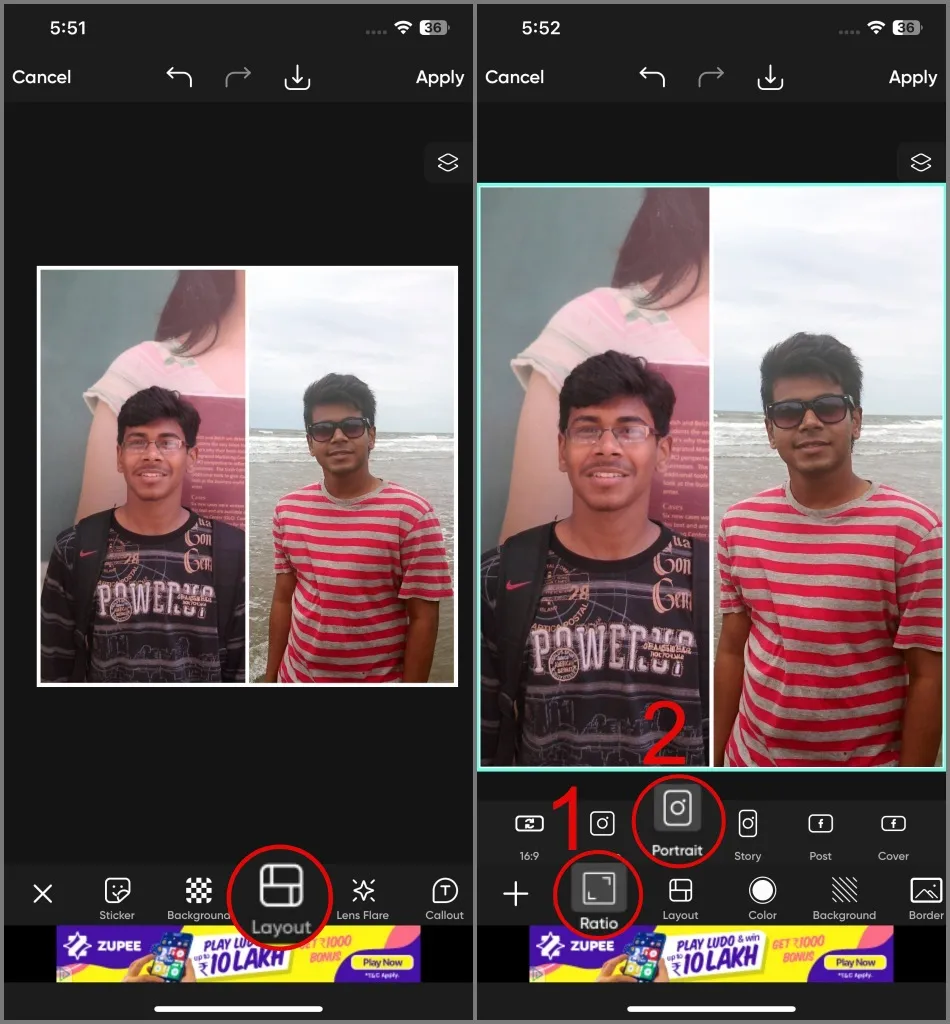
Du kan til og med justere kanttykkelsen og radiusen etter eget ønske. Alt i alt, hvis du har god tid på deg, kan du leke med andre redigeringsverktøy.
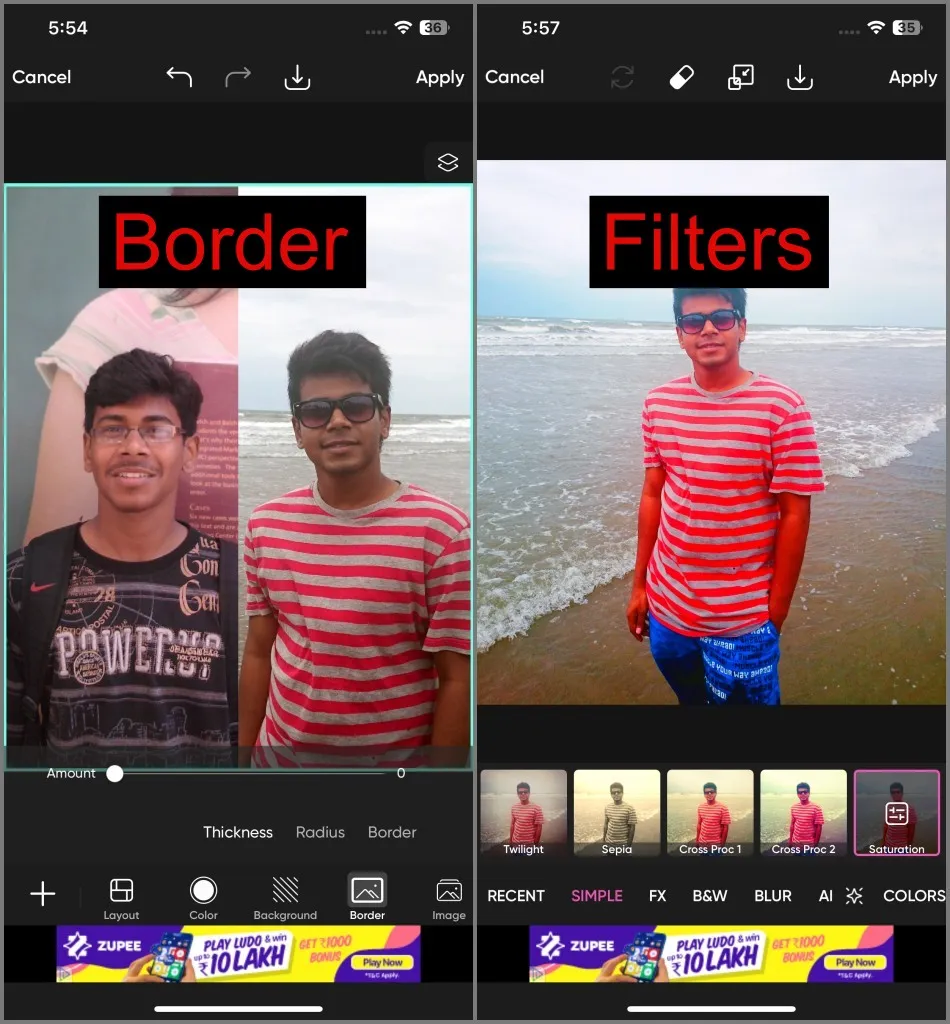
4. Når du er ferdig med alt, kan du trykke på Last ned-knappen (Led ned Pilikon) øverst, og bildet lagres på iPhone.
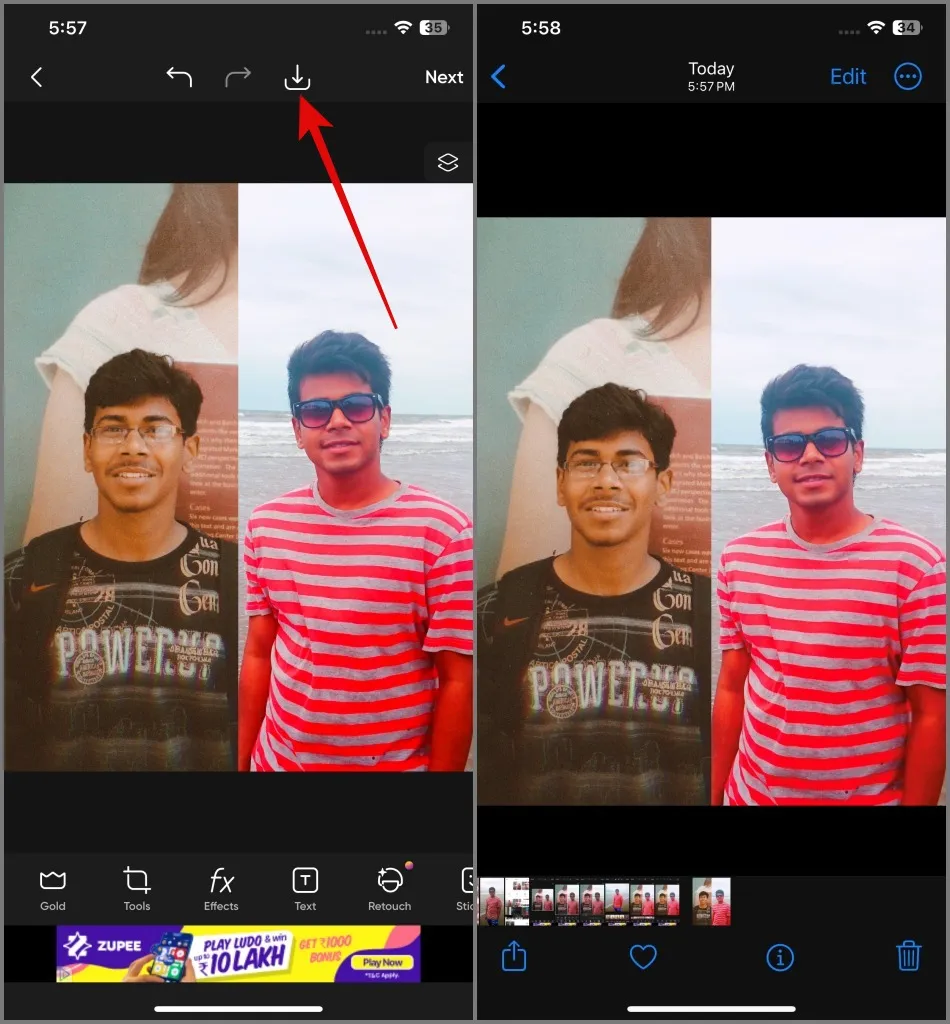
Fordeler:
- Intuitivt brukergrensesnitt
- Tilpassbar rutenettoppsett
- Mange bilderedigeringsfunksjoner
- Lagrer bilder i høy kvalitet
- Du kan legge mer enn to bilder side ved side
Ulemper:
- Du kan bli bedt om å logge på PicsArt-kontoen
- Kommer med annonser
2. Lag 2 side ved side-bilder ved hjelp av snarveier
Hvis du raskt vil kombinere 2 bilder side ved side uten å installere flere programmer på iPhone, kan du prøve Snarveier-appen, som kommer forhåndsinstallert på din iPhone. I tilfelle du har avinstallert den, kan du laste den ned fra App Store igjen. Når det er gjort, kan du følge veiledningen nedenfor:
1. Åpne Snarveier-appen på iPhone, og bytt deretter til -knappen for å legge den til snarveiene dine.‘+’-snarveien. Når du er funnet, trykker du på Fotorutenett-fanen. Derfra søker du etter Galleri
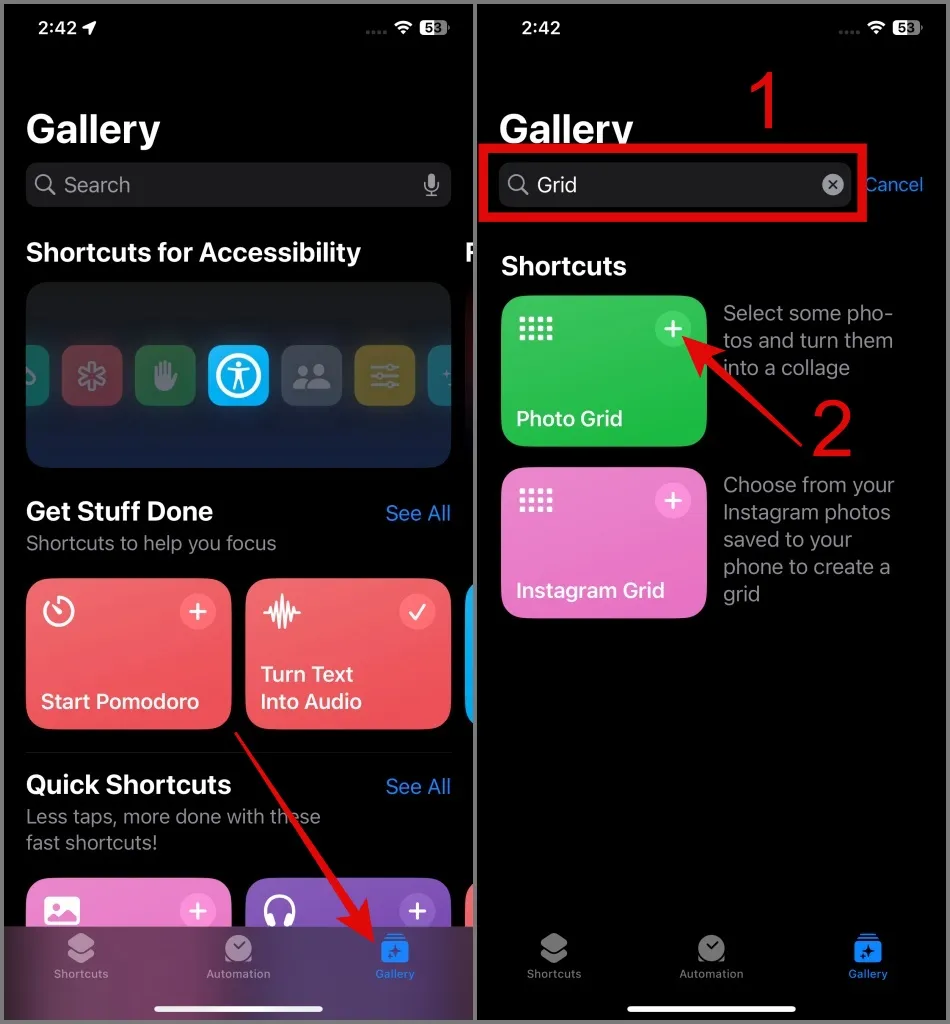
2. Deretter bytter du til Snarveier-fanen, og trykker deretter på snarvei.Fotorutenett
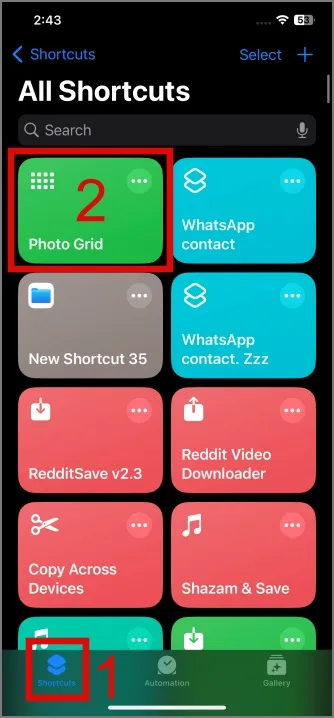
3. Velg nå de 2 bildene og når du er ferdig, trykker du på Legg til.
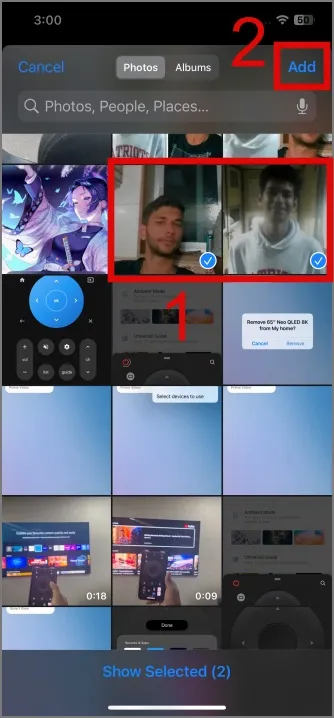
4. Som du kan se på skjermbildet nedenfor, har den laget en collage for deg . For å lagre bildet i telefonens galleri, trykk på Bilde-rullegardinmenyen-ikonet og velg Lagre i bilder< /span> alternativ.
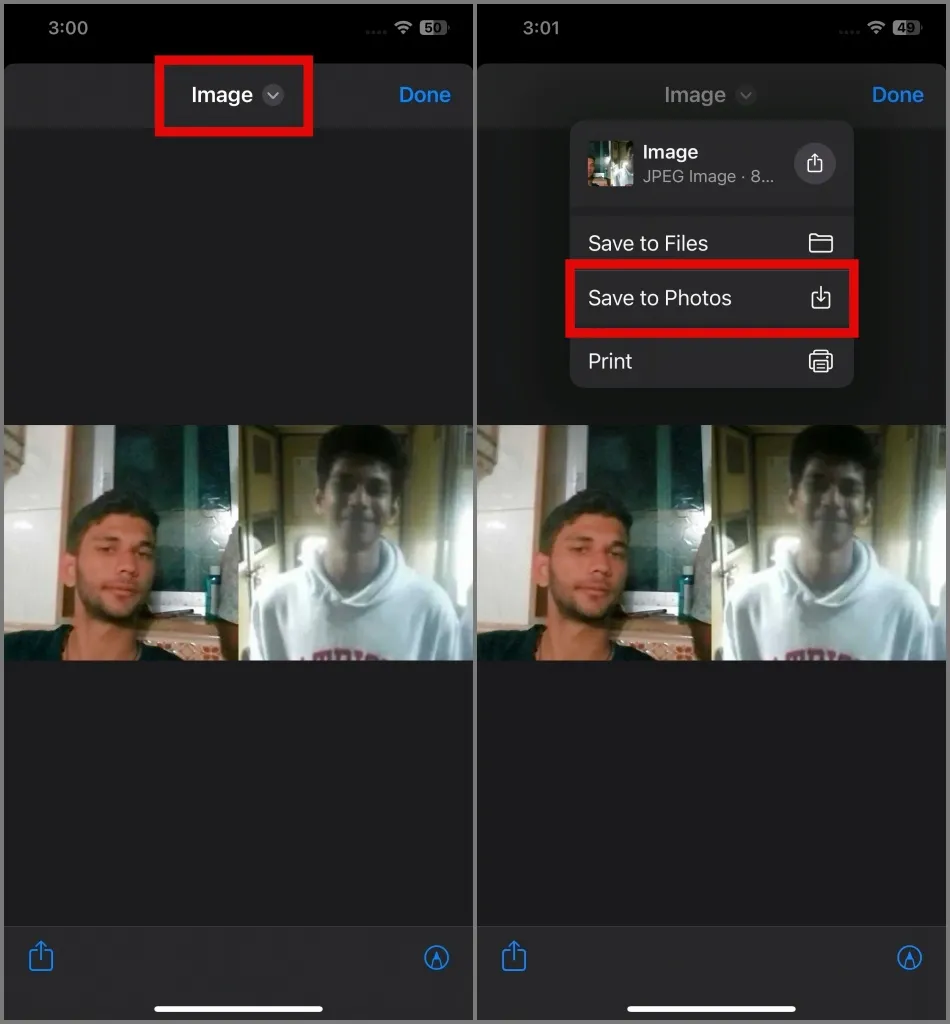
Det er det. Som du kan se, har bildet ditt blitt lagret i Bilder-appen.
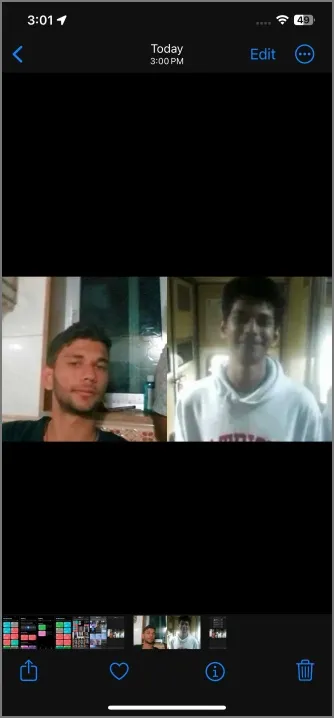
Fordeler:
- Den kommer forhåndsinstallert på iPhone
- Enkel å bruke
- Du kan lage en collage av mer enn to bilder
Ulemper:
- Bildeoppløsningen er grei (1000 x 500 piksler)
- Ingen enkel måte å endre rutenettstørrelsen (PS: Du kan redigere Proto Grid-kommandoen, men man kan bli overveldet av komplikasjonen)
- Kan ikke flytte bildet inne i rutenettet
- Ingen tilpasningsalternativer tilgjengelig
- Kan ikke legge til kantlinjer
3. Legg 2 bilder side om side ved hjelp av Instagram
Så magien du leter etter kan allerede være inne i telefonen din. Ja, vi snakker om Instagram. Hvis du er en aktiv bruker, kan du lage side-ved-side-bilder i appen og legge dem ut direkte derfra. Slik fungerer det:
1. Start Instagram-appen på iPhone, og trykk deretter på Pluss-knappen, og bytt derfra til Story-fanen.
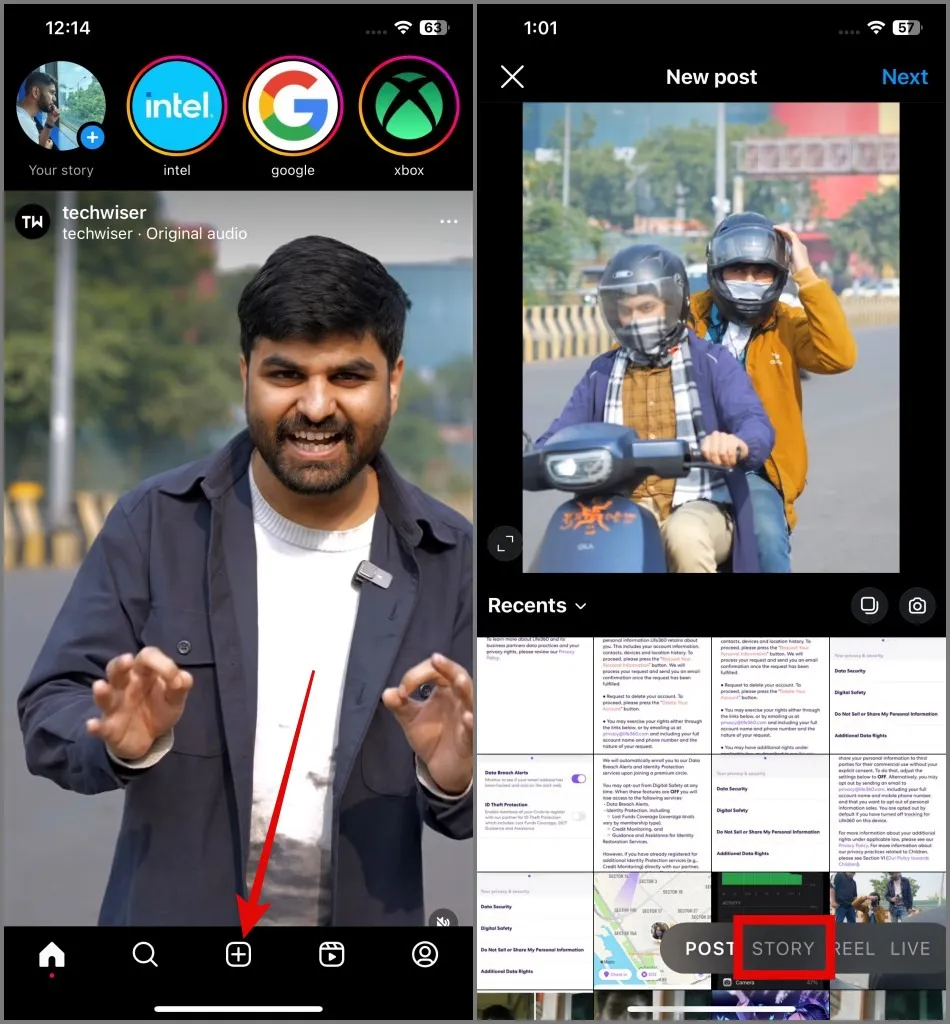
2. Etterpå, trykk på Layout-ikonet (avrundet firkant med rutenett) og trykk deretter på alternativet Endre rutenett.
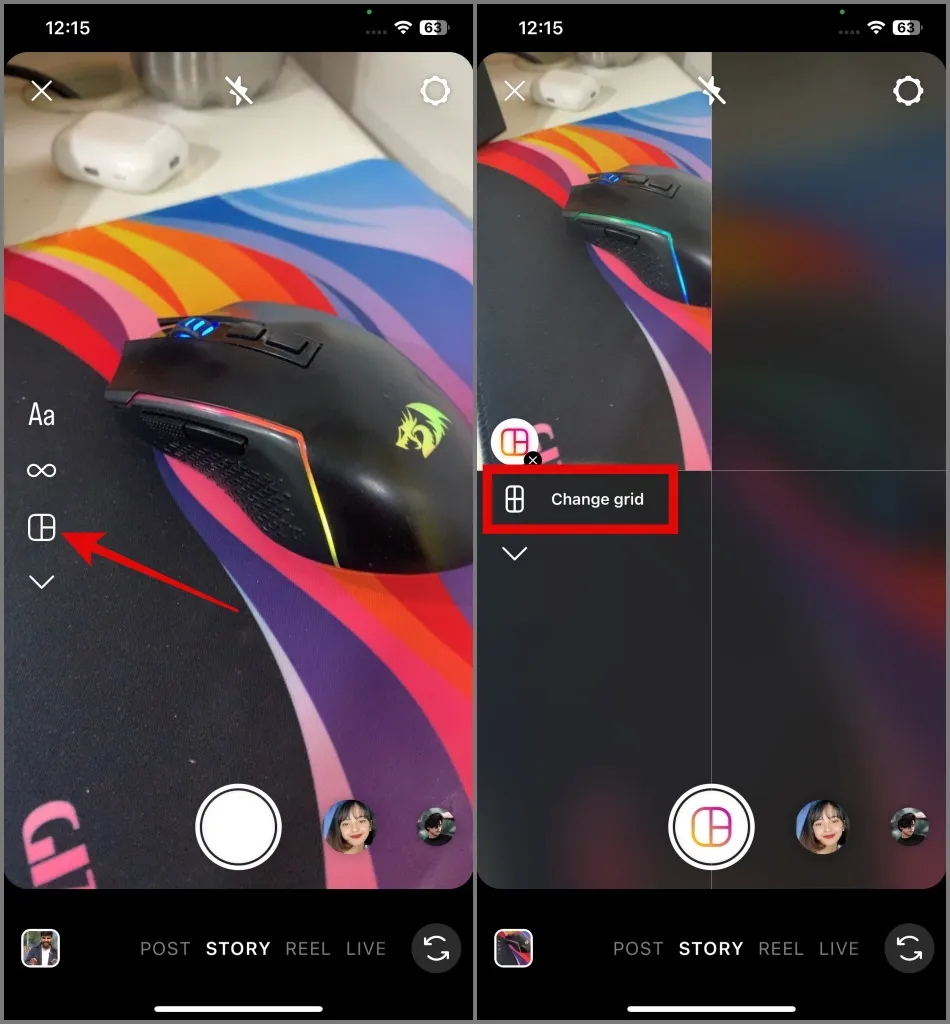
3. Fra collagen velger du den som har muligheten til å legge til to vertikale bilder . Trykk deretter på Fotoviser-ikonet for å se alle bildene dine.

4. Deretter velger du bildene. Gå deretter til Fotoviser igjen for å velge bildet for det andre rutenettet .
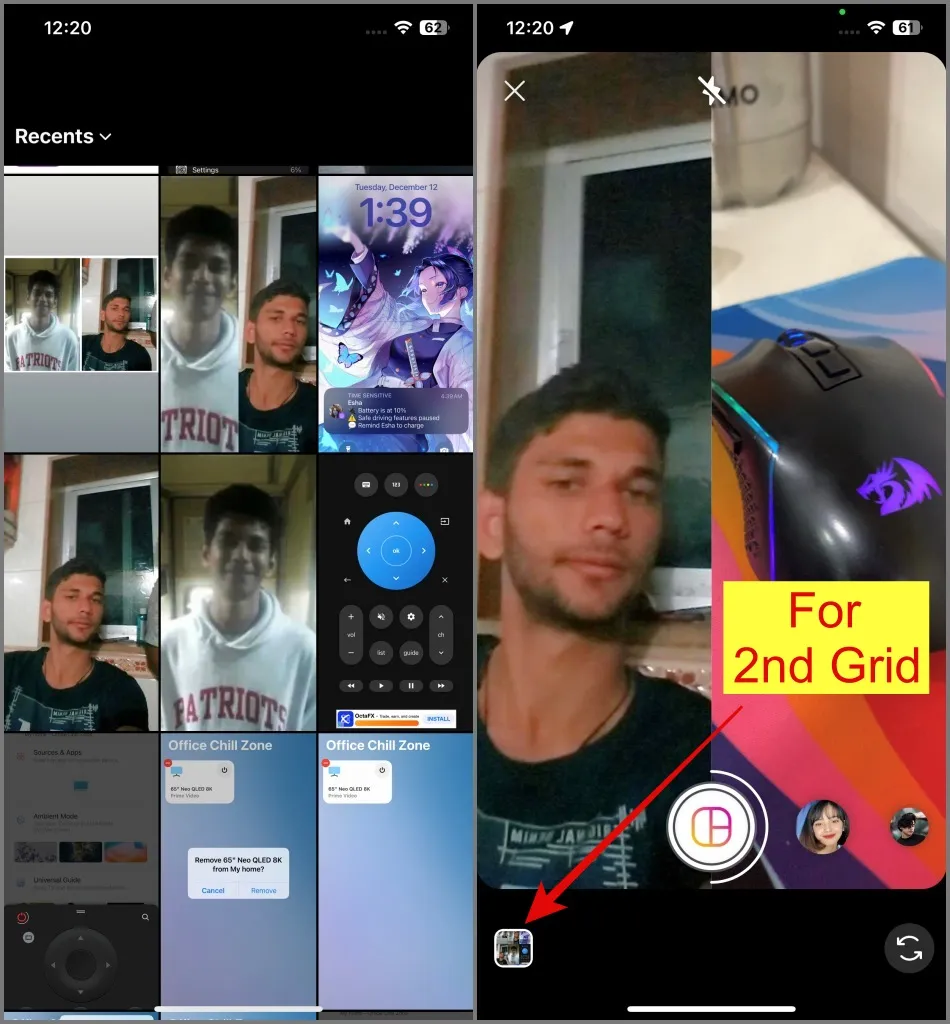
5. Hvis du vil fjerne bildet for å erstatte det med enda bedre, trykker du på bildet < et i=3>og et Slett-ikon vises. Du kan deretter gjenta Trinn 4 for å legge til et nytt bilde.
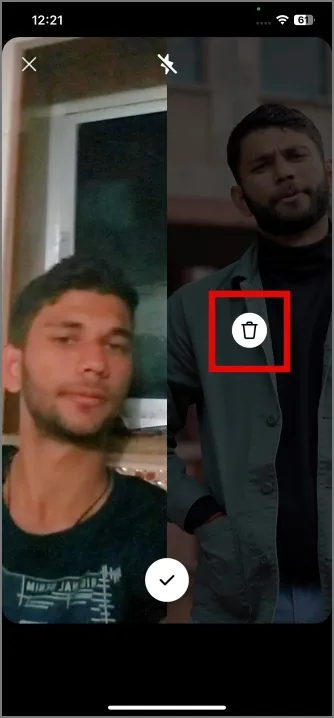
6. Når du er ferdig, trykker du på Avmerkingsikonet (hakeikon).
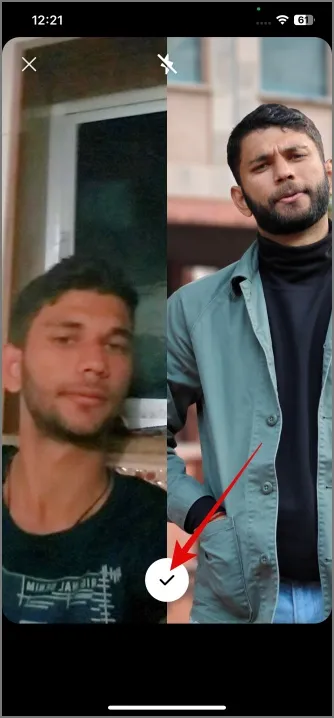
7. Hvis du ønsker å redigere bildet før du lagrer det på iPhone, kan du bruke Instagrams redigeringsverktøy< a i=3> (vises øverst) for å gjøre det.
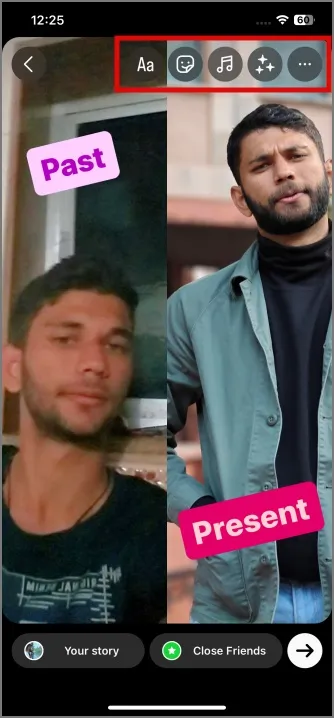
8. Når du er fornøyd med det endelige resultatet, kan du trykke på Kjøttkaker-ikonet (ikon med tre prikker) og trykk på Lagre-knappen for å lagre bildet i telefonens galleri. Alternativt kan du trykke på høyrepilen-knappen (nederst til høyre) for å legge den ut direkte på Instagram-historien din.
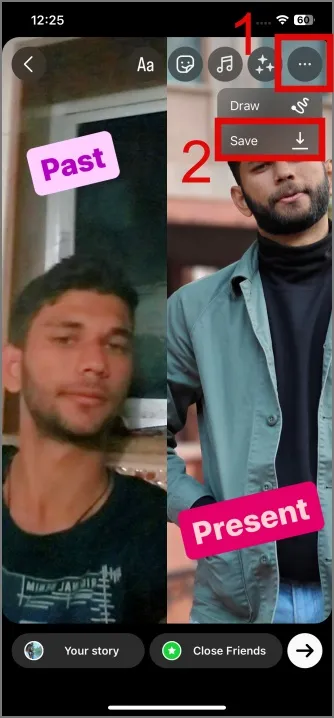
Som du kan se er bildet lagret på en iPhone.
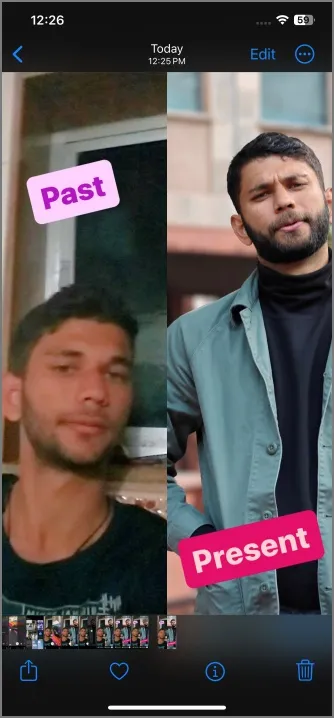
Fordeler:
- Lett å bruke
- Du trenger ikke å installere flere apper, siden du allerede har en Instagram-app
- Ingen kompromiss med bildekvalitet
- Du kan kombinere mer enn 2 bilder
- En god mengde tilpasninger er tilgjengelige
Ulemper:
- Du må ha en Instagram-konto
- Ingen mulighet til å endre rutenettstørrelsen
- Kan ikke legge til kantlinjer
4. Bli med 2 bilder side om side ved hjelp av Google Foto
Mange av oss bruker Google Foto til å lagre dyrebare minner om våre kjære. Hvis du tilfeldigvis bruker denne appen på iPhone, vil du bli glad for å vite at du kan lage to side-ved-side-bilder med den. Dette er hvordan:
1. Åpne Google Foto-appen, og deretter velg to bilder ved å holde på hvert bilde. Deretter trykker du på «Legg til»-knappen (+-ikonet).
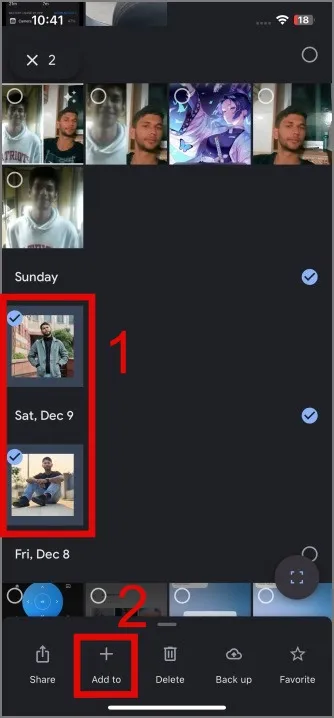
2. Deretter velger du alternativet Collage .
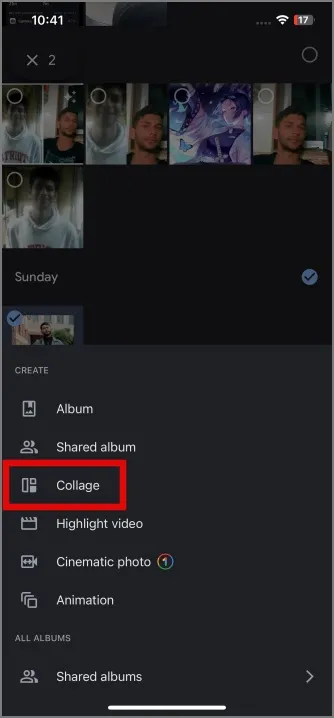
3. På følgende skjermbilde vil du bli presentert med en liste over maler. Vi vil velge et enkelt design, men du kan velge hvilket som helst design du liker.
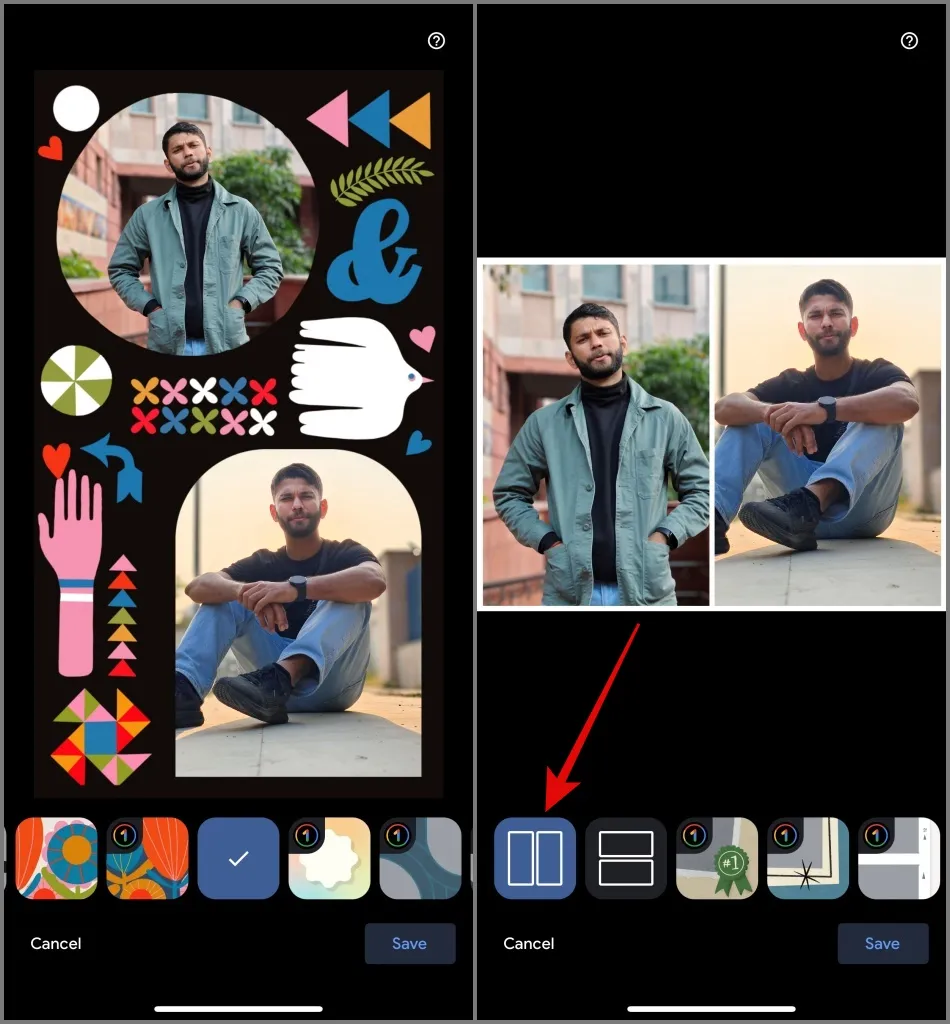
4. Når du er ferdig, trykker du på Lagre-knappen, og bildet ditt blir lagret på iPhone.
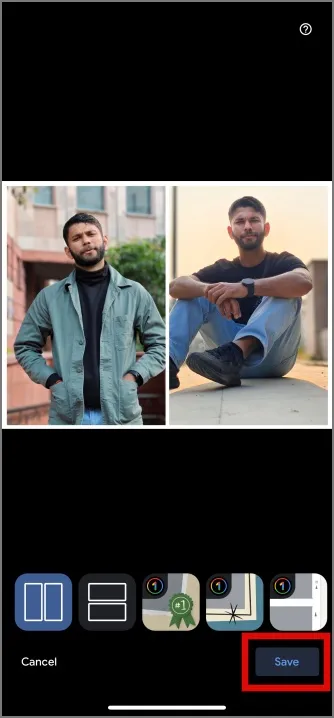
Fordeler:
- Minimalt brukergrensesnitt
- Annonsefri opplevelse
- Lagrer bildet i høy oppløsning
- Du kan plassere flere bilder side ved side
Ulemper:
- Det er ingen mulighet for å tilpasse rutenettoppsettet
- Kan ikke justere posisjonen til bildet inne i rutenettet
- Begrensede maler er tilgjengelige for gratisbrukere
- Kan ikke fjerne eller redusere kanttykkelsen
Vanlige spørsmål
1. Hvilke bildefilformater støttes?
Vi testet ulike populære bildeformater som JPEG, PNG og WebP, og alle fungerte perfekt.
2. Kan jeg justere størrelsen, avstanden og kantene mellom bildene?
Fra denne listen er det bare PicsArt-appen som er i stand til å justere størrelsen, avstanden og grensene mellom bildene.
3. Kan jeg legge til tekst, bildetekster eller andre dekorative elementer?
Apper som Instagram og PicsArt lar deg legge til dekorative elementer i bildene.
Få to bilder å henge sammen
Selv om det kan høres ut som en enkel oppgave å lage to bilder ved siden av hverandre, kan det hende at folk foretrekker den ene appen fremfor den andre, avhengig av brukssituasjonen. For eksempel kan det hende at folk som bare vil legge ut bilder side om side på Instagram ikke føler behov for å installere kraftige bilderedigeringsapper som PicsArt-appen . Vi håper guiden ovenfor var nyttig for deg. Og i tilfelle du ønsker å lage side ved side-bilder på en Android-telefon, kan du sjekke den omfattende veiledningen vår om det.





Legg att eit svar