Å støte på ERROR_MULTIPLE_FAULT_VIOLATION på din Windows-PC kan være frustrerende, men denne feilen indikerer vanligvis underliggende maskinvareproblemer, driverproblemer eller ødelagte systemfiler. Ikke bekymre deg; vi er her for å veilede deg gjennom feilsøkingsprosessen med klare trinnvise instruksjoner!
Løser ERROR_MULTIPLE_FAULT_VIOLATION
1. Start maskinvarediagnostikk
Dette første trinnet kan bidra til å identifisere potensielle maskinvareproblemer som bidrar til feilen. Følg disse detaljerte instruksjonene:
- Start ledetekst: Trykk på Windows key + R for å åpne dialogboksen Kjør, skriv inn cmd og velg Kjør som administrator fra hurtigmenyen.
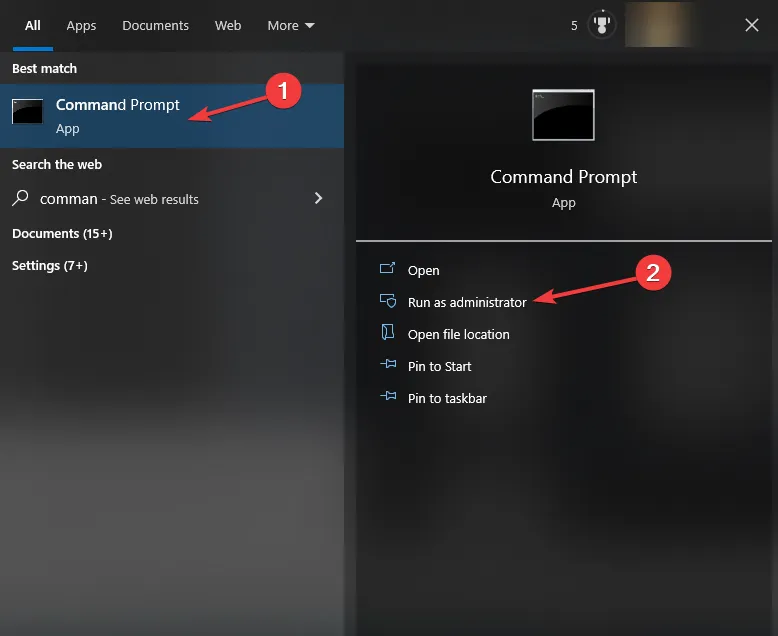
- Utfør Check Disk: Skriv chkdsk /f /r i ledeteksten og trykk Enter for å starte kontrollen.
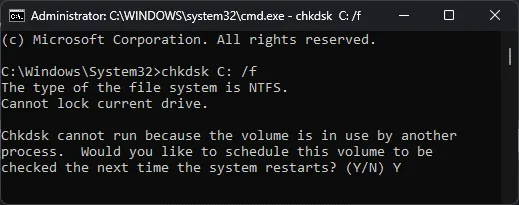
- Spesifiser stasjonen: Hvis stasjonen du vil sjekke ikke er C:, erstatter du C: med riktig stasjonsbokstav.
- Planlegg kontrollen: Du vil bli bedt om å planlegge disksjekken for neste omstart. Skriv Y og trykk Enter for å bekrefte.
- Start datamaskinen på nytt: Sørg for at endringene trer i kraft ved å starte PC-en på nytt.
PC-en din vil automatisk skanne etter og forsøke å fikse eventuelle diskproblemer under omstart. Dette avgjørende trinnet kan ofte løse ERROR_MULTIPLE_FAULT_VIOLATION-feilen.
2. Oppgrader driverne dine
Utdaterte drivere kan føre til kompatibilitetsproblemer, noe som resulterer i systemfeil. Slik sikrer du at driverne dine er oppdatert:
- Åpne Enhetsbehandling: Søk etter Enhetsbehandling i søkefeltet i Windows og åpne den.
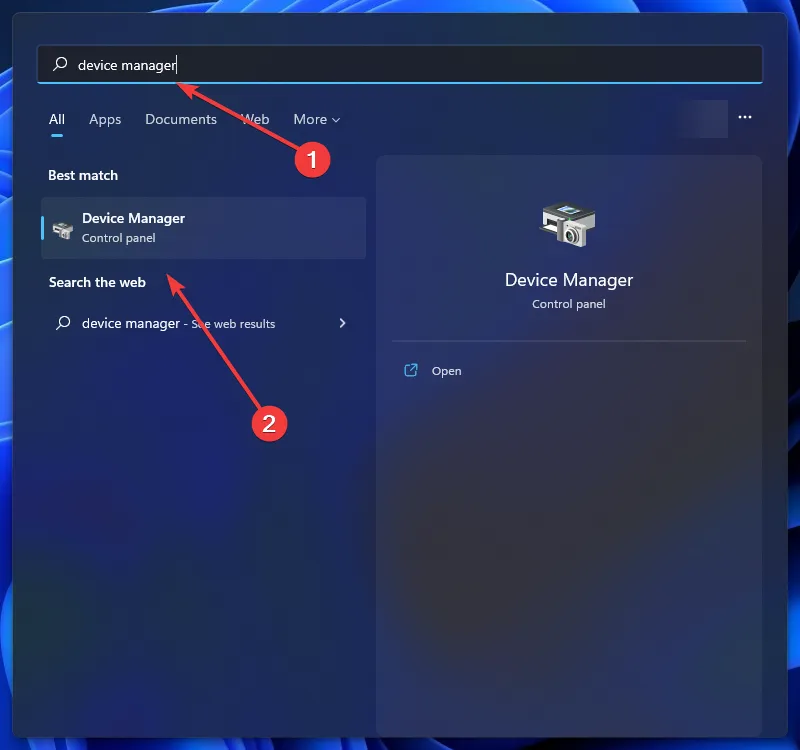
- Identifiser problematiske enheter: Se etter enheter merket med en gul trekant – dette indikerer et problem.
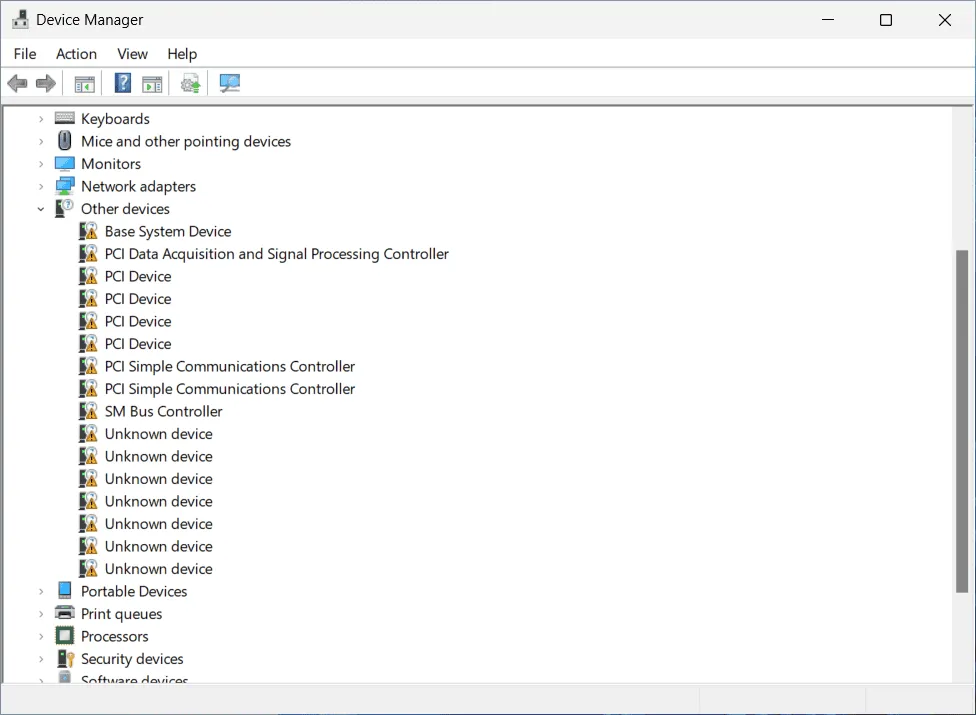
- Oppdater drivere: Høyreklikk på den problematiske enheten, velg Oppdater driver, og velg deretter Søk automatisk etter drivere.
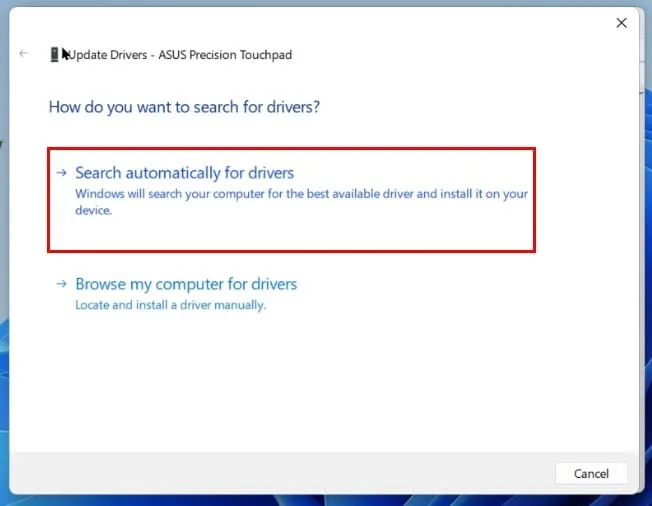
Å holde driverne oppdatert forbedrer ikke bare ytelsen, men reduserer også sannsynligheten for å støte på feil. Det er et smart trekk for lang levetid på PC-en din.
3. Utfør en systemgjenoppretting
Hvis problemene oppsto etter spesifikke endringer eller oppdateringer, kan gjenoppretting av systemet være det beste alternativet:
- Få tilgang til kontrollpanelet: Åpne Start-menyen og skriv inn Kontrollpanel for å få tilgang til det.
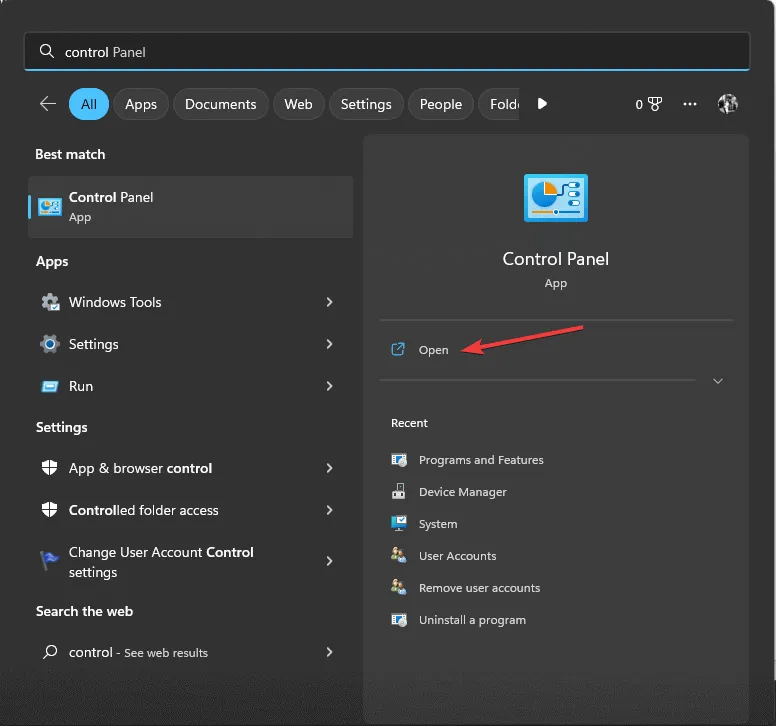
- Velg Gjenoppretting: Finn og velg Gjenoppretting fra alternativene.
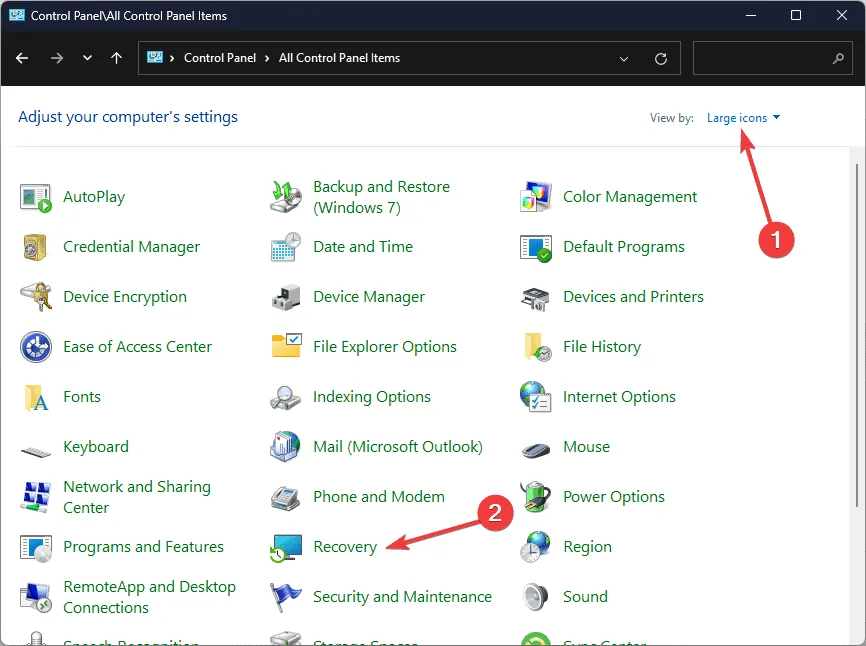
- Start systemgjenoppretting: Klikk på Åpne systemgjenoppretting for å starte gjenopprettingsprosessen.
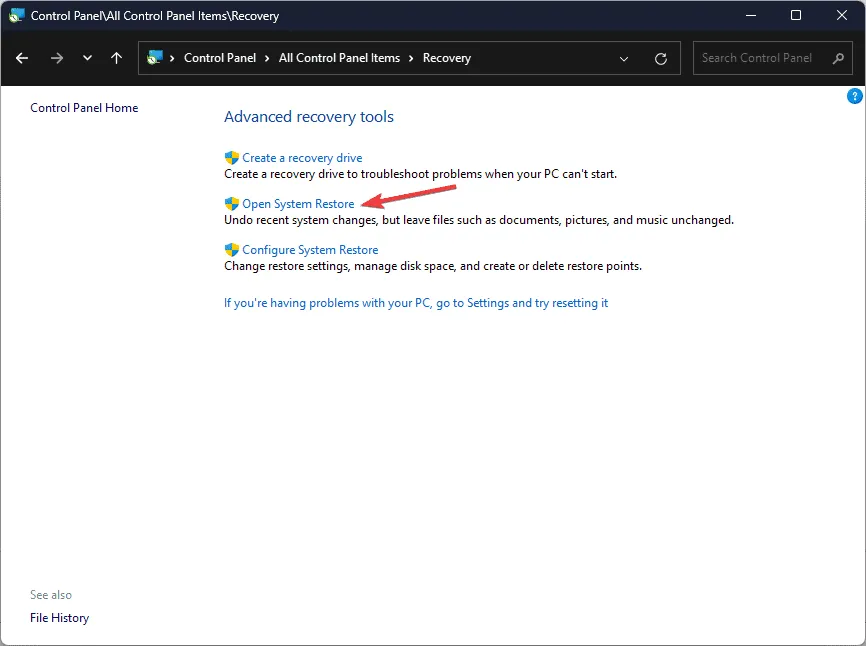
- Velg et gjenopprettingspunkt: Marker et gjenopprettingspunkt som ble opprettet før feilen startet, og klikk på Neste.
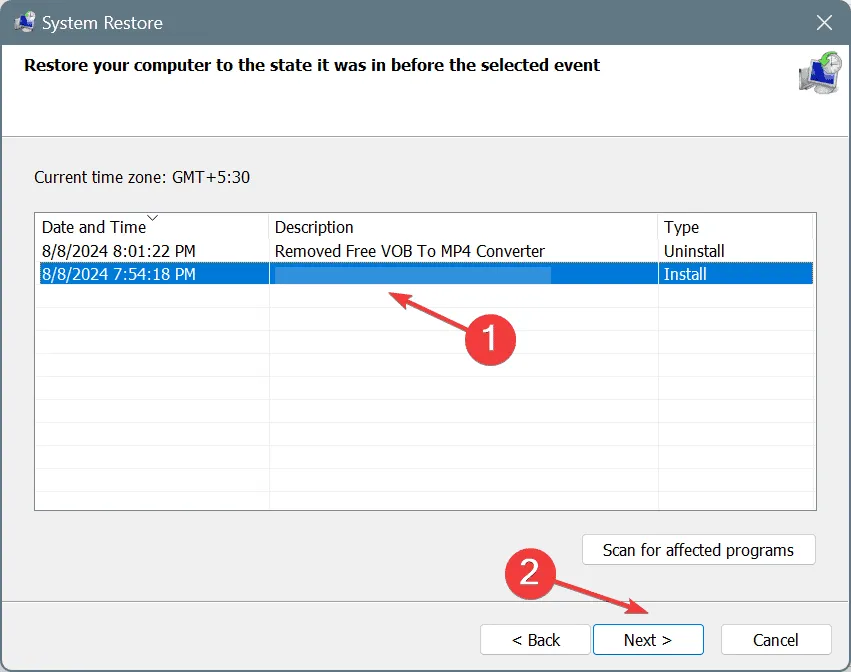
- Følg instruksjonene: Fullfør gjenopprettingsprosessen ved å følge instruksjonene på skjermen.
Å utføre en systemgjenoppretting kan potensielt gjenopprette PC-en til en stabil tilstand, og løse feilene knyttet til nylige endringer.
4. Gjennomfør en skanning av skadelig programvare
Skadelig programvare kan også utløse feil som ERROR_MULTIPLE_FAULT_VIOLATION. Slik utfører du en grundig skanning:
- Åpne Windows-innstillinger: Naviger til Start-menyen og søk etter Innstillinger.
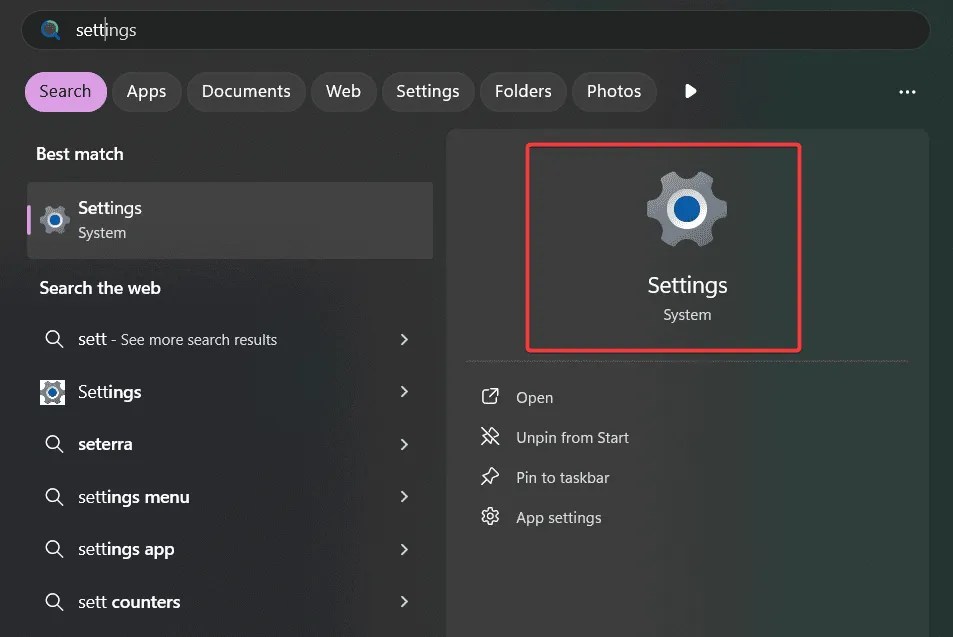
- Velg Oppdatering og sikkerhet: Fra menyen klikker du på Oppdater og sikkerhet.
- Få tilgang til Windows Security: Velg Windows Security fra sidefeltet.
- Fortsett til Virus & Threat Protection: Klikk på Virus & Threat Protection.
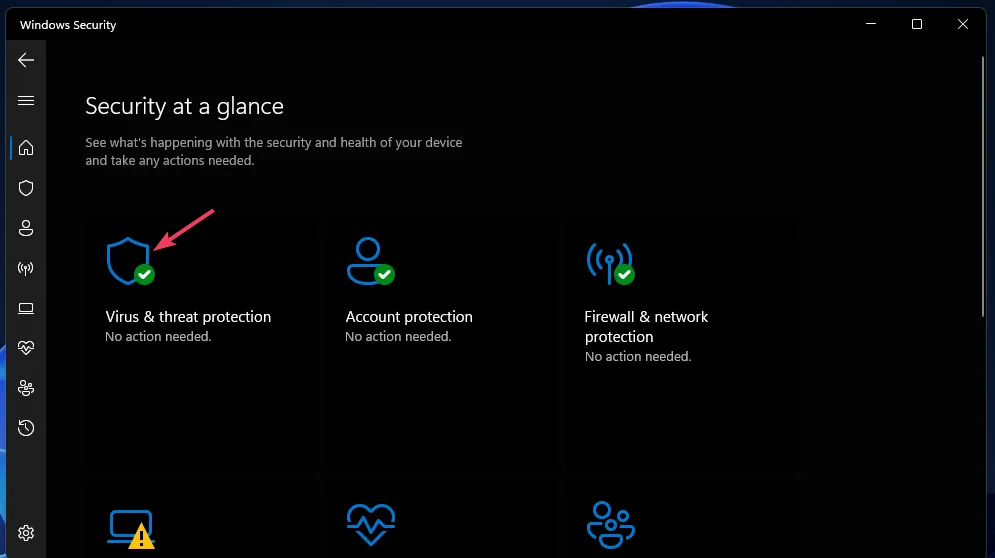
- Kjør en full skanning: Velg Full skanning for å starte en omfattende systemsjekk.
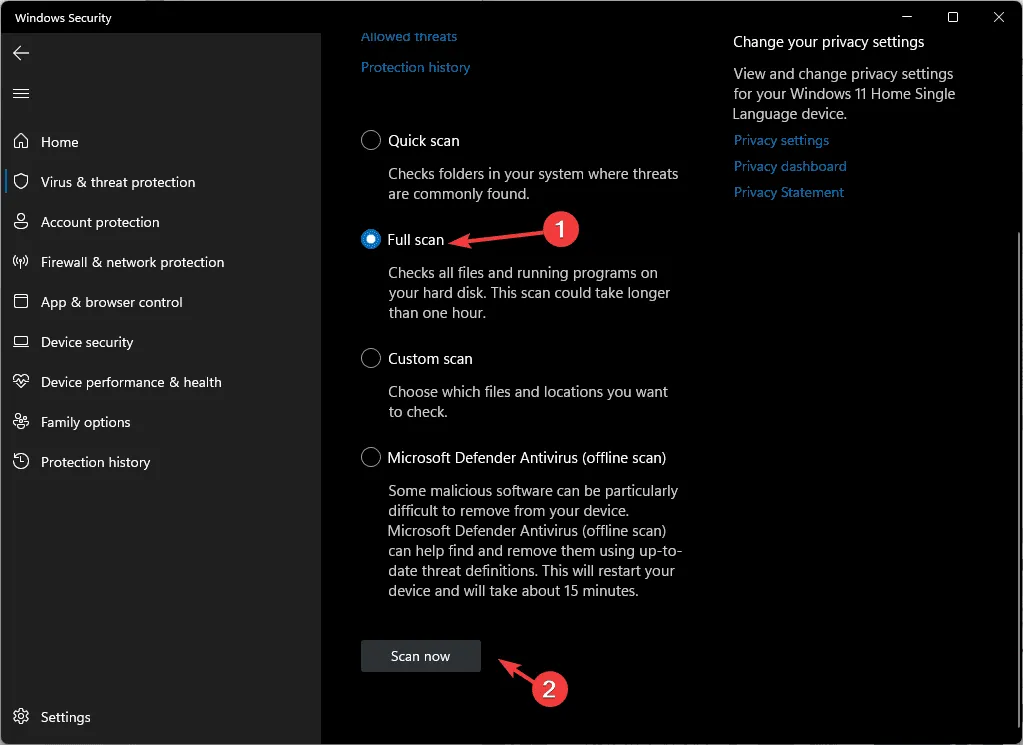
- Svar på trusler: Fjern eventuelle oppdagede trusler etter fullføring.
- Start datamaskinen på nytt: Etter å ha ryddet opp, start PC-en på nytt og sjekk om feilen vedvarer.
Regelmessig skanning av skadelig programvare bidrar til å opprettholde systemets integritet og sikre at enhetene dine kjører jevnt og sikkert.
5. Reparer systemfilkorrupsjon
Ødelagte systemfiler kan ofte føre til irriterende feil. For å fikse dem, utfør følgende trinn:
- Start ledetekst: Trykk igjen på Windows key, skriv inn cmd og velg Kjør som administrator.
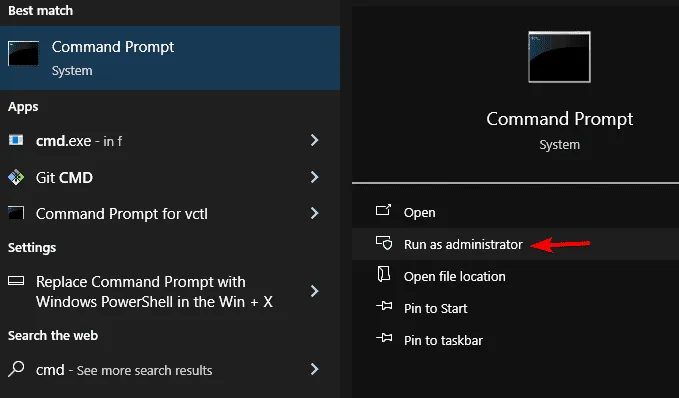
- Kjør SFC-verktøyet: Skriv inn sfc /scannow og trykk Enter, og ber systemskanningen starte.
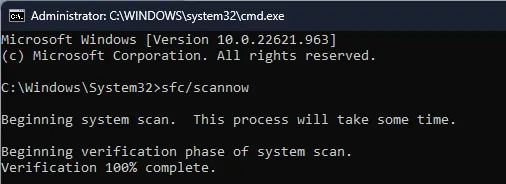
- Fullfør skanningen: La skanningen fullføre, hvoretter systemet vil identifisere og fikse ødelagte filer som kan bidra til ERROR_MULTIPLE_FAULT_VIOLATION.
- Start PC-en på nytt: Start datamaskinen på nytt for å bruke korrigeringer gjort av verktøyet.
Dette trinnet adresserer ikke bare den gjeldende feilen, men kan også forbedre den generelle systemstabiliteten.
På samme måte som andre Windows-feil som ERROR_PORT_NOT_SET og CANT_ENABLE_DENY_ONLY, stammer ERROR_MULTIPLE_FAULT_VIOLATION vanligvis fra maskinvareavvik, utdaterte drivere eller filkorrupsjon. Ved å følge de skisserte prosedyrene nøye, har du en god sjanse til å løse feilen. Skulle du fortsette å oppleve problemer, ikke nøl med å legge igjen en kommentar nedenfor!
Ofte stilte spørsmål
1. Hva forårsaker ERROR_MULTIPLE_FAULT_VIOLATION?
Denne feilen stammer vanligvis fra maskinvareproblemer, utdaterte drivere eller korrupte systemfiler.
2. Hvordan kan jeg vite om driverne mine er oppdatert?
Sjekk Enhetsbehandling for enheter merket med en gul trekant, som indikerer driverproblemer. Du kan oppdatere drivere derfra.
3. Er det trygt å utføre en systemgjenoppretting?
Ja, en systemgjenoppretting returnerer datamaskinen trygt til en tidligere tilstand uten å påvirke personlige filer, selv om den kan fjerne nylige programvareinstallasjoner.




Legg att eit svar ▼