Hvis du har støtt på ERROR_PROCESS_NOT_IN_JOB Windows-systemfeilen (kode 759 eller 0x2F7), ikke få panikk! Denne feilen betyr at prosessen du forsøkte å bruke ikke er knyttet til noen jobber. De vanligste årsakene inkluderer utilstrekkelige tillatelser, ødelagte systemfiler eller konflikter med kjørende applikasjoner og tjenester. Den medfølgende feilmeldingen sier: «Den angitte prosessen er ikke en del av en jobb.»
Før du dykker ned i mer tekniske løsninger, anbefales det på det sterkeste å starte datamaskinen på nytt, se etter eventuelle ventende Windows-oppdateringer og gjennomføre en grundig skanning av skadelig programvare på systemet ditt. Ofte kan disse innledende trinnene løse problemet uten komplekse inngrep!
Hvordan fikser jeg ERROR_PROCESS_NOT_IN_JOB i Windows?
1. Kjør det berørte programmet med administrative rettigheter
- Høyreklikk på startikonet for det berørte programmet og velg Egenskaper .
- Naviger til Kompatibilitet-fanen og merk av i boksen ved siden av Kjør dette programmet som administrator .
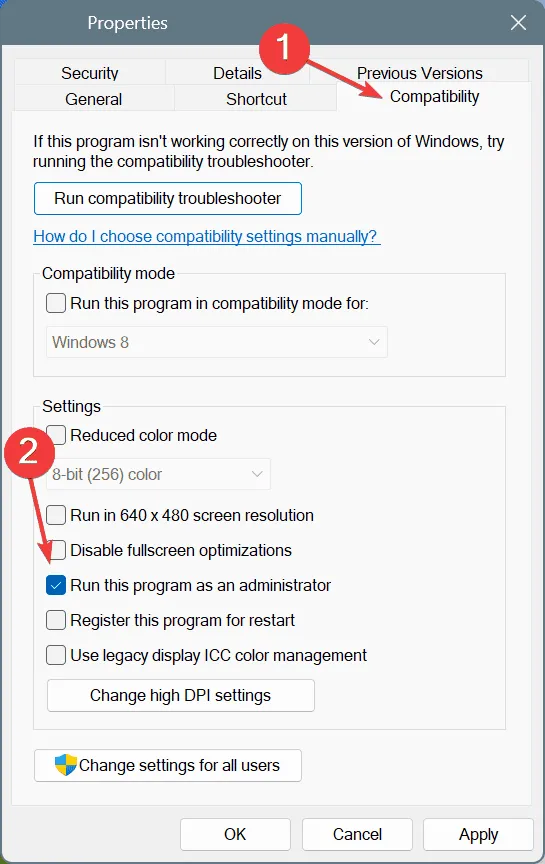
- Klikk på Bruk og deretter OK for å bekrefte endringene.
- Til slutt, start datamaskinen på nytt og se om ERROR_PROCESS_NOT_IN_JOB er løst.
Dette enkle trinnet kan ofte spare mye tid og frustrasjon, spesielt hvis feilen ble utløst av utilstrekkelige tillatelser!
2. Reparer ødelagte systemfiler
- Trykk på Windows+ Sfor å starte et søk, skriv kommandoprompt og velg Kjør som administrator .
- Når du blir bedt om det av User Account Control (UAC), klikker du Ja .
- Skriv inn følgende DISM-kommandoer én om gangen, og trykk Enteretter hver:
DISM /Online /Cleanup-Image /CheckHealth
DISM /Online /Cleanup-Image /ScanHealth
DISM /Online /Cleanup-Image /RestoreHealth - Deretter utfører du denne kommandoen for å kjøre SFC-skanningen:
sfc /scannow
- Når du er ferdig, starter du systemet på nytt for å utføre reparasjonene.
Korrupte systemfiler er ofte grunnårsaken til ERROR_PROCESS_NOT_IN_JOB. Å kjøre både DISM- og SFC-kommandoer gjenoppretter effektivt disse problematiske filene med funksjonelle versjoner!
3. Utfør en ren oppstart for å identifisere motstridende tjenester
- Trykk Windows+ S, skriv inn Systemkonfigurasjon , og velg det fra resultatene.
- I Tjenester -fanen merker du av for Skjul alle Microsoft-tjenester , og klikker deretter Deaktiver alle .
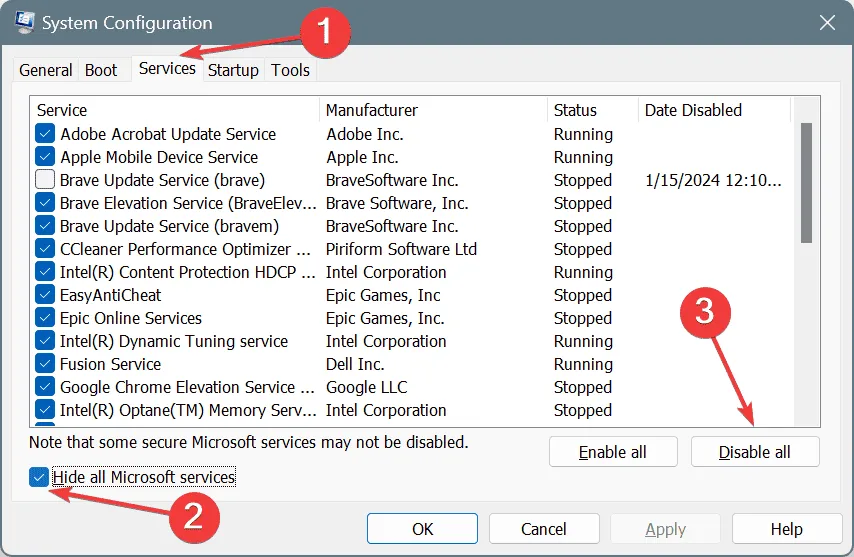
- Gå deretter til fanen Oppstart og klikk Åpne Oppgavebehandling .
- For hver app som er oppført som aktivert , velger du den og klikker på Deaktiver .
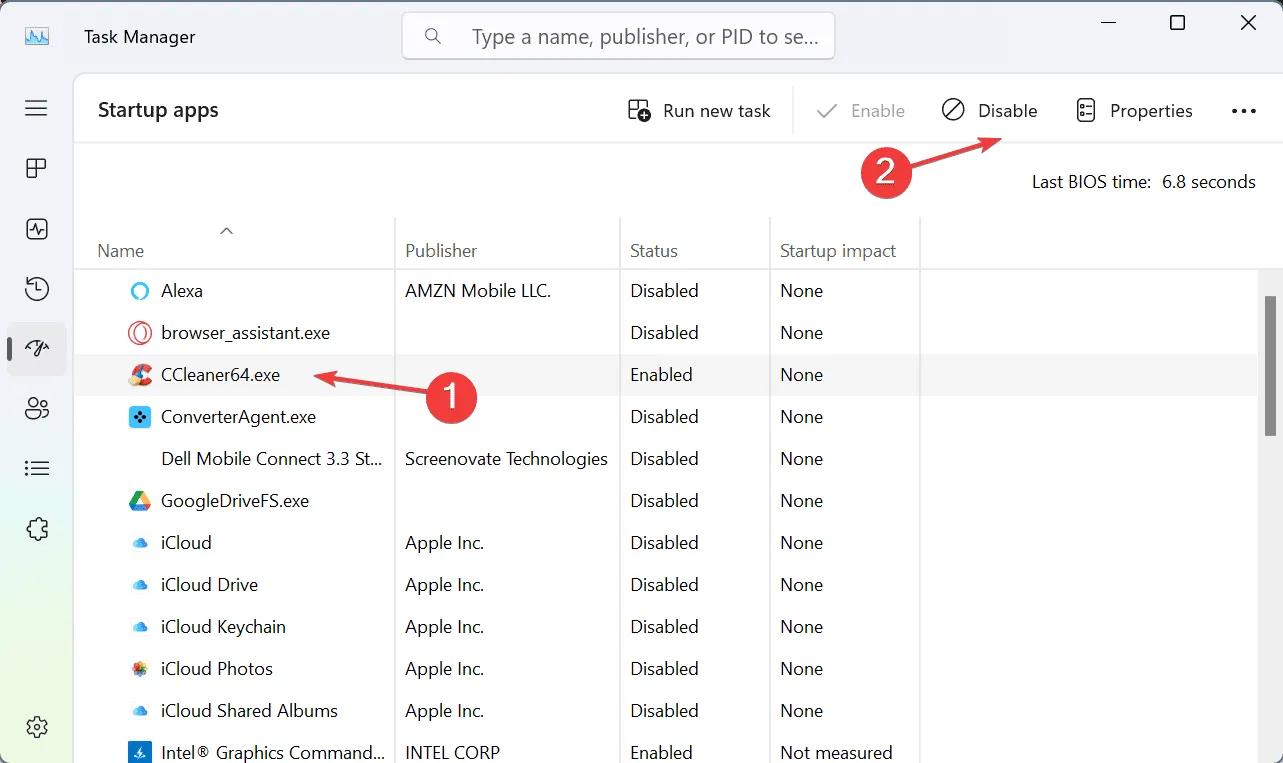
- Gå tilbake til systemkonfigurasjon , klikk på Bruk og deretter OK .
- Trykk Start på nytt i bekreftelsesdialogen.
- Etter omstart, sjekk om feilen vedvarer.
Hvis CLEAN BOOT løser problemet, indikerer det at en av de deaktiverte tjenestene eller appene forårsaker feilen. Aktiver metodisk hver tjeneste eller app til feilen gjentar seg for å identifisere den skyldige.
4. Avinstaller og installer det berørte programmet på nytt
- Trykk på Windows+ Rfor å åpne Kjør-dialogen, skriv appwiz.cpl , og trykk Enter.
- Finn det problematiske programmet, velg det og klikk på Avinstaller .
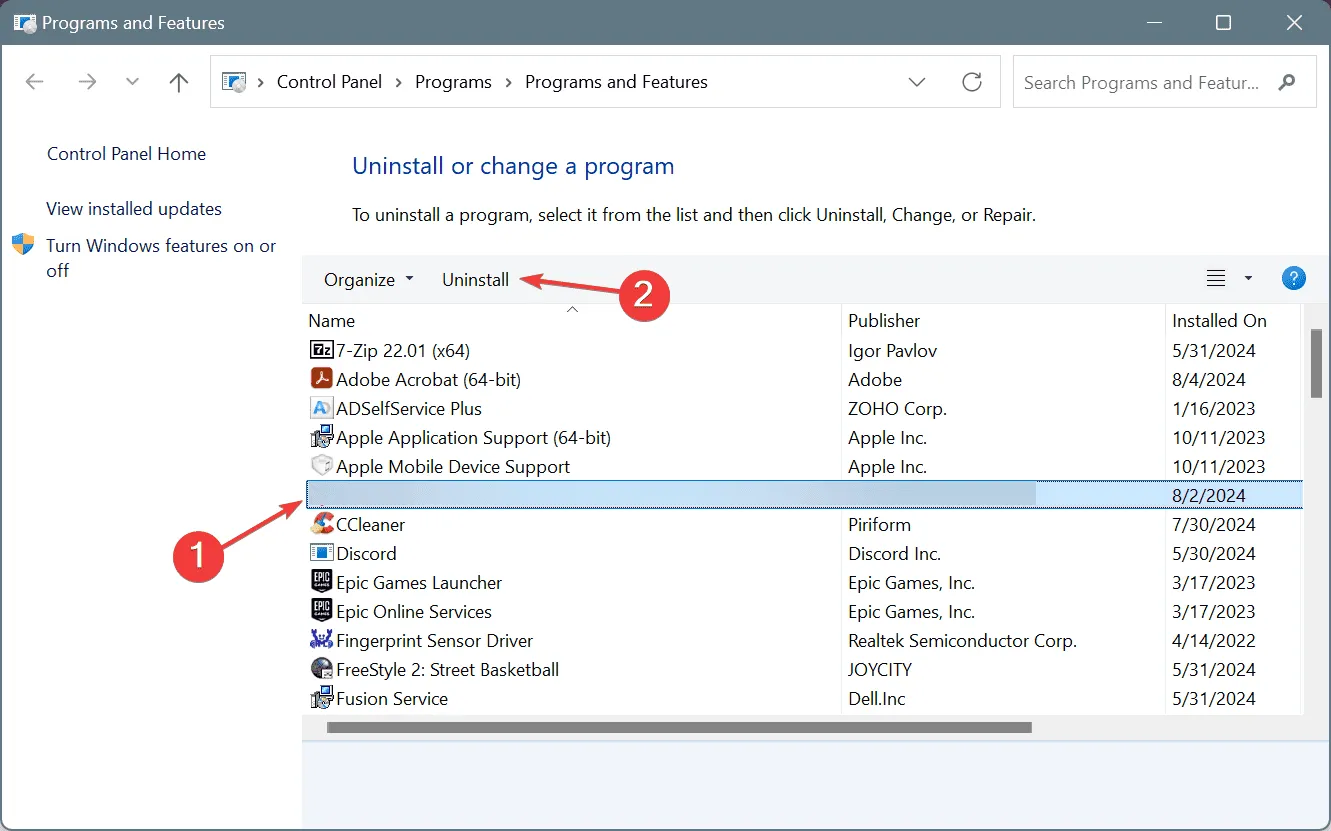
- Følg instruksjonene på skjermen for å fullføre avinstalleringen og start PC-en på nytt.
- Etter omstart, last ned og installer applikasjonen på nytt fra den offisielle kilden.
Hvis du fortsatt støter på ERROR_PROCESS_NOT_IN_JOB etter ominstallering, er det mulig at gjenværende filer fra forrige installasjon påvirker den nye. En anerkjent programvareavinstalleringsprogram kan hjelpe med å utrydde disse restene!
5. Utfør en systemgjenoppretting
- Trykk på Windows+ S, skriv inn Opprett et gjenopprettingspunkt , og velg det fra resultatene.
- Klikk på Systemgjenoppretting .
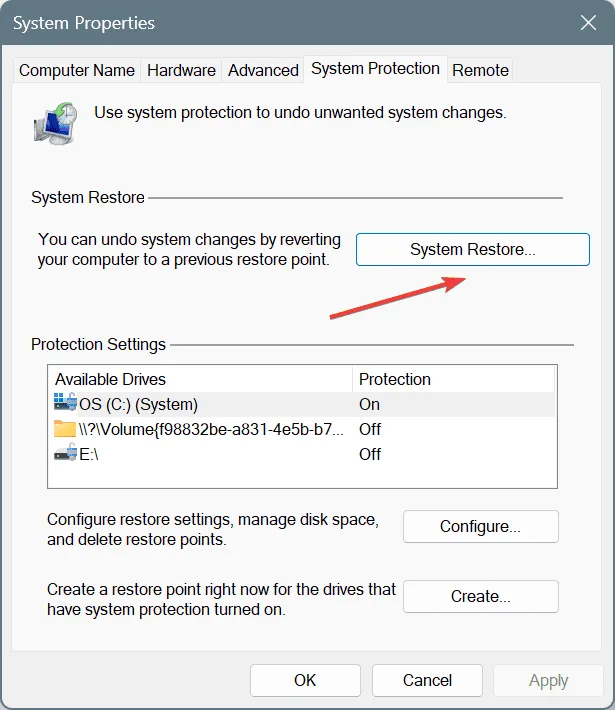
- Hvis tilgjengelig, velg alternativet Velg et annet gjenopprettingspunkt og klikk Neste .
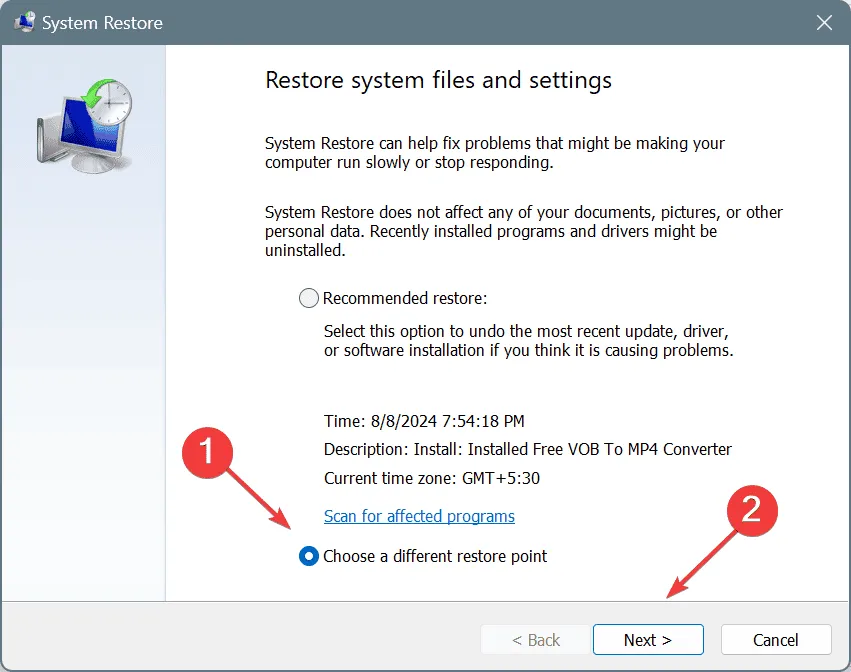
- Velg det eldste gjenopprettingspunktet fra listen og trykk Neste .
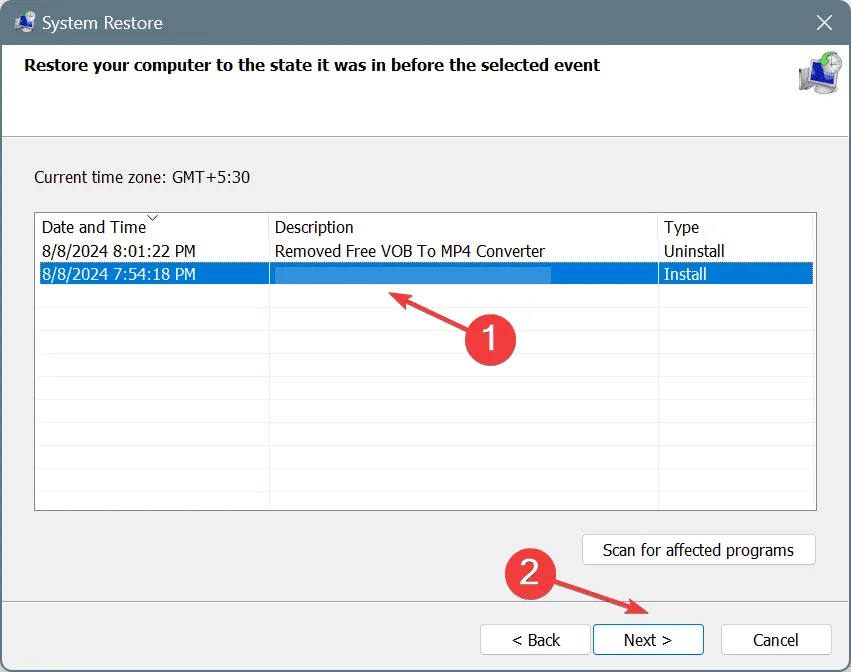
- Se gjennom gjenopprettingsdetaljene, klikk på Fullfør og bekreft gjenopprettingen.
En systemgjenoppretting kan tilbakestille PC-innstillingene til en tilstand før feilen startet, noe som gir en pålitelig måte å feilsøke vedvarende problemer. Bare sørg for at du velger et gjenopprettingspunkt opprettet før feilen oppsto!
Hvis alt annet mislykkes, bør du vurdere å installere Windows på nytt som en siste utvei. Siden ERROR_PROCESS_NOT_IN_JOB vanligvis stammer fra programvarerelaterte problemer, bør en ny installasjon løse dine bekymringer.
Hvis du har spørsmål eller ønsker å dele din erfaring med disse løsningene, kommenter gjerne nedenfor!
Ofte stilte spørsmål
1. Hva forårsaker ERROR_PROCESS_NOT_IN_JOB-feilen i Windows?
ERROR_PROCESS_NOT_IN_JOB-feilen kan oppstå fra flere faktorer, inkludert utilstrekkelige brukertillatelser, ødelagte systemfiler eller konflikter med andre kjørende applikasjoner eller tjenester.
2. Hvordan vet jeg om en systemfil er ødelagt?
Du kan finne ut om systemfiler er ødelagt ved å kjøre System File Checker (SFC-skanning) ved å bruke kommandoen sfc /scannow. Dette vil sjekke integriteten til systemfilene og reparere eventuelle problemer som er funnet.
3. Vil en systemgjenoppretting slette filene mine?
Nei, å utføre en systemgjenoppretting sletter ikke dine personlige filer; det påvirker bare systeminnstillinger og installerte applikasjoner. Imidlertid vil all programvare som er installert eller systemendringer gjort etter det valgte gjenopprettingspunktet gå tapt.




Legg att eit svar