Når du støter på ERROR_FATAL_APP_EXIT, indikerer det at et program har krasjet, preget av feilkoden 713 (0x2C9) {Fatal Application Exit} %hs. Heldigvis finnes det effektive strategier du kan bruke for å løse dette problemet.
Slik løser du ERROR_FATAL_APP_EXIT
1. Se gjennom hendelsesloggene
Hendelseslogger kan gi viktige ledetråder om applikasjonsfeil. Slik får du tilgang til dem:
- Trykk på Windows tasten + X og klikk på Event Viewer.
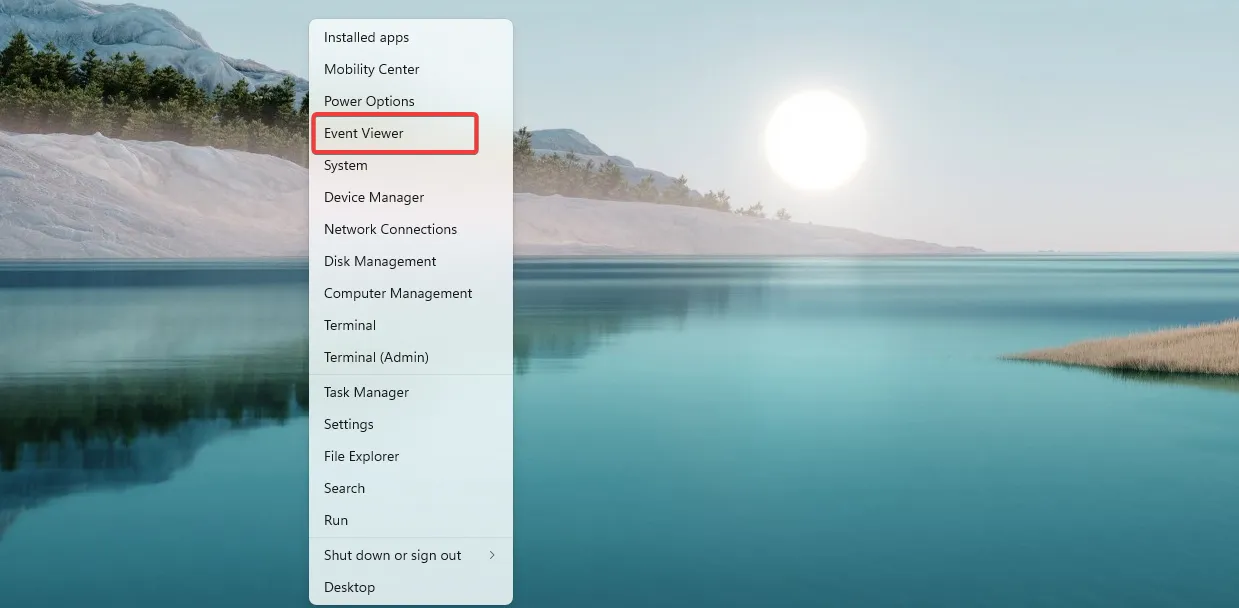
- I Event Viewer, naviger til Windows Logs og klikk på Application.
- Søk etter oppføringer relatert til applikasjonen som oppdaget problemet.
- Du kan undersøke loggdetaljene for å finne mulige feilsøkingsløsninger.
2. Installer det problematiske programmet på nytt
Hvis problemet vedvarer, vil reinstallering av det berørte programmet ofte løse underliggende problemer. Følg disse trinnene:
- Trykk på Windowstasten + Ifor å åpne Innstillinger-appen.
- Naviger til Apps- delen og velg Installerte apper.
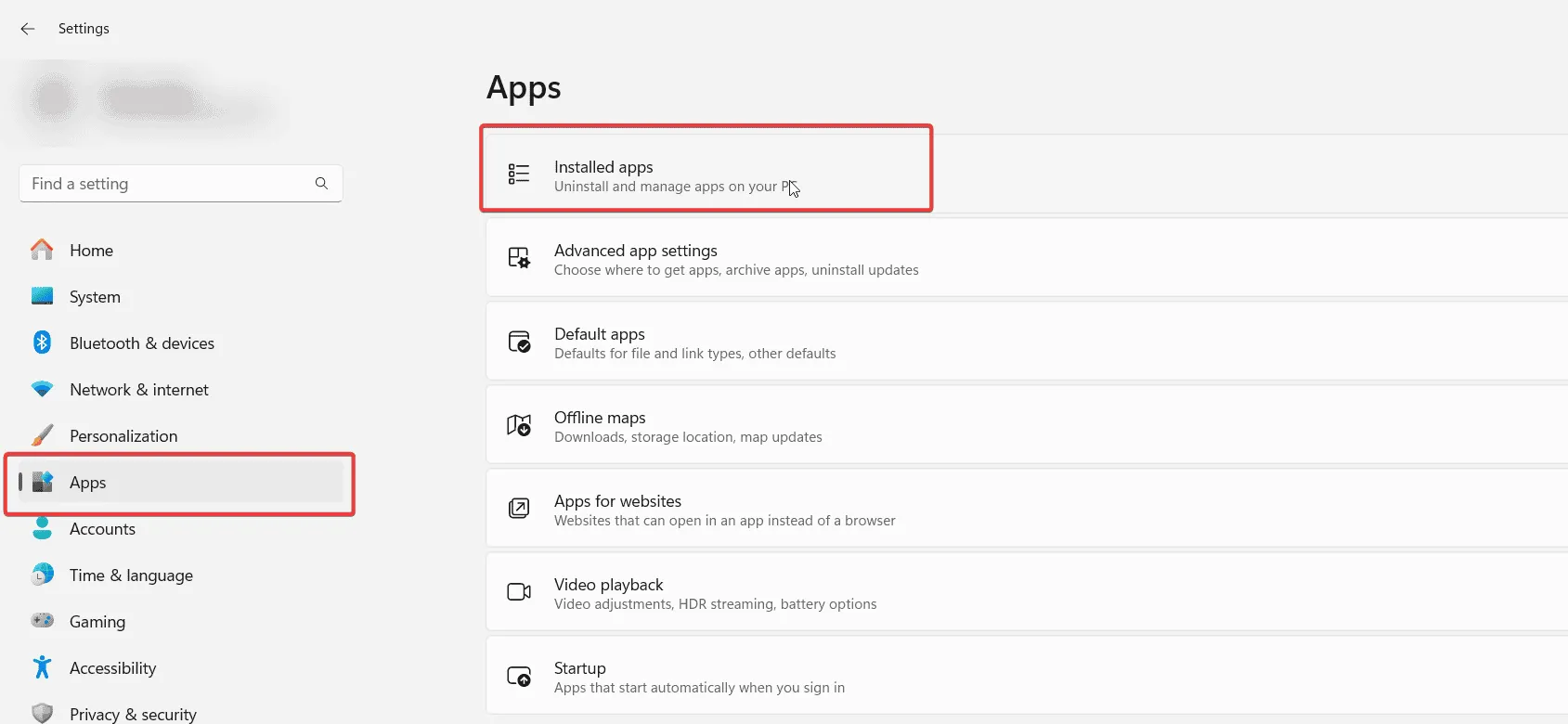
- Finn appen som utløser feilen, klikk på de tre prikkene ved siden av den, og velg Avinstaller.

- Følg instruksjonene på skjermen for å fullføre avinstalleringen.
- Etter avinstalleringen, last ned og installer programmet på nytt for å se om problemet er løst.
3. Utfør en ren oppstart
Å utføre en ren oppstart hjelper med å avgjøre om bakgrunnsprogrammer forårsaker konflikten. Slik gjør du det:
- Trykk Windows tasten + R, skriv msconfig, og trykk Enter.
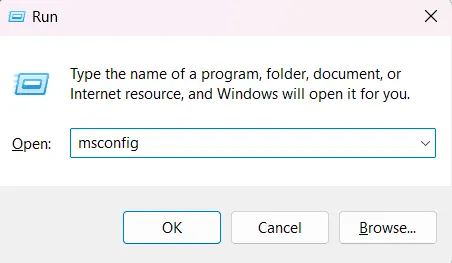
- I vinduet Systemkonfigurasjon går du til Oppstart- fanen, merker av for Skjul alle Microsoft-tjenester og klikker deretter Deaktiver alle.
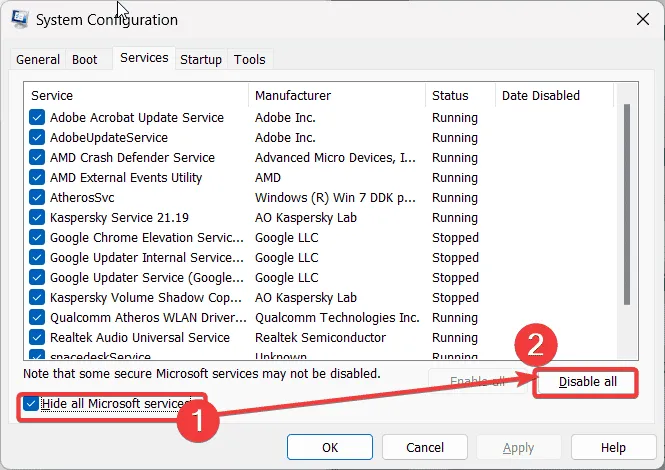
- Klikk på Bruk og OK, men ikke start PC-en på nytt ennå.
- Åpne Oppgavebehandling ved å bruke Ctrl+ Shift+ Esc.
- Naviger til fanen Oppstart og deaktiver alle oppførte applikasjoner.
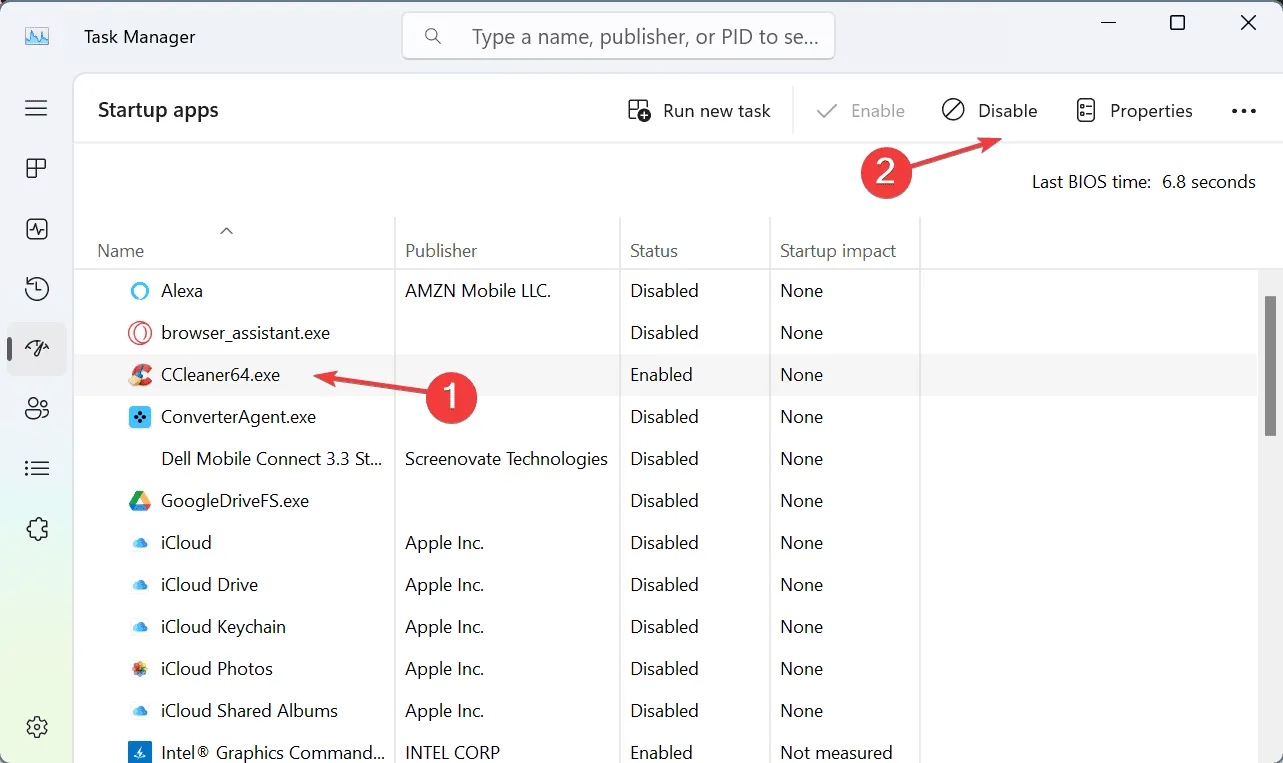
- Start datamaskinen på nytt.
- Hvis feilen ikke dukker opp igjen, aktiver gradvis applikasjoner og tjenester i grupper for å identifisere problemkilden.
4. Sjekk systemfilene dine
Ødelagte systemfiler kan forårsake applikasjonsfeil. Bruk følgende metode for å se etter og reparere dem:
- Trykk på Windows tasten + S, skriv inn cmd, og velg Kjør som administrator.
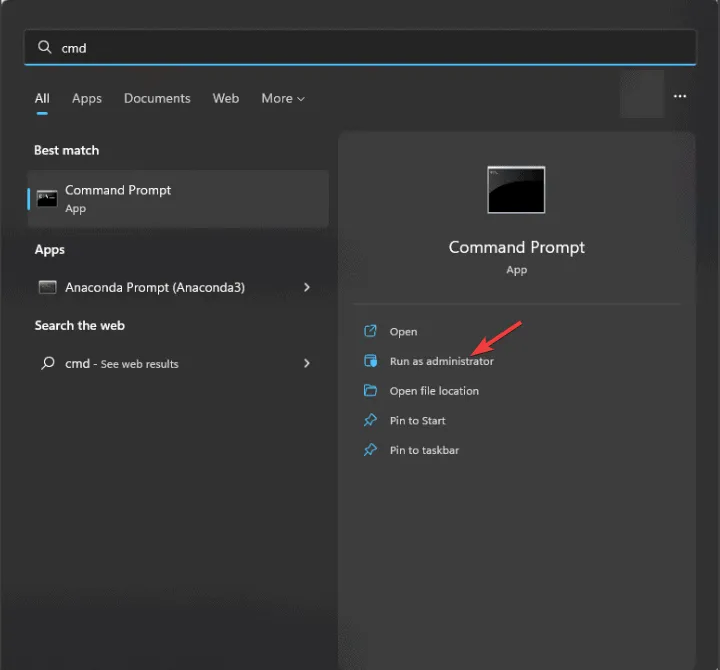
- Utfør disse kommandoene etter hverandre:
sfc /scannowogDISM /Online /Cleanup-Image /RestoreHealth - La skanningene fullføres uavbrutt for pålitelige resultater.
Etter at skanningene er fullført, sjekk for å se om ERROR_FATAL_APP_EXIT fortsatt oppstår.
5. Ytterligere feilsøkingstips
I tillegg til metodene ovenfor, prøv følgende:
- Sørg for at alle drivere er oppdatert for å forhindre inkompatibilitetsproblemer.
- Kjør en skadelig programvareskanning på systemet ditt for å eliminere potensielle trusler.
- Hvis det ikke oppdages skadelig programvare, bør du vurdere å deaktivere antivirusprogrammet midlertidig for å se om det forårsaker problemet.
- Sjekk harddiskens helse ved å kjøre
chkdsk /f /r. - Test RAM-en for problemer ved å bruke verktøy som MemTest86+.
Selv om det kan være skremmende å møte ERROR_FATAL_APP_EXIT, kan det å følge disse feilsøkingstrinnene ofte føre til en løsning. Selv om dette er en sak blant andre, inviterer vi deg til å utforske artiklene våre om Efs_Fatal_Error og Ttm_Fatal_Error for omfattende veiledning.
Ofte stilte spørsmål
1. Hva forårsaker ERROR_FATAL_APP_EXIT?
Denne feilen oppstår vanligvis når et program støter på et kritisk problem som tvinger det til å lukke uventet.Årsakene kan inkludere programvarefeil, inkompatible drivere eller ødelagte systemfiler.
2. Hvordan kan jeg forhindre at denne feilen oppstår i fremtiden?
For å redusere forekomsten av ERROR_FATAL_APP_EXIT, sørg for at all programvare, drivere og operativsystemoppdateringer er oppdaterte. Utfør regelmessig systemvedlikeholdskontroller for å identifisere og rette opp problemer tidlig.
3. Er det noen risiko forbundet med å utføre systemkontroller?
Nei, å kjøre systemsjekker med innebygde verktøy som SFC eller DISM er trygt og anbefales for å opprettholde integriteten til operativsystemet ditt. Pass imidlertid på at du følger instruksjonene nøye for å unngå utilsiktede endringer.




Legg att eit svar ▼