PST-filer er avgjørende for å administrere e-postdata i Outlook, spesielt for brukere uten nett og de med begrenset e-postserverlagring. Imidlertid kan disse filene lett bli ødelagt, noe som resulterer i potensielt tap av data for e-poster, kontakter, kalendere, oppgaver og andre viktige elementer.
Heldigvis leverer Microsoft ScanPST , også kjent som reparasjonsverktøyet for innboks, for å fikse disse problemene. I denne veiledningen vil vi utforske hvordan du effektivt kan bruke ScanPST og diskutere alternativer i tilfelle ScanPST ikke klarer å reparere PST-filen din.
Komme i gang med ScanPST
Å starte ScanPST krever noen få enkle trinn, og det er viktig å merke seg at plasseringen kan variere avhengig av din versjon av Outlook og Windows. Slik finner og åpner du den:
- Lukk Outlook: Sørg for at Outlook er helt slått av før du kjører ScanPST.
- Naviger til verktøyet: Hvis du bruker Office 365, kan ScanPST-verktøyet finnes i:
C:\Program Files (x86)\Microsoft Office\root\Office16\
For eldre versjoner, sjekk mapper som Office15 eller Office14. -
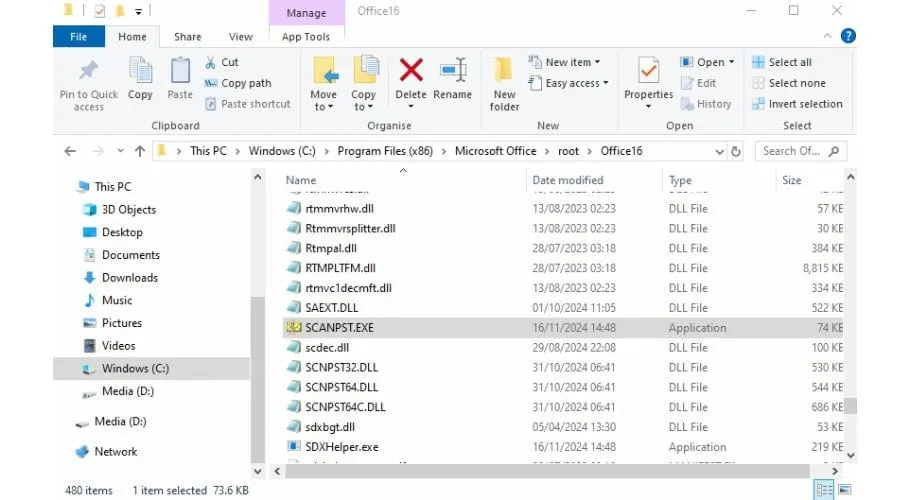
Bruker ScanPST for reparasjoner
Følg disse detaljerte trinnene for å kjøre reparasjonsverktøyet for innboks:
- Start ScanPST: Dobbeltklikk på Scanpst.exe-filen for å åpne verktøyet.
- Velg PST-filen din: Klikk Bla gjennom og naviger til PST-filen du vil reparere. Vanligvis finner du det i:
C:\Users\[Brukernavn]\AppData\Local\Microsoft\Outlook\ -
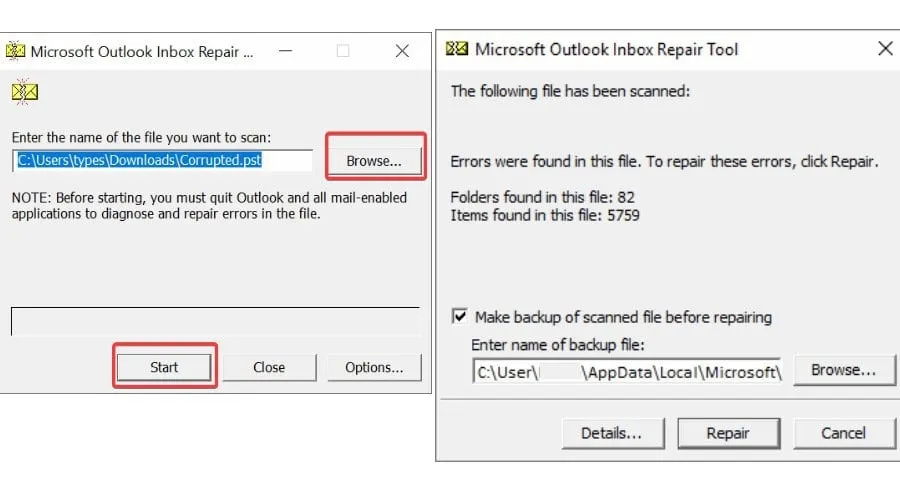
- Start skanningen: Trykk Start for å starte skanneprosessen, slik at verktøyet kan identifisere feil.
- Reparer funnet problemer: Hvis skanningen avslører problemer, klikk på Reparer for å fikse dem. Programmet vil forsøke å gjenopprette dataene dine.
- Sikkerhetskopier originalfilen din: Etter reparasjon vil en sikkerhetskopifil med filtypen «.bak» bli opprettet automatisk, mens den reparerte filen beholder det opprinnelige navnet.
- Åpne Outlook på nytt: Start Outlook for å sjekke om postkassedataene dine er gjenopprettet.
Forstå ScanPST-begrensninger
Mens ScanPST er et nyttig verktøy for mindre reparasjoner, har det flere begrensninger:
- Reparasjonsevner: Den håndterer effektivt mindre korrupsjon, men kan slite med alvorlig skadede PST-filer, noe som potensielt lar data bli gjenopprettet.
- Filstørrelsesbegrensninger: Outlook-versjoner fra 2010 til 365 støtter PST-filer på opptil 50 GB; tidligere versjoner har enda strengere grenser, noe som kan hindre gjenoppretting av større filer.
Alternativer til ScanPST.exe
Hvis du støter på meldinger som «Det har oppstått en feil som førte til at skanningen ble stoppet» eller «Reparasjonsverktøyet for Microsoft Outlook-innboks gjenkjenner ikke filen», kan det være på tide å vurdere alternative løsninger. I slike tilfeller kan det være nødvendig med tredjepartsverktøy.
Stellar Repair for Outlook
Stellar Repair for Outlook er et robust alternativ som enkelt kan håndtere større eller mer alvorlig skadede PST-filer. Den tilbyr raskere ytelse, flere gjenopprettingsalternativer og muligheten til å forhåndsvise de gjenopprettede dataene dine før du fullfører gjenopprettingen.
- Last ned verktøyet: Få gratisversjonen for å forhåndsvise eller kjøpe for full gjenopprettingsfunksjoner.
- Velg PST-fil: Klikk Velg Outlook-datafil for å finne PST-en din, enten gjennom automatisk gjenkjenning eller manuell surfing.
-
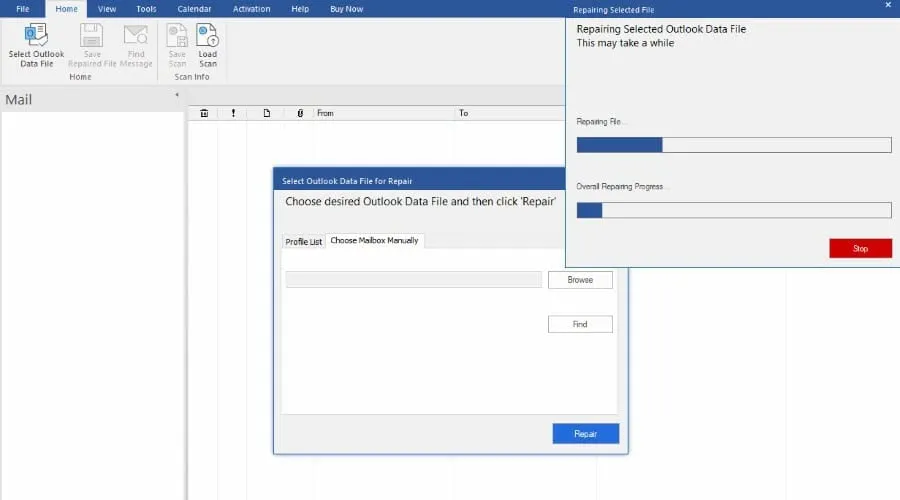
- Start reparasjon: Klikk på Reparer og overvåk fremdriften.
-
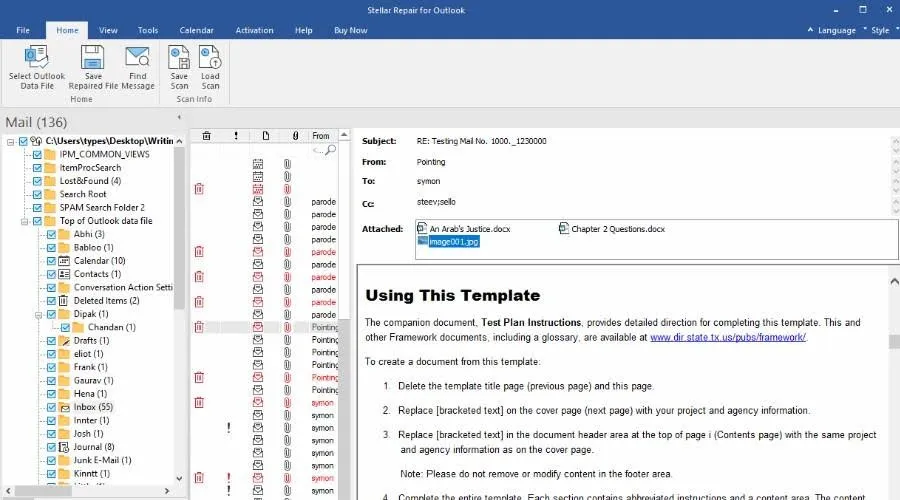
- Se gjennom gjenopprettede data: Etter at prosessen er fullført, bla gjennom de gjenopprettede elementene og bruk funksjonen Finn melding for enklere navigering.
-
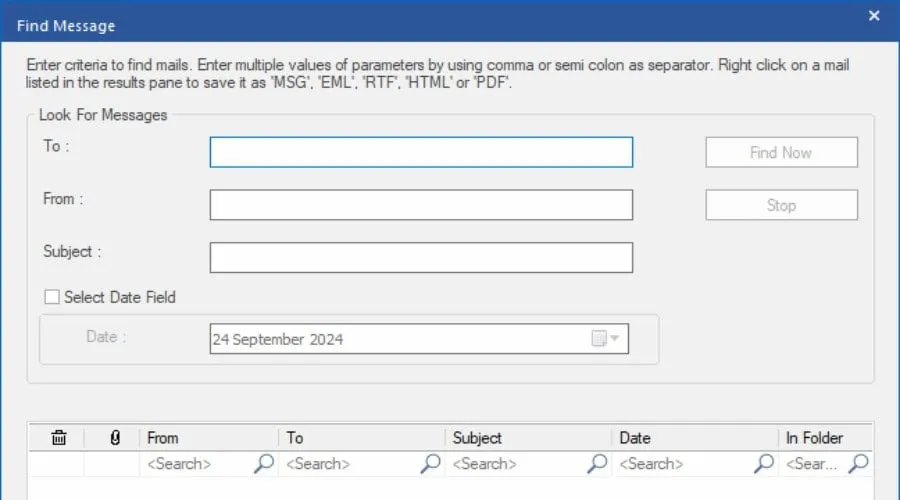
- Selektivt gjenoppretting: Fjern merket for alle mapper eller postbokselementer du ønsker å ekskludere fra gjenopprettingen.
- Lagre gjenopprettingsresultater: Velg Lagre reparert fil for å eksportere dataene dine i ønsket format—PST, MSG, EML, RTF, HTML eller PDF.
-
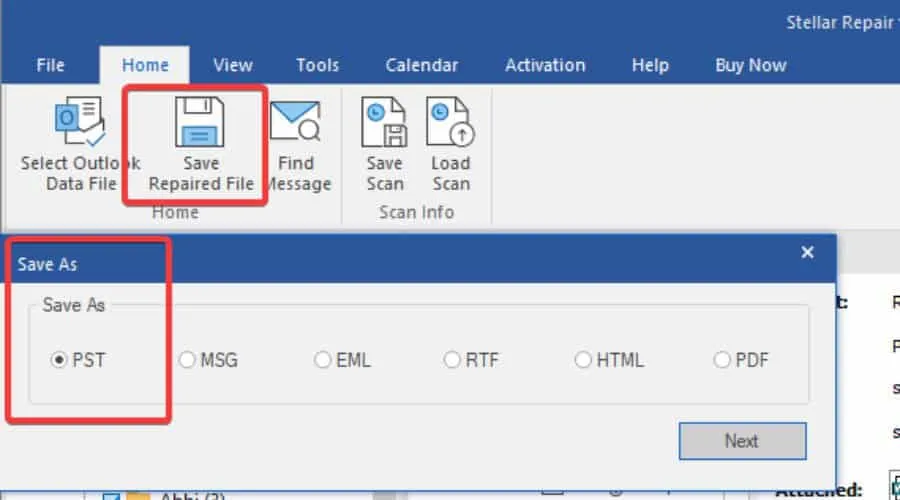
- Importer tilbake til Outlook: For å fullføre, gå til Fil > Åpne og eksporter > Åpne Outlook-datafil i Outlook og finn den nylig lagrede PST-filen.
-
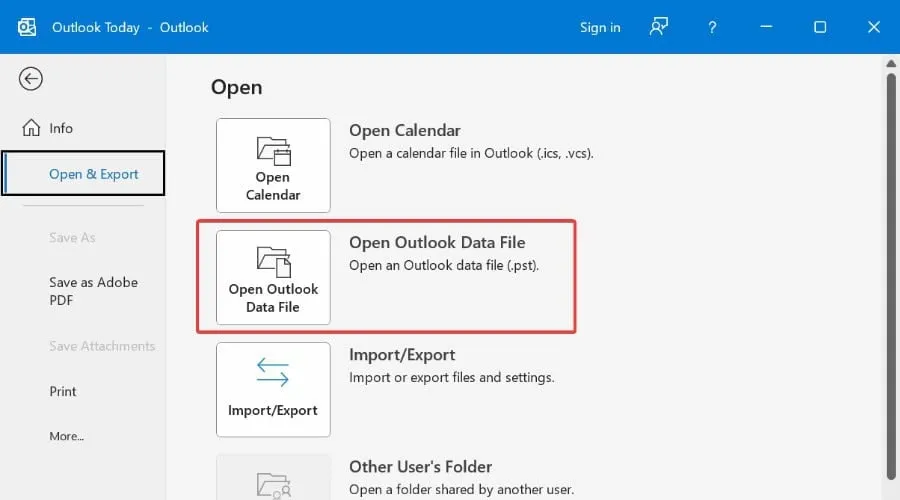
Stellar Repair for Outlook tilbyr også en Technician-versjon, som kan hjelpe til med å splitte og komprimere PST-filer, sammen med en Toolkit-versjon for å slå sammen flere PST-filer til én.
Siste tanker
ScanPST-verktøyet er en verdifull ressurs for å reparere mindre PST-filkorrupsjoner. Ved å følge de skisserte trinnene kan brukere raskt finne ut om dataene deres kan reddes. Men når de står overfor omfattende skader, gir Stellar Repair for Outlook en mer omfattende og effektiv løsning.
Ytterligere innsikt
1. Hva skal jeg gjøre hvis ScanPST ikke fikser PST-filen min?
Hvis ScanPST ikke klarer å reparere PST-filen din, bør du vurdere å bruke tredjepartsverktøy som Stellar Repair for Outlook , som håndterer større og mer alvorlig ødelagte filer effektivt.
2. Hvor ofte bør jeg kjøre reparasjonsverktøyet for innboks?
Det er tilrådelig å kjøre reparasjonsverktøyet for innboks når du begynner å oppleve problemer som krasjer, treg ytelse i Outlook eller feilmeldinger. Regelmessige kontroller kan bidra til å forhindre betydelig tap av data.
3. Kan jeg gjenopprette slettede elementer med Stellar Repair for Outlook?
Ja, Stellar Repair for Outlook inkluderer funksjoner som lar deg gjenopprette slettede e-poster og andre elementer hvis de var til stede i PST-filen på tidspunktet for korrupsjon.




Legg att eit svar