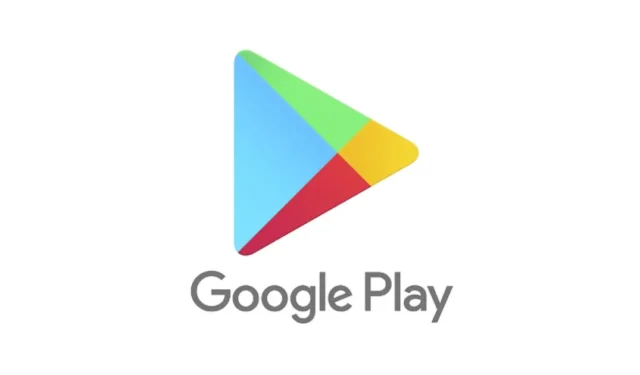
Når du prøver å laste ned apper fra Play-butikken, kan du få et feilvarsel som indikerer «Enheten din er ikke kompatibel med denne versjonen». Denne meldingen oppstår vanligvis under nedlasting av enkelte apper fra Google Play Store.
Når du mottar denne feilen, vil Installer-knappen være fraværende. Hvis dette dukker opp for bestemte apper, indikerer det at det ikke er mulig å laste dem ned fra Google Play Store på enheten din.
Har du noen gang vurdert hva som forårsaker meldingen «Enheten din er ikke kompatibel med denne versjonen» og hvordan du kan løse den?
Årsaker bak «Enheten din er ikke kompatibel med denne versjonen» feil
En nærmere titt på feilmeldingen avslører det underliggende problemet. Det betyr at enheten din ikke støtter appen du prøver å laste ned.
Under innsendingsprosessen for appen i Google Play-butikken spesifiserer utviklere enhetene som kan kjøre appene deres. Derfor, hvis enheten din ikke er inkludert, vil feilen vises.
Dessuten er noen applikasjoner begrenset til bestemte land. Hvis du prøver å installere en app som ikke tilbys der du befinner deg, vil du få denne feilen.
I tillegg, hvis Android-operativsystemet ditt er utdatert, kan det utløse feilen «Enheten din er ikke kompatibel med denne versjonen» i Google Play-butikken.
Nå som du er klar over hva som forårsaker denne feilmeldingen, er det avgjørende å feilsøke. Selv om det ikke er enkelt å fikse inkompatibilitet, kan du implementere ulike grunnleggende løsninger.
1. Bekreft enhetskompatibilitet og rotstatus
Før du starter feilsøkingstrinn, sørg for at smarttelefonen din faktisk er kompatibel.
Play-butikken bruker visse kriterier for å vurdere kompatibilitet for appinstallasjoner, noe som sannsynligvis forårsaker feilen du opplever.
Sjekk disse faktorene hvis du ikke kan installere apper eller spill fra Play-butikken:
- Finn ut om telefonen din er forankret.
- Sørg for at telefonens region ikke er begrenset.
- Bekreft at appen er tilgjengelig der du befinner deg.
2. Start Android-enheten på nytt
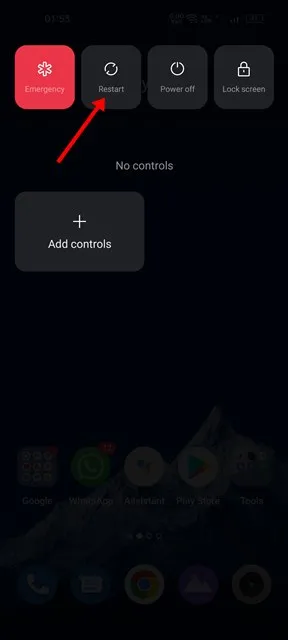
Omstart er ikke direkte knyttet til appkompatibilitet, men kan bidra til å eliminere mindre problemer som forårsaker feilen. Å starte enheten på nytt kan fjerne eventuelle feil knyttet til Google Play-butikken.
Hvis du støter på kompatibilitetsfeilen, trykker du bare på strømknappen og velger Start på nytt. Etter at enheten slås på igjen, gå til Google Play Store og forsøk å installere appen på nytt.
3. Tving stoppe Google Play-butikken
Hvis meldingen «Enheten din er ikke kompatibel» vedvarer, kan det skyldes en feil i Google Play-butikken. Mørk oppførsel fra Play-butikken kan noen ganger utløse denne meldingen, og tvinging av å stoppe appen kan løse problemet.
Følg disse enkle trinnene for å tvinge stopp av Google Play Store på Android-enheten din:
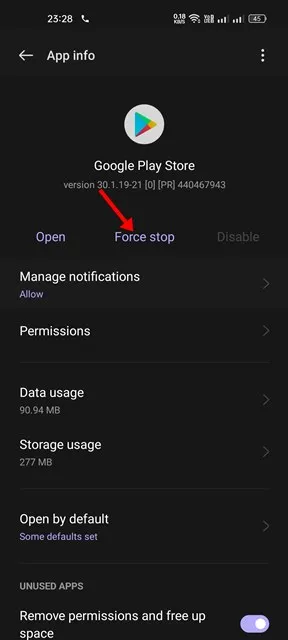
- Trykk lenge på Google Play Butikk-appikonet på startskjermen og velg App Info .
- I appinfomenyen trykker du på Tving stopp .
Denne handlingen vil umiddelbart stoppe Google Play-butikken. Når den er stoppet, åpner du appen på nytt og prøver å laste ned ønsket app.
4. Oppdater Android-operativsystemet
Forsøkene dine på å laste ned en app kan mislykkes hvis den krever en nyere versjon av Android. Kompatibilitetsproblemer kan oppstå når du prøver å installere slike applikasjoner.
For å løse «Enheten din er ikke kompatibel med denne versjonen»-varselet, oppdater ganske enkelt Android-systemet ditt. Du kan gjøre dette ved å følge trinnene nedenfor:
1. Start Innstillinger-appen på Android-enheten din.
2. Rull ned og trykk på System .
3. Under System velger du Om enhet .
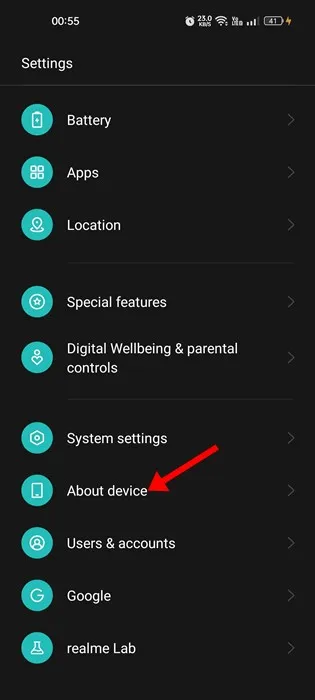
4. Se etter alternativet for å se etter systemoppdateringer på skjermbildet Om enheten.
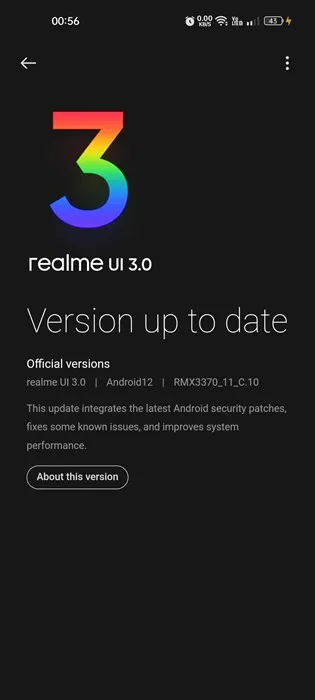
Husk at prosessen med å oppdatere Android kan variere fra enhet til enhet. Hvis du er usikker på å se etter oppdateringer på din spesifikke enhet, kan et raskt søk på nettet hjelpe deg. Når du har fullført oppdateringen, går du til Google Play Store og prøver å laste ned appen på nytt.
5. Tøm bufferen for Google Play Butikk og tjenester
1. Åpne Innstillinger-appen på Android-enheten din og trykk på Apper .
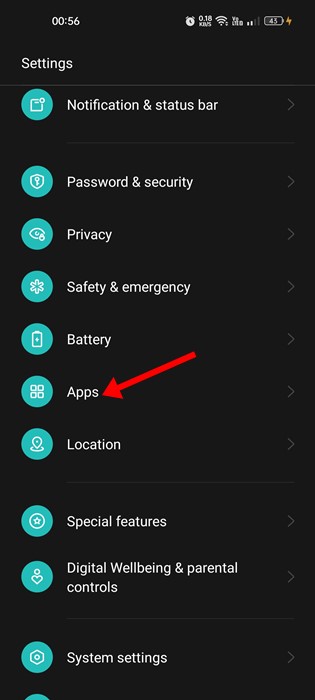
2. I Apps-delen velger du Appadministrasjon .
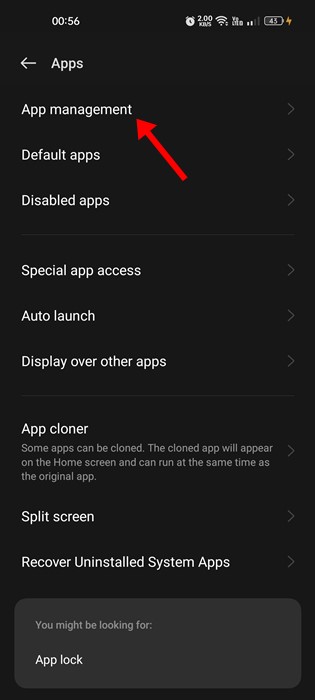
3. Finn Google Play Store og trykk på den; velg deretter Lagringsbruk .
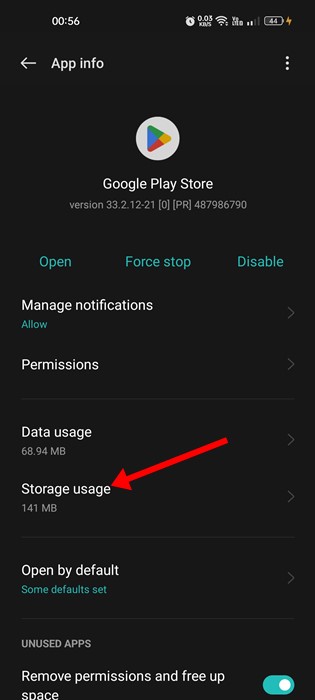
4. På Google Play-butikkens lagringsbruksside klikker du på Tøm buffer , og velger også alternativet «Tøm data».
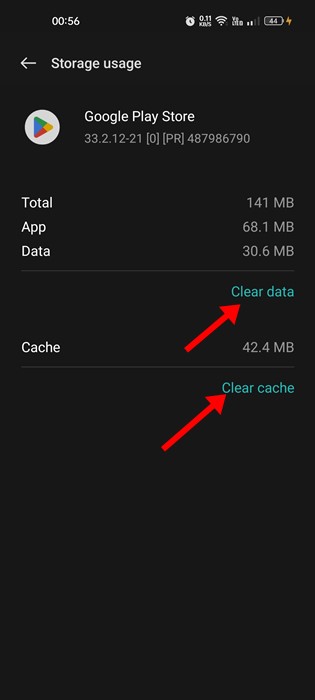
5. Naviger tilbake og velg Google Play Services. På siden for lagringsbruk trykker du på Tøm buffer.
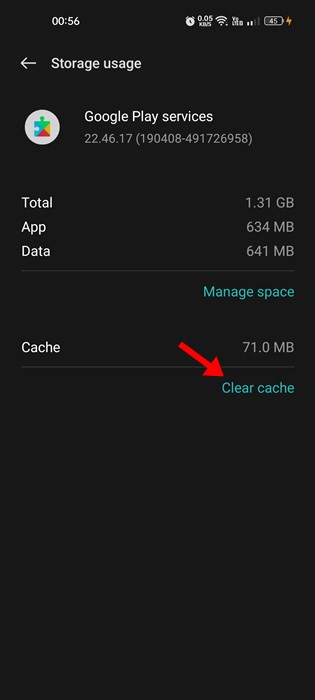
Etter å ha utført disse handlingene, start enheten på nytt. Når du har startet på nytt, går du til Google Play-butikken og logger på med Google-kontoen din. Prøv å laste ned appen en gang til.
6. Fjern den nylige oppdateringen av Google Play Store
Hvis en app var tilgjengelig for installasjon tidligere, men nå viser feilen «Enheten din er ikke kompatibel med denne versjonen», kan det hende du må angre den siste oppdateringen av Google Play Butikk. Følgende trinn vil veilede deg:
1. Åpne Innstillinger-appen på Android-enheten din og gå til Apper .
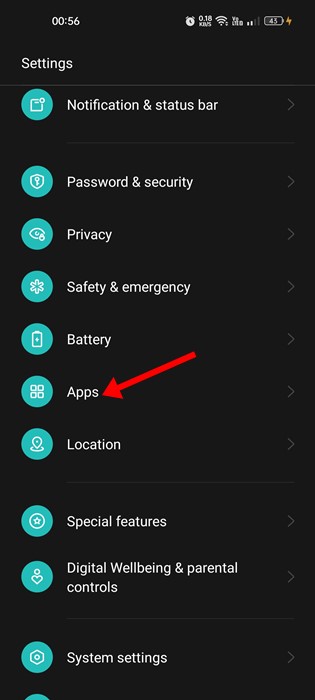
2. I Apps-delen velger du Appadministrasjon .
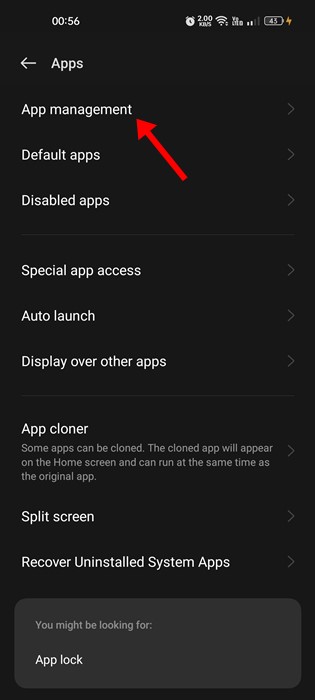
3. Finn Google Play Store, trykk på den, og velg deretter de tre prikkene øverst til høyre for å velge Avinstaller oppdateringer .
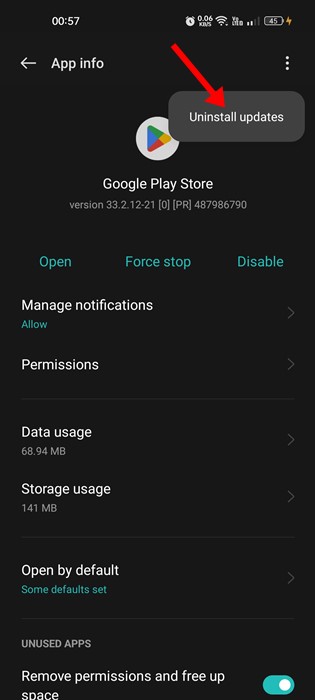
Dette vil fjerne den nylige oppdateringen fra Google Play-butikken på enheten din. Når du er ferdig, prøv å laste ned appen fra Google Play Store igjen.
7. Sørg for riktige dato- og klokkeslettinnstillinger på Android
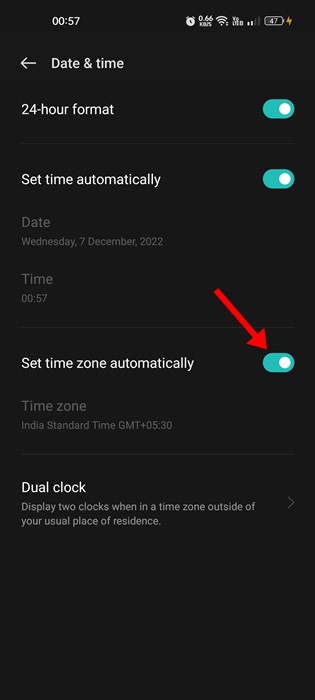
Mange brukere har rapportert suksess med å løse feilen «Enheten din er ikke kompatibel med denne versjonen» ved å korrigere dato- og klokkeslettinnstillingene.
Hvis smarttelefonen viser feil dato eller klokkeslett, kan det hindre deg i å laste ned apper fra Google Play Store.
I tillegg kan feil dato og klokkeslett føre til at mange Android-applikasjoner ikke fungerer. Derfor er det viktig å sikre at enheten din er innstilt med riktig dato og klokkeslett for å redusere Google Play Store-feilen.
8. Vurder å bruke en alternativ App Store
Selv om Google Play Store er den primære kilden for Android-applikasjoner og -spill, er det ikke det eneste tilgjengelige alternativet. Det finnes alternative appbutikker som lar deg installere apper som kanskje ikke er kompatible på Google Play.
Vi har samlet en liste over de beste alternativene til Google Play Store. Sjekk det ut og vurder å bruke en annen appbutikk for å hente applikasjonene dine.
9. Sidelast applikasjonen
Hvis du fortsatt har problemer med å laste ned appen fra Google Play Butikk, kan det være et levedyktig alternativ å laste den ned på Android-enheten din.
Du kan få APK-filen for ønsket app fra tredjeparts appbutikker som Apkpure. Etter nedlasting følger du prosedyren for sidelasting.
Før du laster inn apper, må du sørge for å aktivere «Ukjente kilder» eller «Installer ukjente apper»-innstillingen ved å navigere til Innstillinger > Apper og varsler > Spesiell apptilgang > Installer ukjente apper.
Etter å ha aktivert denne innstillingen, trykk på APK-filen fra tredjepartskilden for å installere appen på enheten din.
Disse metodene kan effektivt løse feilen «Enheten din er ikke kompatibel med denne versjonen» på Android-enheter. For ytterligere hjelp med feilmeldinger i Google Play Butikk, legg gjerne igjen spørsmålene dine i kommentarfeltet nedenfor.





Legg att eit svar