Når det kommer til estetikken, elsker brukerne Windows 11. Men én ting de ønsket at operativsystemet tilbød? Levende bakgrunnsbilder. Blant de mange tilpasningsalternativene Windows 11 tilbyr, er ikke levende eller animerte bakgrunnsbilder en av dem.
Men det er ingen grunn til å miste motet. Det er nok av tredjepartsapper som du kan bruke for å få levende bakgrunnsbilder på Windows 11, og vi skal utforske en slik app her – Lively Wallpaper. La oss komme igang.
Angi levende bakgrunn ved hjelp av livlig bakgrunn
Lively Wallpaper-appen er et av de beste alternativene for å få levende bakgrunnsbilder i Windows 11. Det er en gratis, åpen kildekode-app som tilbyr animerte og interaktive skrivebordsbakgrunner som du også kan tilpasse.
Det beste stedet å få livlige bakgrunnsbilder til systemet ditt er Microsoft Store.
- Åpne Microsoft Store, skriv «Lively Wallpapers» i søkefeltet, og klikk «Enter» eller klikk på denne koblingen for å åpne oppføringen direkte.
- Gå til den første oppføringen og klikk på «Hent» for å installere appen. Klikk deretter på «Åpne» når den er installert.
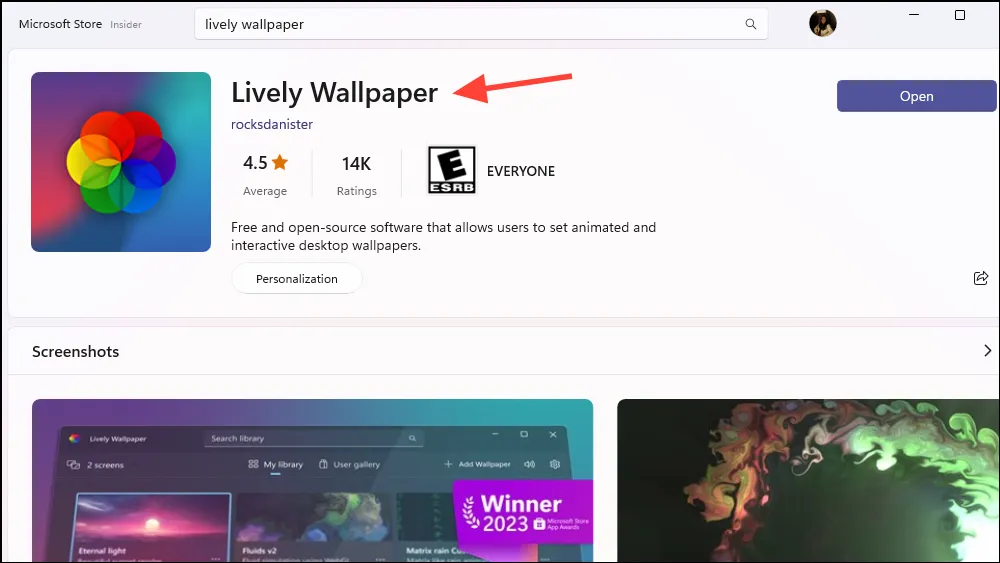
- «Biblioteket» åpnes, hvor du kan finne bakgrunnsbilder som appen tilbyr rett ut av esken; 12 i skrivende stund. Du kan se forhåndsvisningen av bakgrunnsbilder med en gang. Noen av dem er levende bakgrunnsbilder, mens andre er interaktive simuleringer. For eksempel
Fluidser en interaktiv simulering som reagerer på systemlyden og markøren.
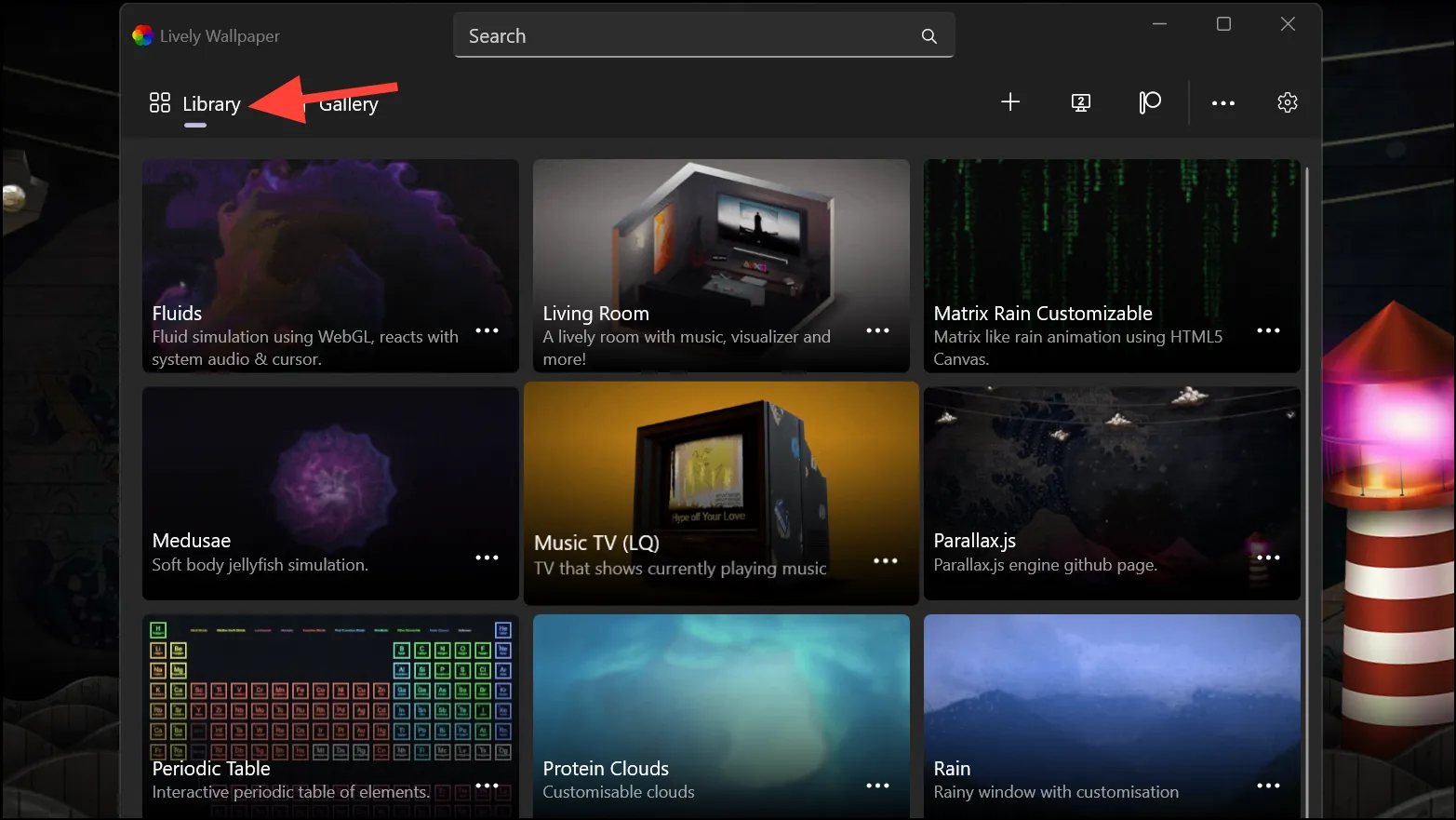
- Ved å klikke på et bakgrunnsbilde vil det umiddelbart settes som skrivebordsbakgrunn. Men hvis du vil forhåndsvise eller tilpasse det før du setter det som bakgrunnsbilde, klikker du på menyen med tre prikker nederst til høyre på bakgrunnsminiatyrbildet.
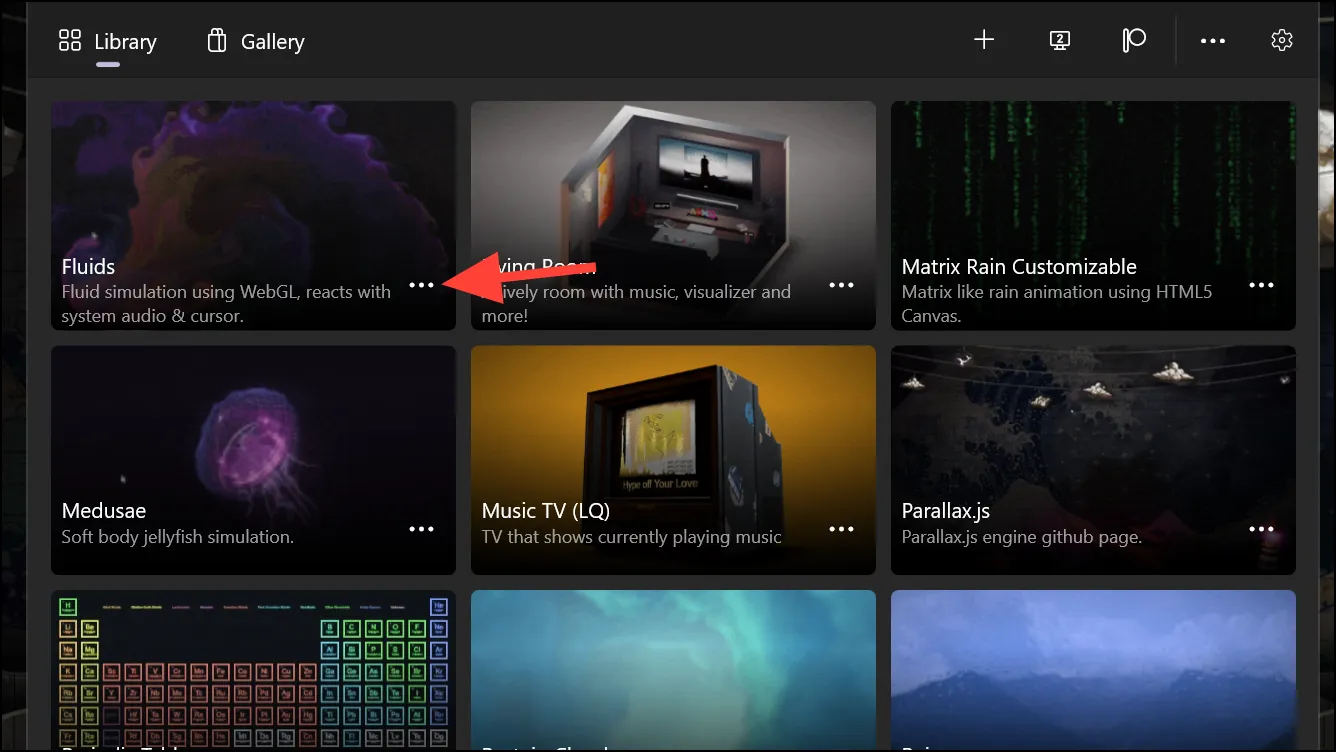
- Deretter velger du alternativet du ønsker. I dette tilfellet ønsker vi å «Tilpasse» tapetet.
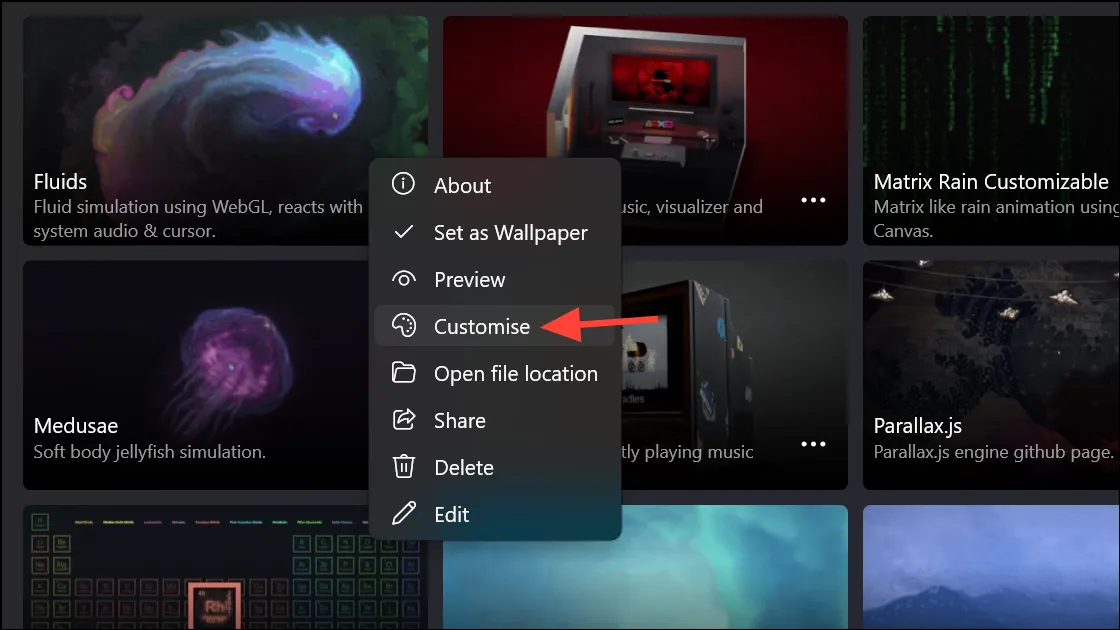
- Alternativene for tilpasning åpnes, noe som vil være forskjellig for forskjellige typer bakgrunnsbilder. Hvis bakgrunnen for øyeblikket er aktiv på skrivebordet ditt, kan du se endringene du gjør i sanntid. Gjør tilpasningene og klikk «OK».
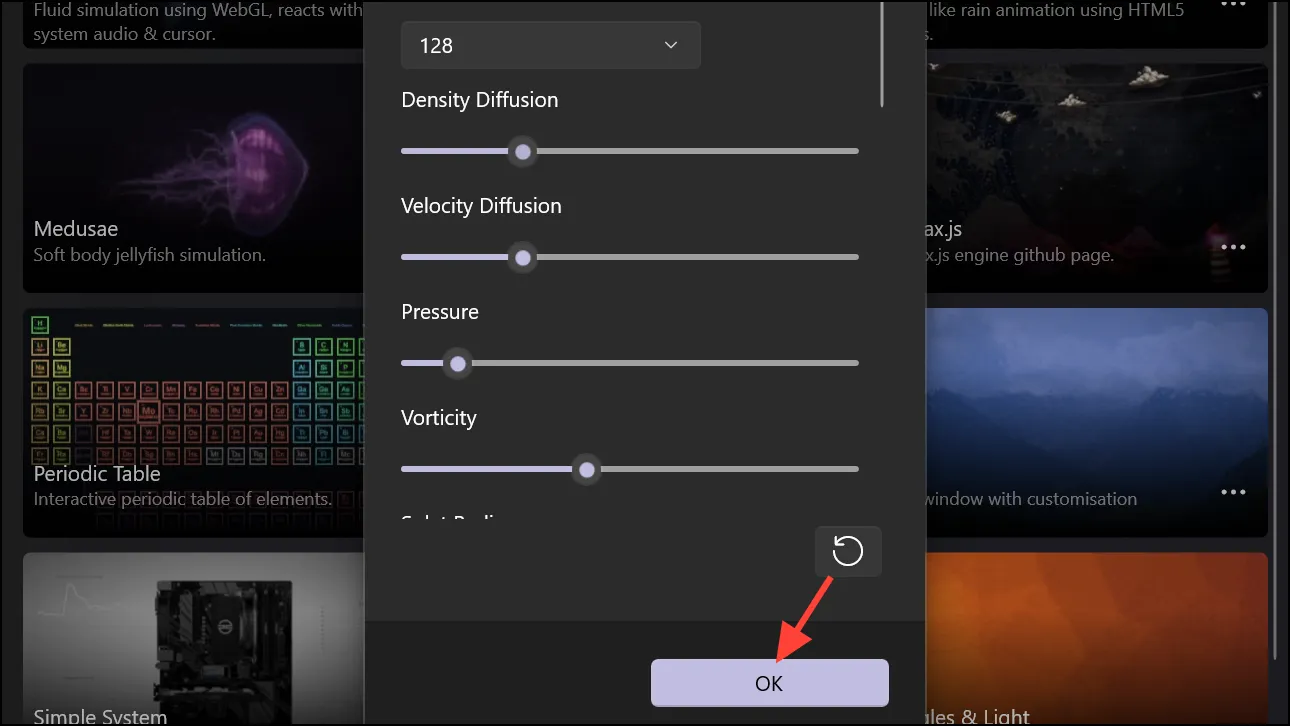
- Klikk på «Lukk (X)»-knappen i appvinduet for å lukke det.
- Lively vil minimere til systemstatusfeltet hvor det vil forbli åpent. Du kan få tilgang til alternativer som å sette bakgrunnsbildet på pause, tilpasse det, lukke bakgrunnen osv., fra systemstatusfeltet (høyreklikk på appikonet).

- Hvis du avslutter appen helt, vil bakgrunnen også forsvinne siden den ikke endrer bakgrunnen på systeminnstillingsnivå. Hvis du åpner appen igjen, kommer bakgrunnen automatisk tilbake.
- Appen er også satt til å kjøre ved oppstart som standard, og du vil ikke endre den hvis du ikke vil manuelt åpne appen for å få det levende bakgrunnsbilde hver gang du slår på systemet.
- Du kan konfigurere oppførselen til appen ved å gå til «Innstillinger».
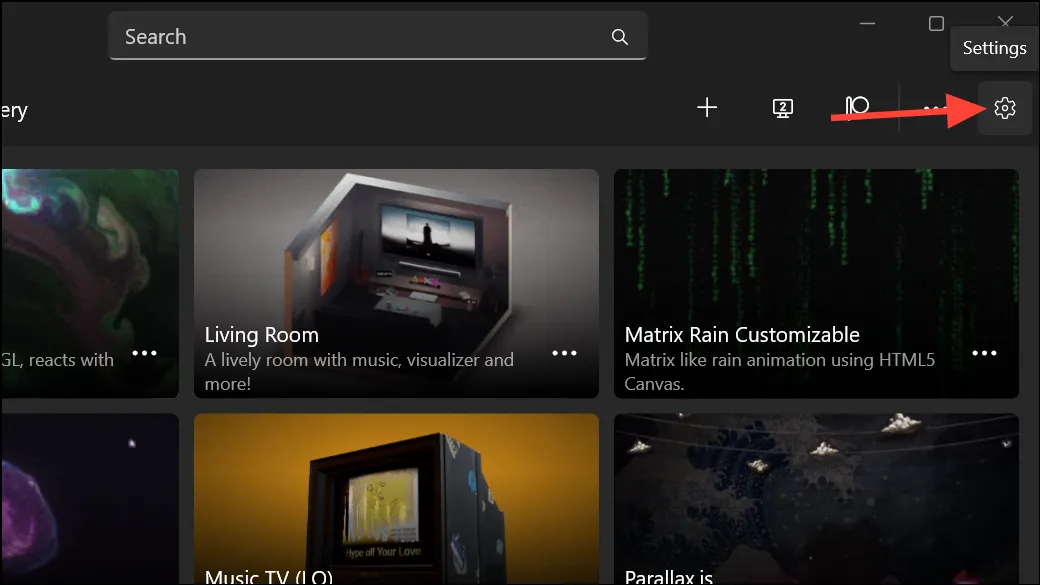
- Bytt deretter til fanen Ytelse. Her kan du konfigurere oppførselen til bakgrunnen i forskjellige scenarier, som når en applikasjon er i fullskjerm eller fokusert, når den bærbare datamaskinen er på batteristrøm eller batterisparemodus, etc.
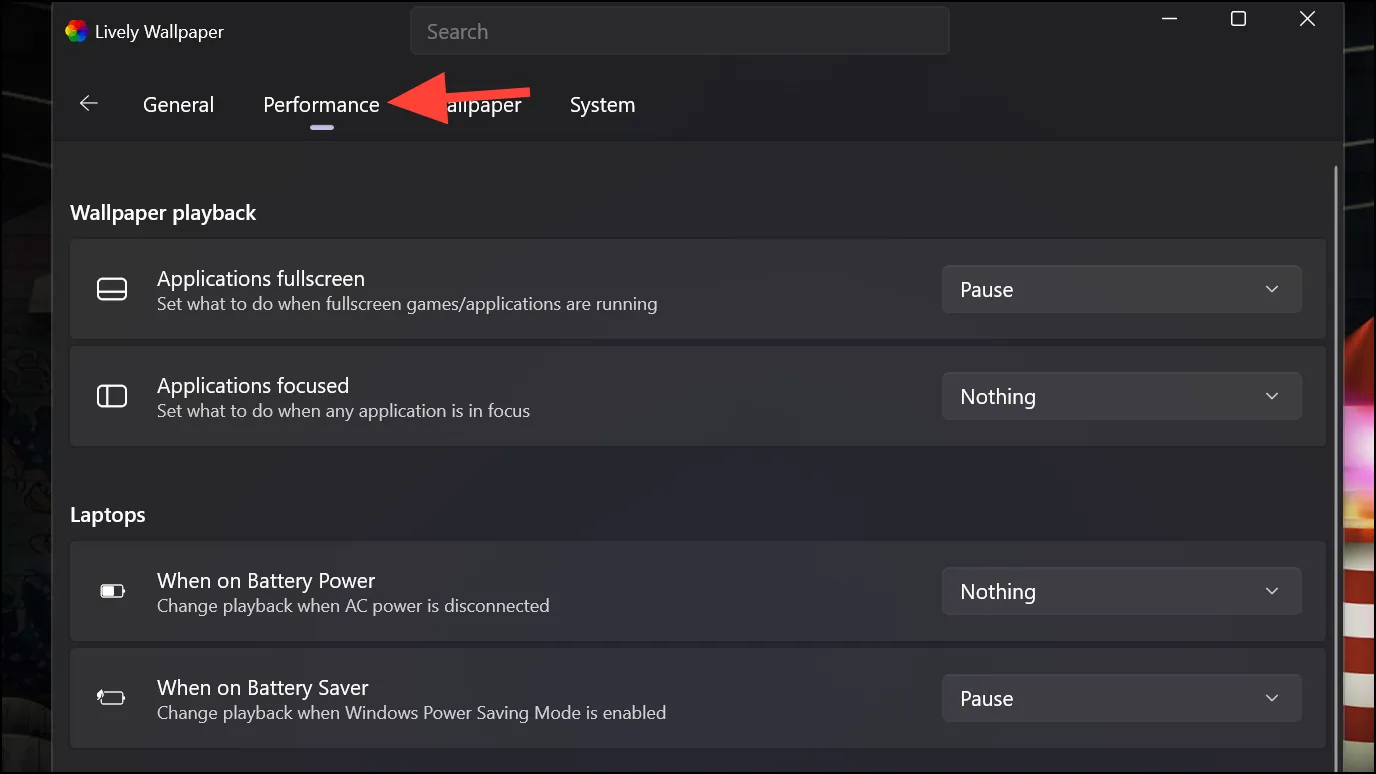
Sett ditt eget levende bakgrunnsbilde
Du kan også legge til dine egne bakgrunnsbilder gjennom appen. Den lar deg legge til nesten hva som helst – videoer (lokale og online videoer, for eksempel fra YouTube), GIF-er, nettbaserte interaktive bakgrunnsbilder, nettsider og til og med applikasjoner eller spill.
- For å bruke ditt eget bakgrunnsbilde, klikk på «+»-ikonet fra alternativene øverst til høyre i appvinduet.
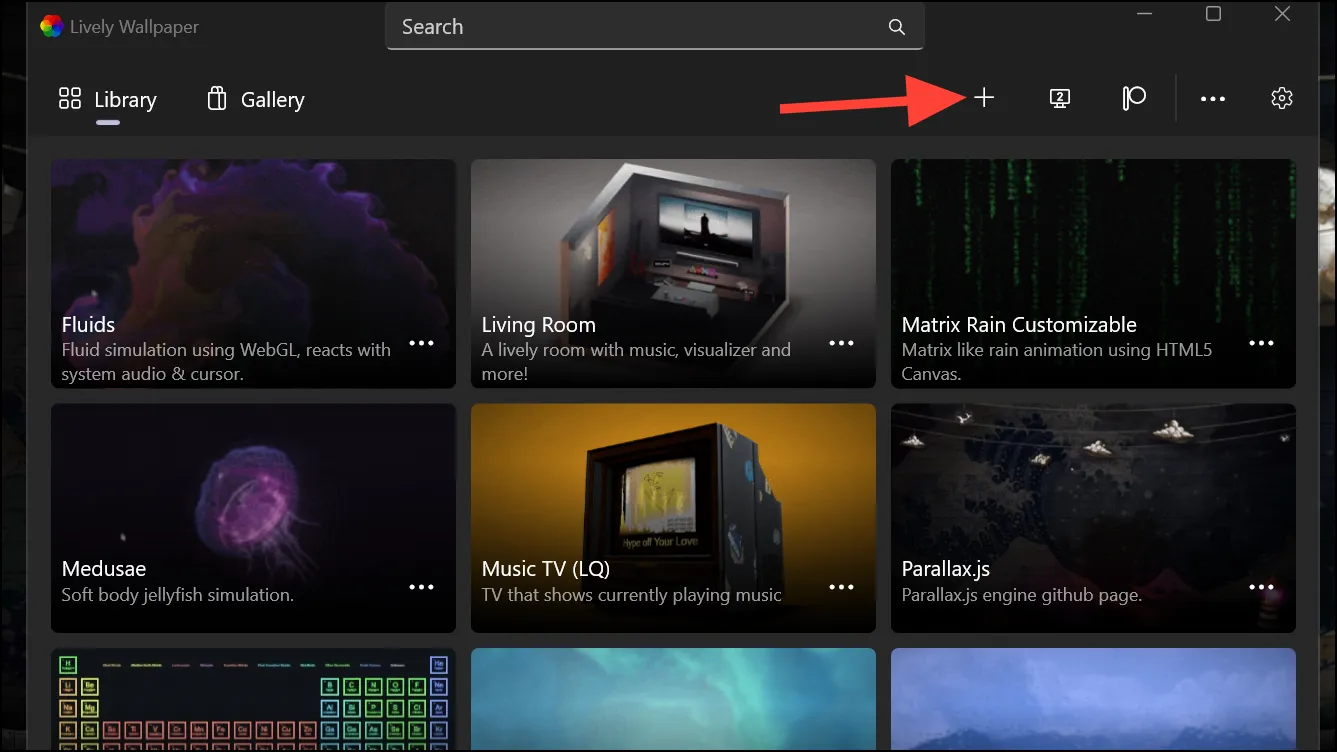
- Deretter drar og slipper du filen til det merkede området eller åpner den ved å bruke et «Filutforsker»-vindu hvis du har filen på PC-en. For å bruke en nettvideo, skriv inn nettadressen i feltet som vises. Med alternativet «Avansert» kan du lage ditt eget dynamiske bakgrunnsbilde. Appen bruker AI til å transformere fotografier til 3D og lage en parallakseeffekt. Du må imidlertid laste ned flere filer for å bruke denne funksjonen.

- Når du har valgt bakgrunnen, kan du også tilpasse den noe, og tilpasningsalternativene vil variere avhengig av bakgrunnstypen.
Sett levende bakgrunnsbilder på flere skjermer
Hvis du har flere skjermer tilkoblet, kan du også sette levende bakgrunnsbilder (samme eller forskjellige) på dem alle ved hjelp av Lively Wallpaper-appen.
- Klikk på «Monitor»-ikonet fra appvinduet.
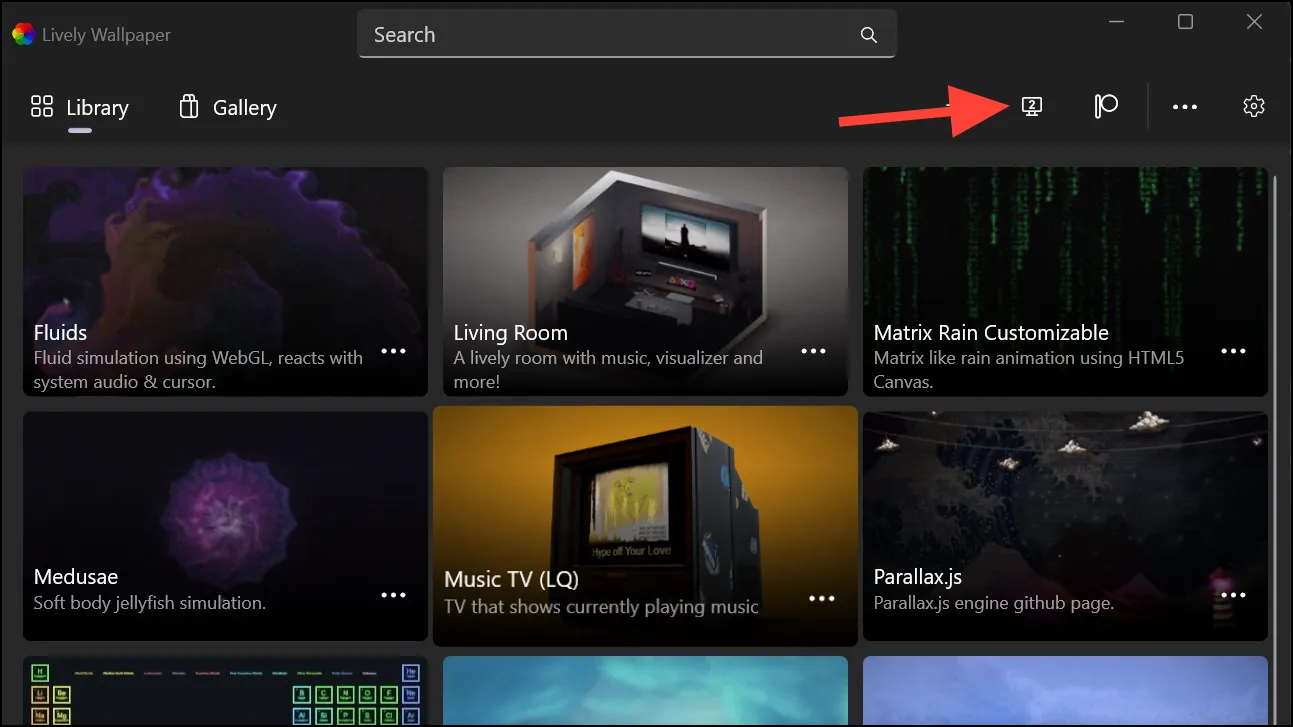
- Som standard er plasseringsmetoden valgt for flere skjermer «Kun valgt skjerm». Med dette alternativet brukes bakgrunnen kun på skjermen som er valgt. Du kan endre denne innstillingen til «Spann over skjermer», «Dupliser samme bakgrunn».
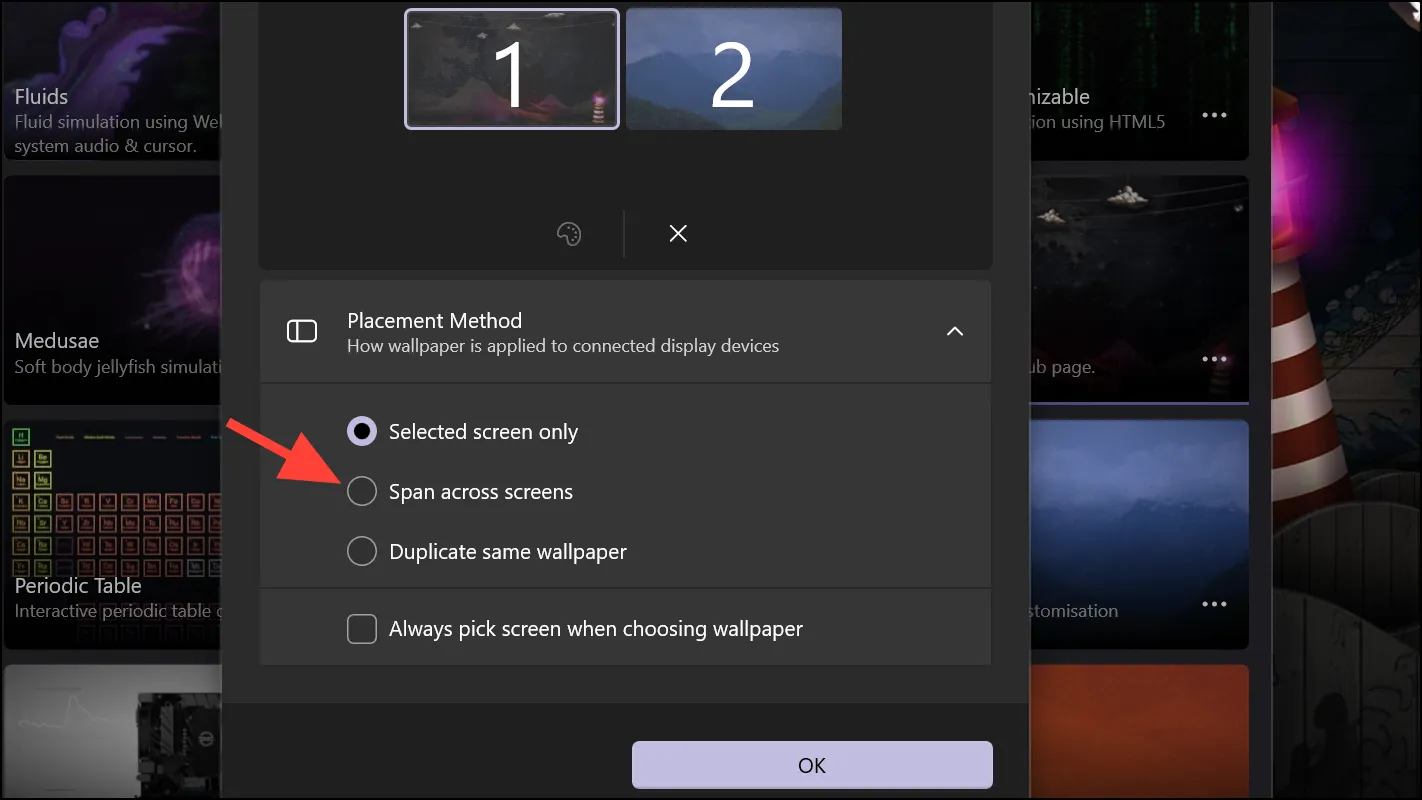
- Velg skjermen du vil endre bakgrunnen for, og klikk «OK». Velg deretter et bakgrunnsbilde fra biblioteket.
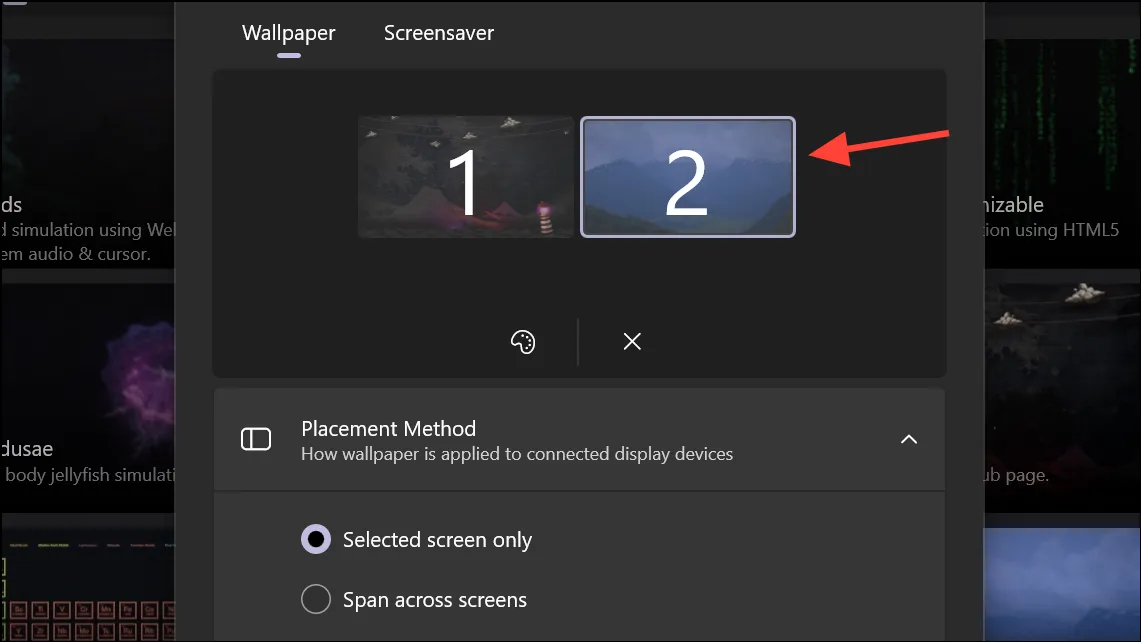
- Alternativt kan du krysse av for alternativet «Velg alltid skjerm når du velger bakgrunnsbilde» slik at den alltid spør hvilken skjerm du vil bruke bakgrunnen til.
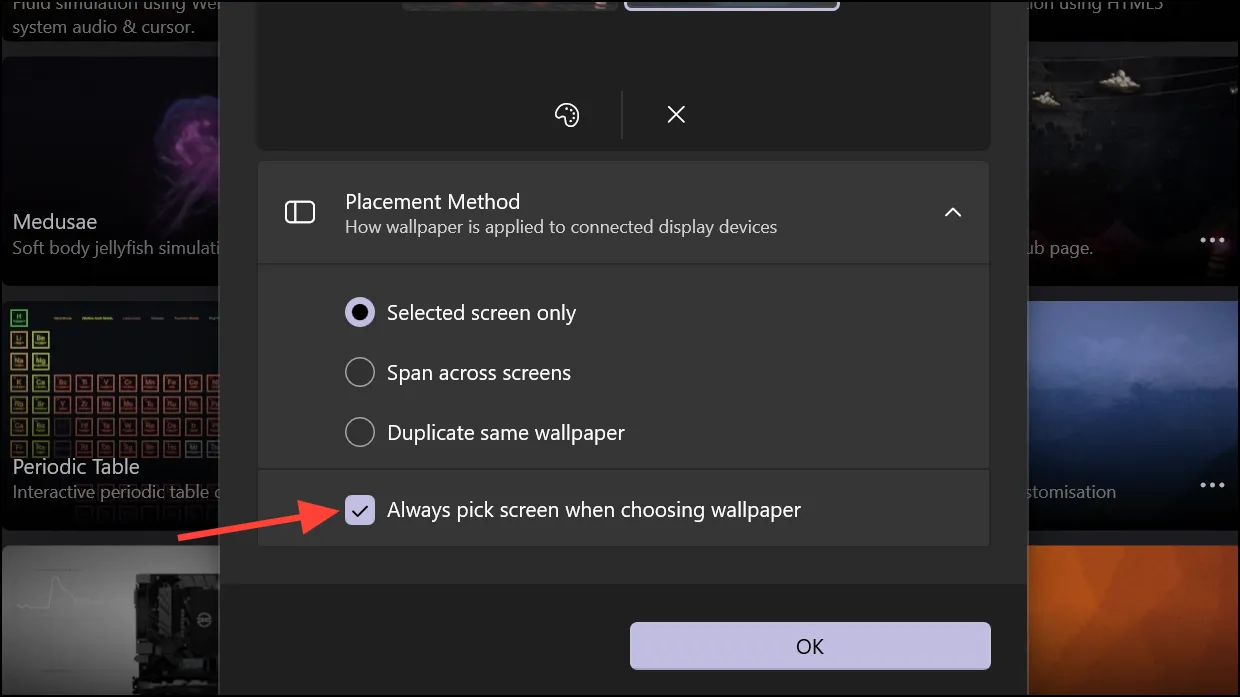
- Nå, når du velger et bakgrunnsbilde fra biblioteket, får du muligheten til å velge skjermen.
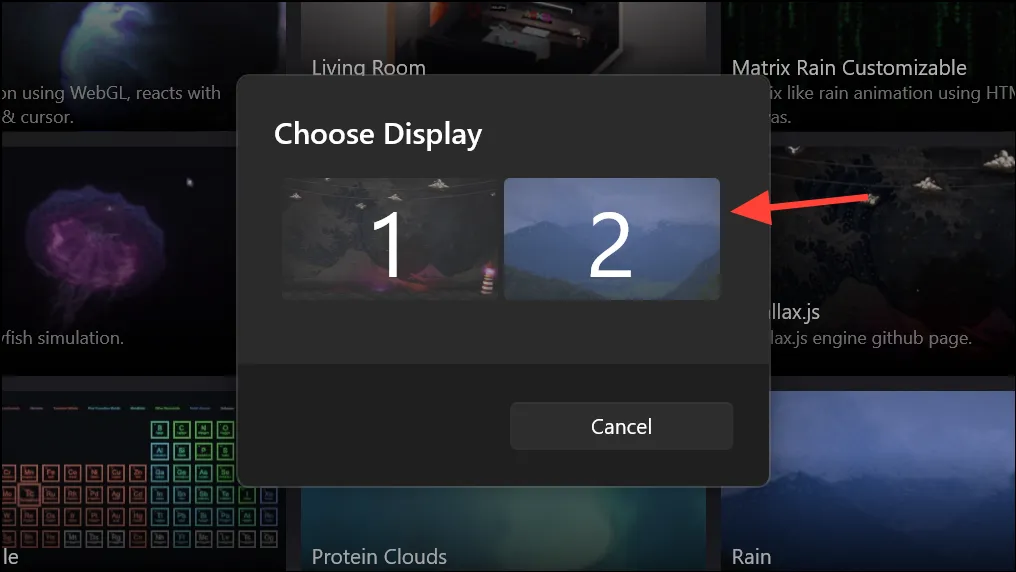
Lively Wallpaper er et flott alternativ for å få levende bakgrunnsbilder på din Windows 11 PC. Imidlertid, hvis du vil ha flere alternativer og kontroll og er villig til å betale ut noen få dollar, kan du gå for Wallpaper Engine på Steam, som koster bare rundt $3-4 (prisen kan variere avhengig av din region).




Legg att eit svar