Å ta skjermbilder har alltid vært den beste måten å fange opp alt som vises på skjermen. iPhones har et innebygd skjermbildeverktøy som lar dem fange skjermen. Du må trykke på sideknappen og volum opp-knappen samtidig for å fange skjermen.
Selv om det er superenkelt å ta skjermbilder på en iPhone, hva med å ta et rullende skjermbilde? Før iOS 17 trengte du en tredjepartsapp for å ta et rulleskjermbilde på din iPhone, men nå kan du fange opp en hel nettside, PDF-er, e-poster og alt som vises på en skjerm.
På iOS 17 kan du ta helsides skjermbilder, i utgangspunktet det samme som å rulle skjermbilder, og lagre slike skjermbilder som vanlige bilder i Photos-appen. Så hvis du vil ta rullende skjermbilder på iPhone, fortsett å lese veiledningen.
Slik tar du rulleskjermbilder på iPhone (iOS 17)
Siden iOS 17 naturlig støtter opptak av rullende skjermbilder av nettsider, dokumenter, PDF-er, notater eller e-poster, trenger du ikke å bruke noen tredjepartsalternativer. Nedenfor har vi delt noen enkle trinn for å ta rullende skjermbilder på iPhone. La oss komme i gang.
1. Først åpner du nettsiden du vil fange. Deretter trykker du på sideknappen + Volum opp-knappen samtidig.
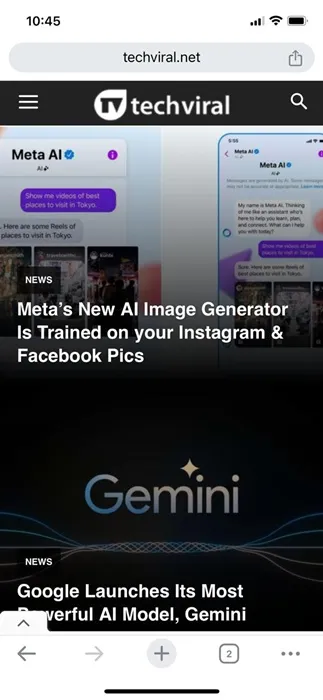
2. Dette vil ta et normalt skjermbilde og vise deg en forhåndsvisning nederst i venstre hjørne.
3. Bare trykk på forhåndsvisningen av skjermbildet. På forhåndsvisningen av skjermdumpen bytter du til Fullside fanen øverst til høyre.
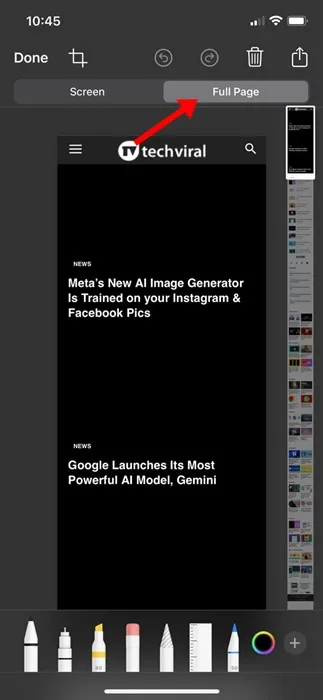
4. Du vil nå se forhåndsvisningen av rulleskjermbildet; du kan rulle gjennom siden ved å bruke glidebryteren til høyre.
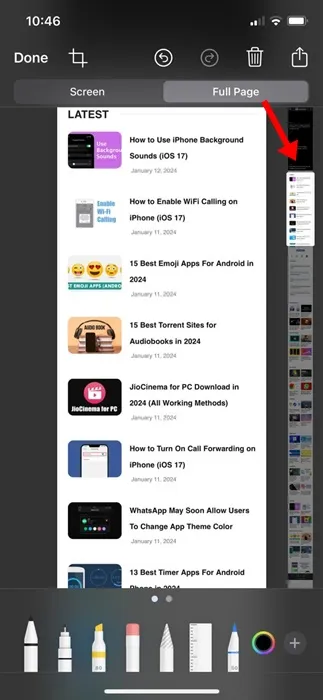
5. Når du er ferdig, trykker du på Ferdig-knappen øverst til venstre for å lagre endringene.

6. Velg Lagre i bilder på forespørselen som vises.
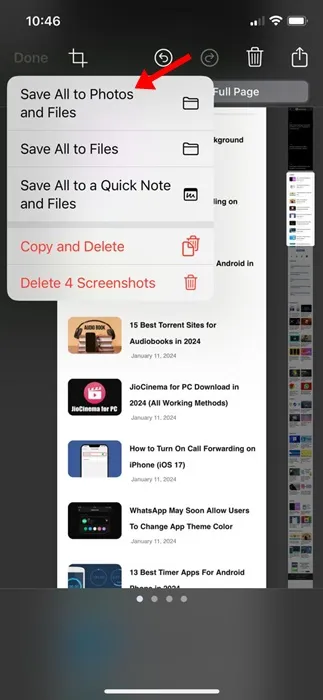
7. Det rullende skjermbildet lagres som et bilde i Bilder-appen.
Det er det! Slik kan du ta et rulleskjermbilde på iPhone.
Hvordan se de rullende skjermbildene på iPhone?
Skjermbildene du har tatt, vil bli lagret som bilder på iPhone. Du finner skjermbildene på Bilder-appen; de vil imidlertid vises i en annen mappe. Slik ser du rulleskjermbildene på en iPhone.
1. Åpne Bilder-appen på iPhone.
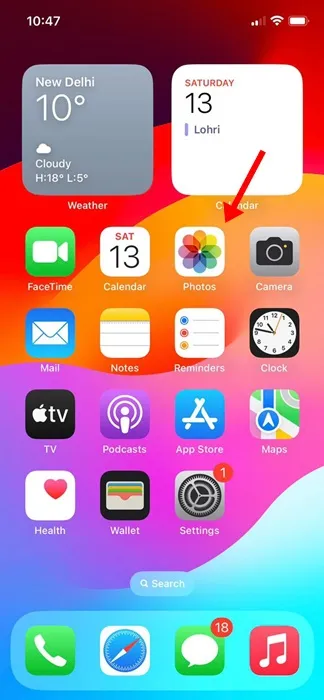
2. Når Bilder-appen åpnes, bytter du til Album-fanen nederst.
3. På Album, finn og trykk på Panoramaer. Hvis det ikke er noen Parorama, trykk på Skjermbilder.
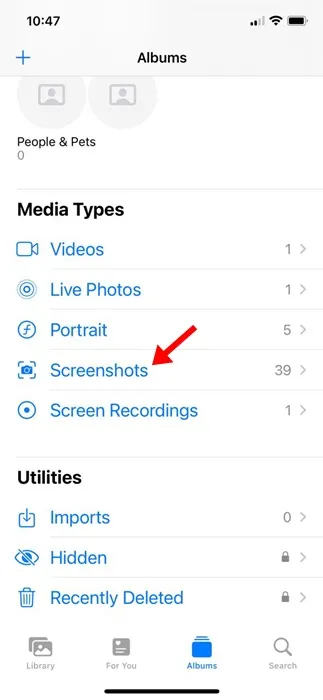
4. Du vil finne alle skjermbildene du ruller. Trykk på rulleskjermbildeflisen for å se den.

Bruk en tredjepartsapp for å ta rullende skjermbilder på iPhone
Hvis du vil ha mer kontroll over det rullende skjermbildet du vil ta, må du bruke en tredjepartsapp. Nedenfor har vi listet opp de tre beste iPhone-appene for å ta rullende skjermbilder. La oss sjekke ut appen.
1. Bilder
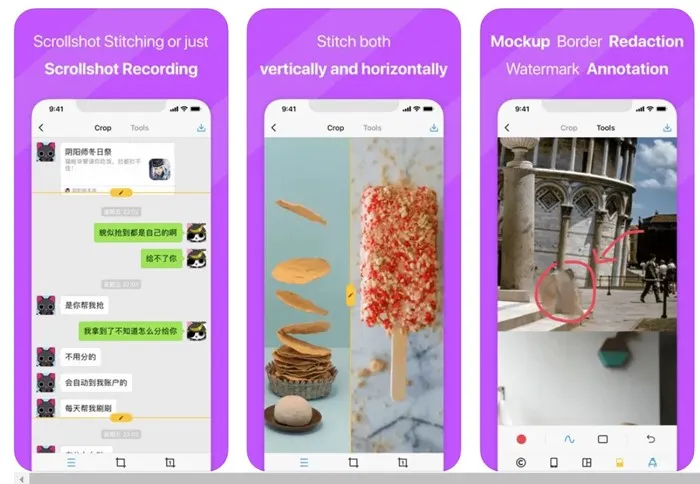
Picsew er en skjermbildeapp for iPhone som slår sammen ditt eksisterende skjermbilde for å lage et rullebilde. Denne har en rullebildefunksjon, men den er avhengig av skjermopptak.
I utgangspunktet tar du opp en skjerm, og bruker deretter Scrollshot-verktøyet til å gjøre opptaket om til et rullende skjermbilde.
Rullebildet av Picsew krever et betalt kjøp. Gratis lar appen deg sy skjermbilder manuelt; for søm støtter appen både vertikale & horisontal.
2. Skredder
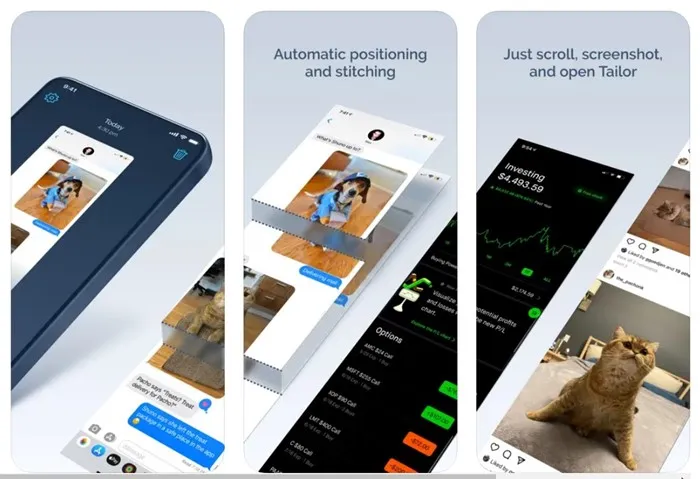
Tailor er veldig lik Picsew-appen som er oppført ovenfor. iPhone-appen lar deg sette sammen skjermbildene dine til ett langt bilde.
Denne er mindre komplisert enn Picsew fordi den ikke er oppblåst med unødvendige funksjoner. Du kan bruke Tailor iPhone-appen til å sette sammen samtaler, oppskrifter og amp; instruksjoner, artikler, kommentartråder, veibeskrivelser, topplister osv.
3. Zeta Stitch
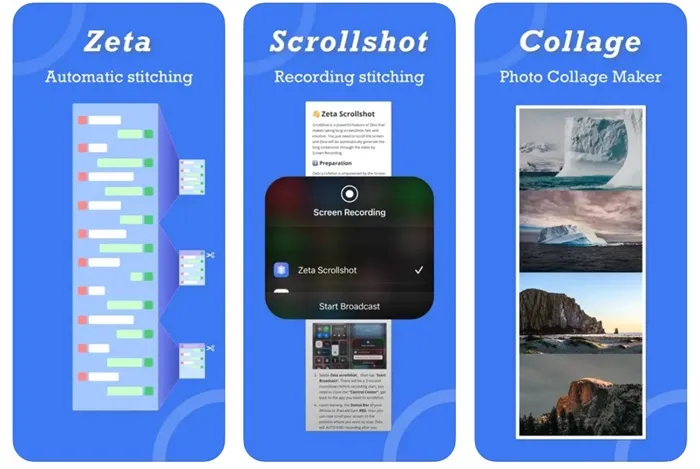
Zeta Stitch er en manuell skjermbildeapp for iPhone som er ganske enkel for oss. For å ta et rullende skjermbilde, må du ta et trinn-for-trinn skjermbilde av skjermen du ønsker og åpne Zeta-appen, og den vil automatisk sy dem.
Appen prøver å holde 100 % kvalitet mens den syr sammen skjermbildene. Og hvis du lurer, støtter appen også horisontal & vertikal flerbildesøm.
Så dette er noen enkle trinn og noen tredjepartsapper for å ta et rulleskjermbilde på en iPhone. Gi oss beskjed hvis du trenger mer hjelp til å ta rullende skjermbilder på iPhone. Hvis du finner denne veiledningen nyttig, ikke glem å dele den med vennene dine.




Legg att eit svar ▼