
Hva er smart lading
Litium-ion-batterier slites over tid. Etter hvert som batteriet eldes, vil ladekapasiteten reduseres sammenlignet med da det var nytt. Det er ingenting du kan gjøre med det. Men hvis du har dårlige ladevaner, vil alt dette skje mye raskere.
En slik dårlig ladevane inkluderer å holde den bærbare datamaskinen tilkoblet lenge etter at batteriet er fulladet. Selv om du ikke holder den tilkoblet etter at den er fulladet, men ofte lader den til 100 %, forårsaker du skade på enhetens batteri. Dessverre bekymrer en gjennomsnittlig bruker seg sjelden med ladevanene sine. Smart Charging kommer deg til unnsetning i dette tilfellet.
Smart Charging i den bærbare datamaskinen håndterer ladingen for deg og forhindrer at batteriet lades til 100 %. Vanligvis begrenser den ladingen til et tall som 80 eller 85 prosent, selv om enheten fortsatt er koblet til, noe som noen ganger kan få brukere til å tro at noe er galt. Vær trygg på at det ikke er noe galt, det er bare enheten din som jobber for å minimere batteriforringelse. Men dette betyr at du vil få mindre bruk mellom ladingene.
Selv om Smart Lading er greit når du er i nærheten av et strømuttak, si ved skrivebordet, kan det være lurt å slå den av når du er på reise.
Det er imidlertid ett lite problem. Å slå av Smart Charing på Windows er ikke en enkel prestasjon. Du kan ikke gå inn i Innstillinger og bare deaktivere den. Navigering til Settings>> vil fortelle deg at Smart Charging er aktivert (på en kompatibel enhet), men vil ikke gi et alternativ du bare kan slå av System.Power & battery
Den vil lede deg til en Microsoft-støtteside som vil fortelle deg hva Smart Charging er, og hvorfor du bør holde den aktivert, med bare informasjon om hvordan du slår den av «se produsentens nettsted».
Men det er ingen grunn til å bekymre seg. De fleste produsentprogramvare lar deg administrere funksjonen, selv om de kan ha et annet navn på den enn Microsoft. Avhengig av PC-en din, er dette hva du kan gjøre.
Sett smartlading på pause på en Microsoft Surface-enhet
Hvis du eier en Surface bærbar PC fra Microsoft, er smartlading enkel å håndtere.
Hvis du lader ut batteriet under 20 %, vil det automatisk deaktivere Smart Charging. Den stopper også automatisk hvis du bruker batteriet ofte.
Du kan imidlertid også sette den på pause manuelt fra Surface-appen.
- Gå til søkealternativet og skriv
Surfacefor å åpne appen. Hvis det ikke finnes en slik app på PC-en din, last den ned fra Microsoft Store. - Surface-appen viser statusen til Surface og eventuelle andre tilkoblede enheter. Sørg for at du har valgt Surface-enheten.
- Utvid deretter alternativet for «Smart Charing». Hvis du ikke finner den, se etter en «Batteri og lading»-seksjon i appen der alternativet Smart Charging er flyttet til i nye oppdateringer.
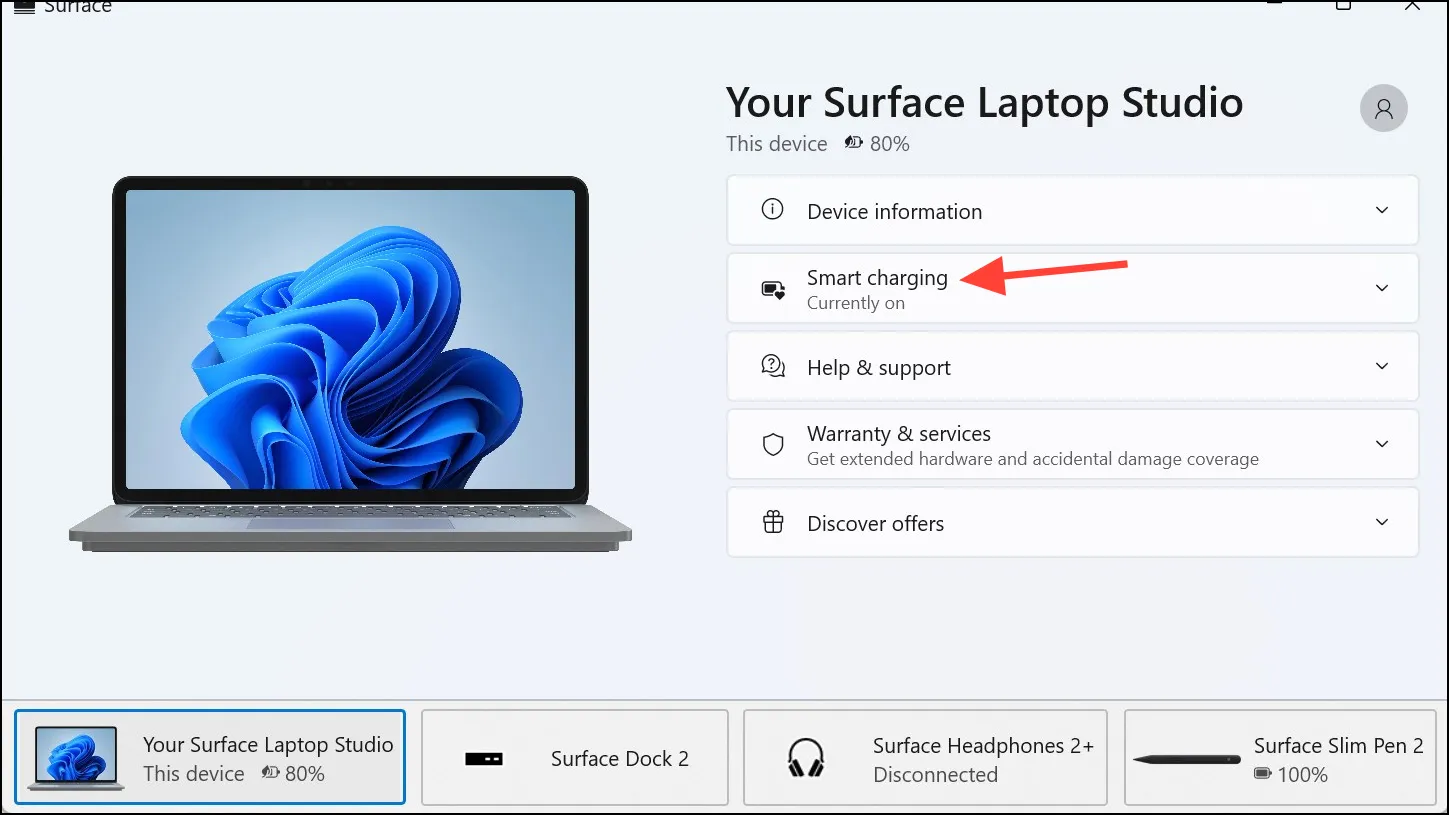
- Til slutt velger du «Pause»/ «Ladd til 100 %» fra flisen.
Ting å vite:
- Det er imidlertid en av forbeholdene med smart lading på Surface-enheter. Du kan bare sette Smart Charging på pause på Surface-enheten din og ikke slå den av på ubestemt tid. Den vil slå seg på igjen etter noen dager, avhengig av batteribruksmønstrene dine.
- Så hvis du fortsatt bruker batteriet for ofte og ikke lader det ofte, noe som indikerer at du jobber borte fra skrivebordet, kan det hende at det ikke slås på igjen for tidlig. Imidlertid kan det også, siden Microsoft sier at du skal sette Smart Lading på pause noen timer før du trenger fullt batteri og ikke for tidlig siden det kan slå seg på igjen.
- Og det er et annet problem med denne implementeringen. Det er ingen direkte mulighet for å aktivere Smart Charging for Surface-enheter. PC-en din vil bare aktivere alternativet automatisk.
- Du kan alltid sjekke om Smart Charging er på eller ikke ved å se på batteriikonet på oppgavelinjen eller siden for strøm og batteriinnstillinger; den vil ha et hjerteikon når Smart Charging er på. Du kan også åpne Surface-appen for å bekrefte statusen.
Deaktiver Smart Charging på en Samsung-PC
Hvis du eier en Samsung-enhet med Smart Charging, eller Battery Life Extender som Samsung kaller det, kan du slå den av fra Samsung Settings-appen.
- Avhengig av enheten din vil en av disse appene være tilgjengelige for nedlasting fra Microsoft Store: Samsung Settings, Samsung Settings 1.1 eller Book Settings-appen (for Galaxy Book-modeller).
- Hvis du ikke kan laste ned noen av appene, må du gjenopprette appen som var forhåndsinstallert på PC-en din ved hjelp av Samsung Update-appen. Hvis det heller ikke fungerer, må du utføre en fabrikktilbakestilling.
- Når du har installert appen på PC-en din, åpner du den, navigerer til «Strømstyring» fra venstremenyen og slår av bryteren for «Battery Life Extender».
Deaktiver Smart Charging på en ASUS PC
- Åpne MyAsus-appen på PC-en din, eller hent den fra Microsoft Store her.
- Deretter går du til «Enhetsinnstillinger».
- Deretter, i «Strøm og ytelse»-innstillinger, slår du av bryteren for «Battery Care Mode».
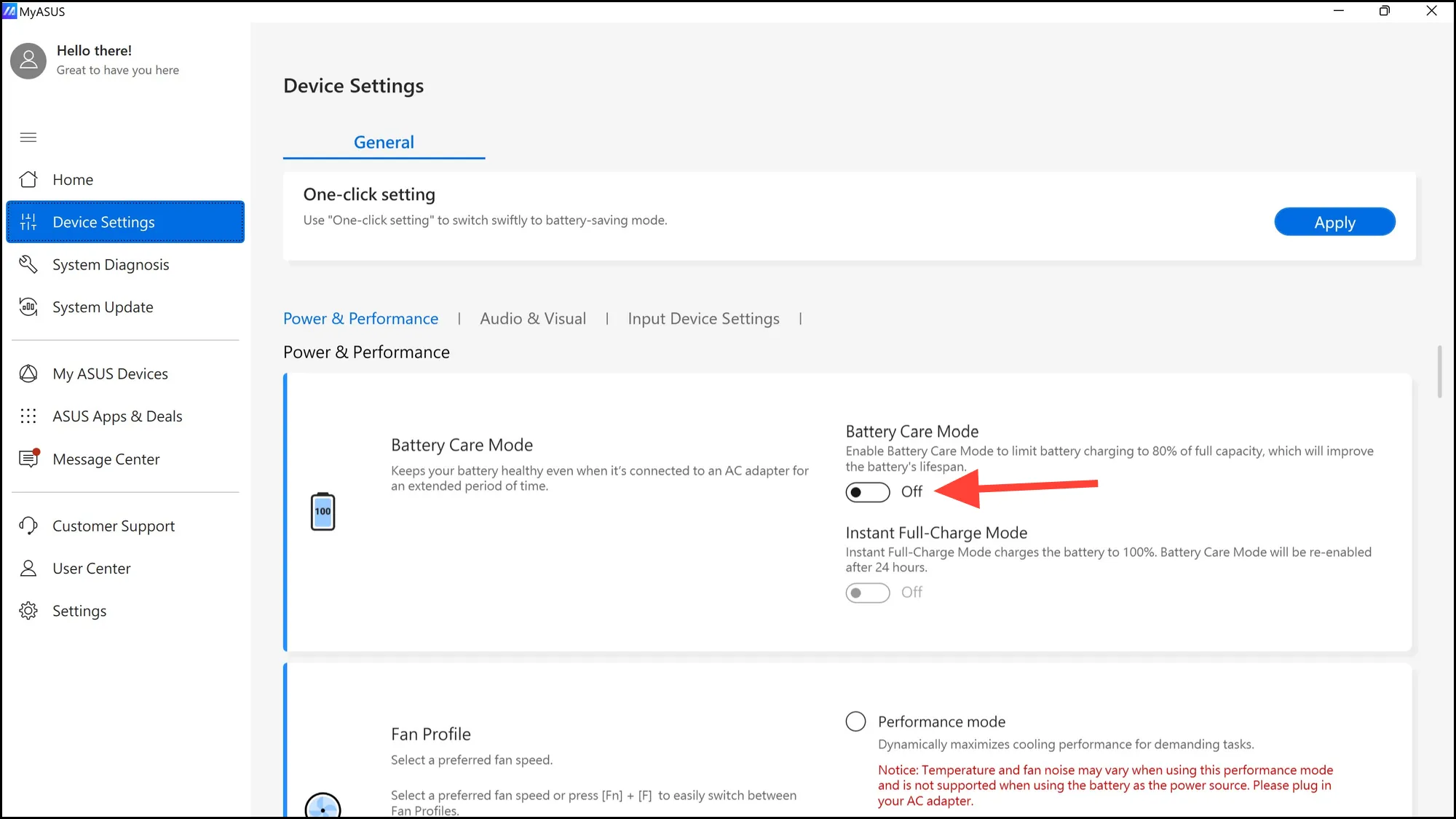
På samme måte må du installere appen fra PC-produsenten for å administrere batteriinnstillingene. Hvis du ikke finner alternativet for det i appen, kan du administrere og deaktivere Smart Charging fra BIOS/UEFI-innstillingene for de fleste bærbare datamaskiner.
Gå inn i BIOS-innstillingene
Du kan deaktivere strømstyringsinnstillinger i BIOS hvis PC-en implementerer noen form for smartlading og du ikke kan deaktivere den fra PC-produsentens app.
- For å gjøre det, må du starte opp i UEFI-innstillingene på PC-en enten ved oppstart eller fra Innstillinger-menyen. Følg instruksjonene i veiledningen nedenfor for å angi UEFI-innstillinger.
- Se deretter etter «Avansert» eller «Strøm»-delen i innstillingene.
- Deretter deaktiverer du alternativet for «Strømstyring» eller «Batterigrense» eller noe lignende. Ulike produsenter implementerer innstillingene forskjellig, så du må finne det riktige alternativet.
Nå, når du starter opp PC-en, skal batteriet lades til 100 %. Hvis det fortsatt ikke gjør det, kan du prøve å tilbakestille batteriet ved å slå av PC-en, ta ut laderen og deretter holde nede strømknappen i mer enn 15 sekunder.
Smart lading er bra for den bærbare datamaskinens batterihelse i det lange løp. Så vi anbefaler at du holder funksjonen på når du lett kan få tilgang til et strømuttak, selv om det betyr at du kobler til den bærbare datamaskinen oftere. Deaktiver den bare når du trenger hvert sekund av livet du kan presse ut av den bærbare datamaskinen og aktivere den igjen når du ikke lenger er på reise.


Legg att eit svar