Samsung-telefoner er kjent for sine livlige AMOLED-skjermer. Som standard har du to skjermmoduser å velge: Levende og Naturlig. Det er imidlertid ikke alle som liker Vivids overmetning og fargeunøyaktighet. Mens Natural tilbyr mer nøyaktige farger, kan det virke utvasket og mindre visuelt tiltalende. Heldigvis er det et triks for å låse opp 3 ekstra skjulte skjermfargemoduser jeg fant for min Samsung Galaxy S23 Ultra.
Hva er skjulte skjermmoduser i Samsungs One UI
Mens Galaxy S24-serien tillater justering av metning i Vivid-modus, er dette alternativet ikke tilgjengelig på andre modeller. Det er her skjulte skjermmoduser som AMOLED Cinema , AMOLED Photo og Basic kommer inn i bildet. Jeg skal vise deg hvordan du aktiverer disse ved hjelp av ADB. Men først, her er en kort oversikt over hver modus, inkludert standardmodusene. Dette vil hjelpe deg å velge den rette.
Naturlig modus
- Fargerom: Holder seg til sRGB-fargerommet med justeringer fra Samsung.
- Fordeler: Generelt nøyaktig fargerepresentasjon for nettsurfing, lesing og generell bruk.
- Ideell for: Brukere som foretrekker anstendig fargenøyaktighet og en litt dempet fargeprofil.
Levende modus (standard)
- Fargerom: Større spekter enn sRGB, og utnytter alle funksjonene til AMOLED-skjermen.
- Fordeler: Tilbyr livlige og mettede farger som får det visuelle til å vises.
- Ideell for: Brukere som foretrekker en dristigere, mer fargerik skjerm for daglig bruk.
AMOLED kino
- Fargerom: Overholder fargespekteret DCI-P3, en standard som brukes i filmindustrien.
- Fordeler: Tilbyr et mer filmatisk utseende med en god balanse mellom Vivid og Natural-modus. Det kan betraktes som en mellomting mellom de to.
- Ideell for: Se filmer og TV-serier.
AMOLED-bilde
- Fargerom: Bruker Adobe RGB-fargerommet, som er bredere enn sRGB og DCI-P3.
- Fordeler: Viser et bredere spekter av farger, noe som gjør at bildene ser mer levende og sanne ut.
- Ideell for: Vise og redigere bilder, spesielt de som er tatt i RAW-format, ettersom Adobe RGB er et vanlig fargerom for profesjonell fotografering.
Grunnleggende modus
- Fargerom: Holder seg strengt til sRGB-fargerommet.
- Fordeler: Gir den mest nøyaktige fargerepresentasjonen blant alle moduser.
- Ideell for: Oppgaver der fargenøyaktighet er avgjørende, for eksempel profesjonell fotoredigering eller referanse til fargeprøver. Imidlertid tilbyr den en veldig dempet fargeprofil for daglig bruk.
Slik aktiverer du disse skjulte skjermmodusene
Som nevnt er AMOLED Cinema, Photo og Basic-modus skjult fra Innstillinger-menyen. Tidligere kunne du endre dem ved hjelp av SetEdit-appen, men det fungerer ikke lenger.
Slik aktiverer du dem ved hjelp av ADB (du kan også se denne YouTube-videoen ). Det er helt trygt, og du kan alltid gå tilbake.
1. Gå til Innstillinger > Skjerm > Skjermmodus og sett den til Naturlig . Våre tilpasninger vil ikke fungere hvis den er satt til Vivid.
2. Slå på Utvikleralternativer , og aktiver deretter USB-feilsøking på telefonen.
3. Koble telefonen til PC-en.
4. Åpne Terminal på PC-en. Bekreft at telefonen din er tilkoblet ved å skrive adb-enheter (eller ./adb-enheter på Mac). Hvis telefonen din ikke gjenkjennes, dobbeltsjekk ADB-oppsettet.
5. Skriv inn følgende kommando:
adb shell settings put system screen_mode_setting <a number from 0 to 4>
Erstatt <et tall fra 0 til 4> med det tilsvarende tallet for modusen du vil bytte til:
- 0 – AMOLED-kino
- 1 – AMOLED-bilde
- 2 – Grunnleggende
- 3 – Naturlig
- 4 – Levende
For eksempel, for å bytte til AMOLED Cinema, skriv inn og skriv inn:
adb shell settings put system screen_mode_setting 0
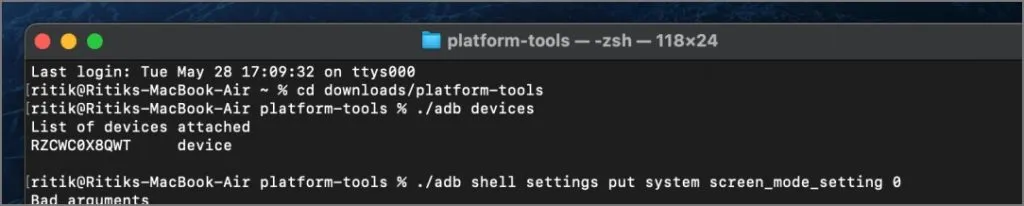
6. Når du er ferdig, koble fra telefonen. Du skal nå se AMOLED Cinema (eller den valgte modusen) under Skjermmodus i Innstillinger > Skjerm .
Hvis endringene ikke vises umiddelbart, lås telefonen og lås den opp igjen. Den nye visningsmodusen skal vedvare selv etter at du har startet telefonen på nytt.
Slik ser de forskjellige skjermmodusene ut på base Galaxy S24. Jeg har gjort mitt beste for å fange variasjonene på kameraet, men dette skal bare gi deg en generell idé om hvordan hver modus fungerer. Jeg anbefaler på det sterkeste å prøve dem selv, siden hvert panel kan variere litt.

Gjør din Samsung-skjerm til din egen
AMOLED Cinema tilbyr balanserte og visuelt behagelige farger, mens AMOLED Photo gir en mer levende og mettet opplevelse for visning av bilder. Jeg har personlig satt min Galaxy S23 Ultra til AMOLED Cinema, og det har vært en herlig opplevelse. Jeg trenger ikke lenger hele tiden å bytte mellom Vivid og Natural – fargene er helt riktige.
Så fortsett og eksperimenter med både AMOLED Cinema og AMOLED Photo for å finne ut hvilken innstilling som passer best til dine preferanser og gjør Samsung-skjermen din til din egen. Gi oss beskjed i kommentarfeltet hvilken modus du foretrekker!




Legg att eit svar ▼