Microsoft har stadig økt Copilots muligheter i sitt økosystem. Copilot har i det siste blitt et tillegg til mange Microsoft 365-apper, med sikte på å tjene en annen funksjon som passer for den aktuelle appen. Microsoft Teams er en av appene som Copilot har blitt en del av.
I Microsoft Teams, en plattform for samarbeid, har Copilot som mål å gjøre samarbeid smartere og mer effektivt. Copilot kan brukes før, under og etter møter. Den er tilgjengelig på Windows, Mac, Web, iOS og Android.
Hva kan Copilot gjøre i team?
Copilot i Teams kan gjøre en hel rekke ting. Det kommer også nye funksjoner.
Copilot kan nå få tilgang til møtechattene dine sammen med møteutskrifter.
Med møtechatter og innholdet fra selve møtene kan AI-assistenten generere innsikt og forslag. Det kan gi deg en rask oppsummering av møter og samtaler, identifisere eventuelle oppfølgingsoppgaver som må gjøres, lage agendaer og til og med stille spørsmål.
- Oppsummer møtet: I et møte følger den med i samtalen og holder styr på hvem som sa hva. Når som helst under møtene, kan den oppsummere viktige takeaways slik at du effektivt kan forstå alt du kanskje har gått glipp av.
- Hold oversikt over meninger: Den kan også spore fremdriften under møtet på enhver møtekonsensus. Den kan pent oppsummere folks meninger slik at du tydelig kan måle hvor alle står i en sak.
- Gi uløste spørsmål: Copilot kan til og med identifisere uløste spørsmål i møter. Så selv om du går glipp av noen viktige spørsmål eller kritiske punkter, kan Copilot identifisere dem og sørge for at de ikke blir oversett.
Copilot vil også eksplisitt identifisere i sine svar hva som ble talt (dvs. hentet fra transkripsjon) og hva som ble skrevet (dvs. hentet fra møtechat).
Det viktigste er at den kan gjøre alt dette i sanntid!
Når møtet er over, opprettes det automatisk en intelligent møteoppsummering. Møteoppsummeringen vil inkludere alt – viktig innhold, møteoppsummering og notater, og eventuelle handlingspunkter. Så selv om du ikke var en del av møtet, med Copilot, kan du holde deg oppdatert på alt.
Når oppsummeringen er opprettet, kan du spørre den om alt du kan i sanntid når møtet pågår.
Copilot fungerer også i chattråder og er tilgjengelig i Chat-skrivingsboksen. Den kan finne nøkkelpersoner av interesse i alle chattråder du er lagt til, eller gi sammendrag og handlingselementer.
Du kan også få Copilots hjelp til å omskrive meldinger og justere tonen. Den kan også legge til handlingsfremmende uttrykk eller gjøre endringer i henhold til egendefinerte instruksjoner. Snart vil den til og med kunne skrive meldinger fra bunnen av ved ganske enkelt å gi den en melding.
Du kan også få tilgang til Copilot i Teams utenfor konteksten til et møte eller en chat ved å legge den til som en app. Det kan hjelpe deg med å forberede deg til møter, få informasjon fra dokumenter, hjelpe deg med forespørsler og mye mer.
Bruke Copilot i møter
For å bruke Copilot i møter må visse krav først være oppfylt.
Krav for å bruke Copilot i møter:
- Møtetranskripsjon eller -opptak bør være aktivert.
- Det bør være nok møtetid, med nok deltakere som snakker, dvs. Copilot trenger nok informasjon til å være nyttig og svare på spørsmål.
- Copilot fungerer bare når noen i organisasjonen din opprettet møtet.
Nå, for å bruke Copilot i møter, kan du enten slå på opptak automatisk før møtet, eller aktivere transkripsjon/opptak under møtet.
- Hvis en deltaker blir med på et møte for sent (mer enn 5 minutter siden møtet startet), vil de få et varsel om møtesammendraget. Møtesammendraget vises automatisk i dette tilfellet når deltakeren åpner Copilot.
- I møtet klikker du på «Copilot»-knappen fra møteverktøylinjen.
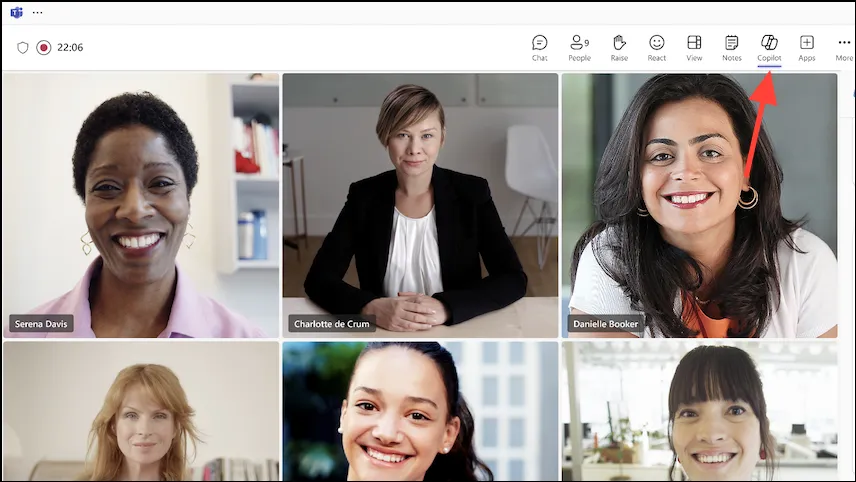
- Copilot åpnes i sidepanelet til høyre.
- Du kan sende dine egne forespørsler når som helst under møtet. Skriv inn forespørsler som
Recap the meeting so far,List any action itemsellerShow meeting notesi Copilot-panelet og vent på at AI-assistenten svarer.

- Du kan til og med legge inn mer nyanserte spørsmål, som
Where do we disagree on this topic?ellerWhat are people's opinions on this topic so far?. - Copilot kan bare være så nyttig som spørsmålene du gir til den. For å få flere ideer til forespørsler, klikk på «Flere forespørsler»-knappen under skriveboksen.
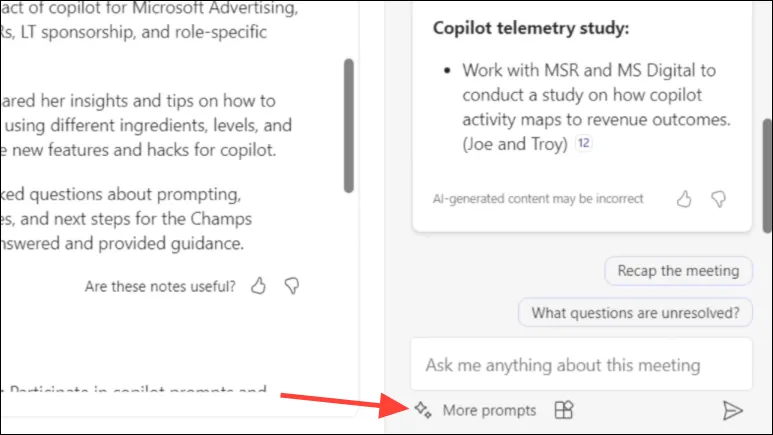
- For planlagte møter vil et varsel fra Copilot også vises nær slutten av møtet for å hjelpe til med å avslutte det.
Bruke Copilot etter møter
Copilot er også tilgjengelig etter møter i fanen «Recap».
- Bytt til «Chatter»-fanen fra venstremenyen i Teams-appen.
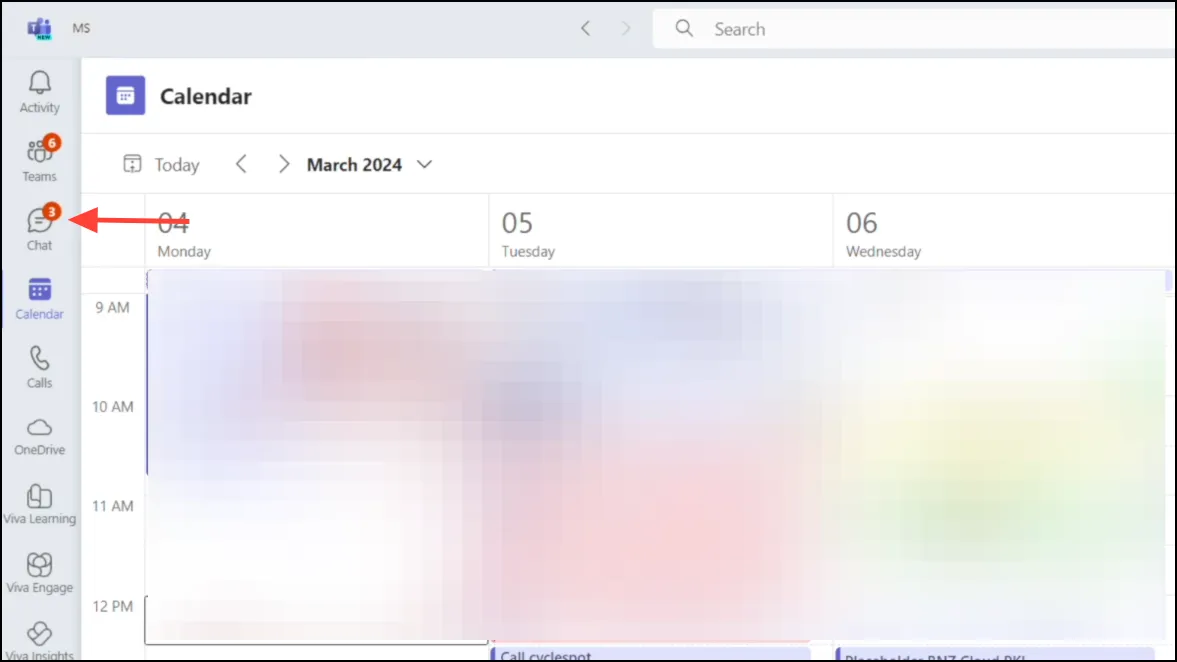
- Deretter åpner du møtechatten du vil bruke Copilot til.
- Når møtechatten åpner, klikker du på «Recap»-fanen.

- Du kan se AI-genererte notater for møtet i fanen «AI Notes».
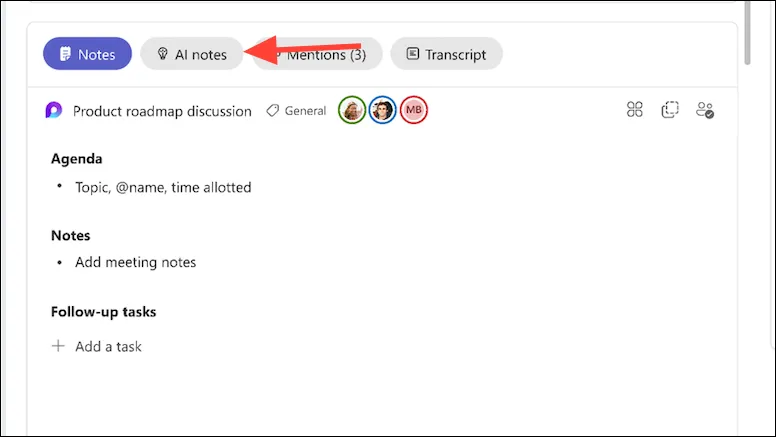
- For å få tilgang til Copilot, klikk på «Copilot»-knappen øverst til høyre. Copilot vil vises i panelet til høyre.
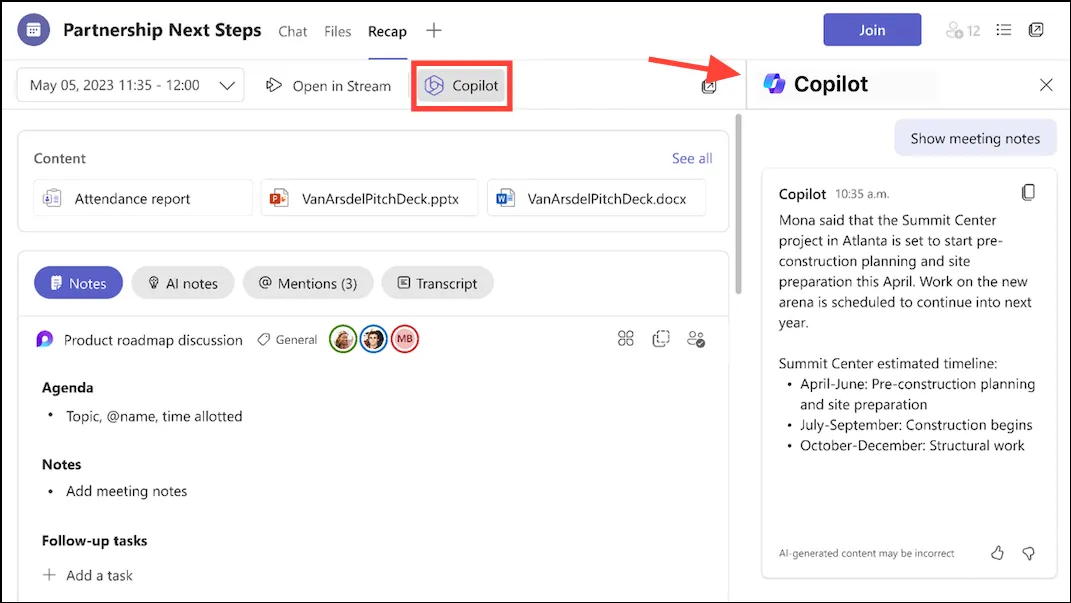
- Du kan stille spørsmål for å få innsikt i møtet, for eksempel
What questions were asked in the meeting? - Den kan til og med utføre handlinger med ledetekster som,
Write an email for all meeting participants with meeting summary and include action items.
Bruke Copilot i chatter
Copilot kan også nås i 1:1 eller gruppechatter på Microsoft Teams.
- Gå til «Chat»-fanen fra Teams-appen og naviger til chatten du vil bruke Copilot i.

- Copilot er tilgjengelig i Chats fra to punkter: Compose-boksen og sidepanelet, og begge har forskjellige funksjoner.

- Med Copilot-knappen i skrivboksen kan du få hjelp til å omskrive meldingene dine. Den kan skrive om hele meldingen, justere tonen, som å gjøre den formell, uformell, osv., og endre lengden, som å gjøre meldingen lengre, kortere osv. Du kan også gi egendefinerte instruksjoner for hvordan du endrer meldingen.
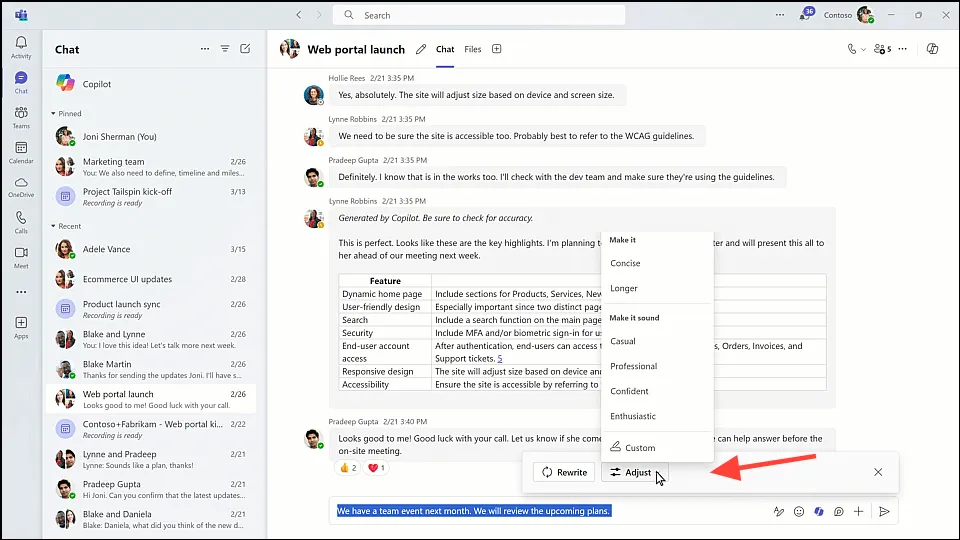
- Copilot i sidepanelet kan gi deg informasjon og innsikt fra møtechatten. Hvis du har gått glipp av chatten fra de siste dagene, kan du i stedet for å gå gjennom for eksempel hele samtalen be Copilot om en oppsummering.
- Du kan til og med gi den en melding som
Give me the summary for last 1 (or 7, 30, etc.) daysellerGive me the action items that are still unresolved.
- Copilot vil også gi lenker i svarene, slik at du kan bekrefte meldingene den bruker for å gi informasjonen.
Bruke Copilot uavhengig i team
Til nå, i alle scenariene vi dekket, bruker Copilot møte- eller chatinnhold for å gi deg innsikt. Men du kan også bruke Copilot uavhengig.
- Gå til alternativet «Se flere apper» (meny med tre prikker) fra venstre.
- Søk deretter etter «Copilot» fra appene og legg den til i Teams-appen.
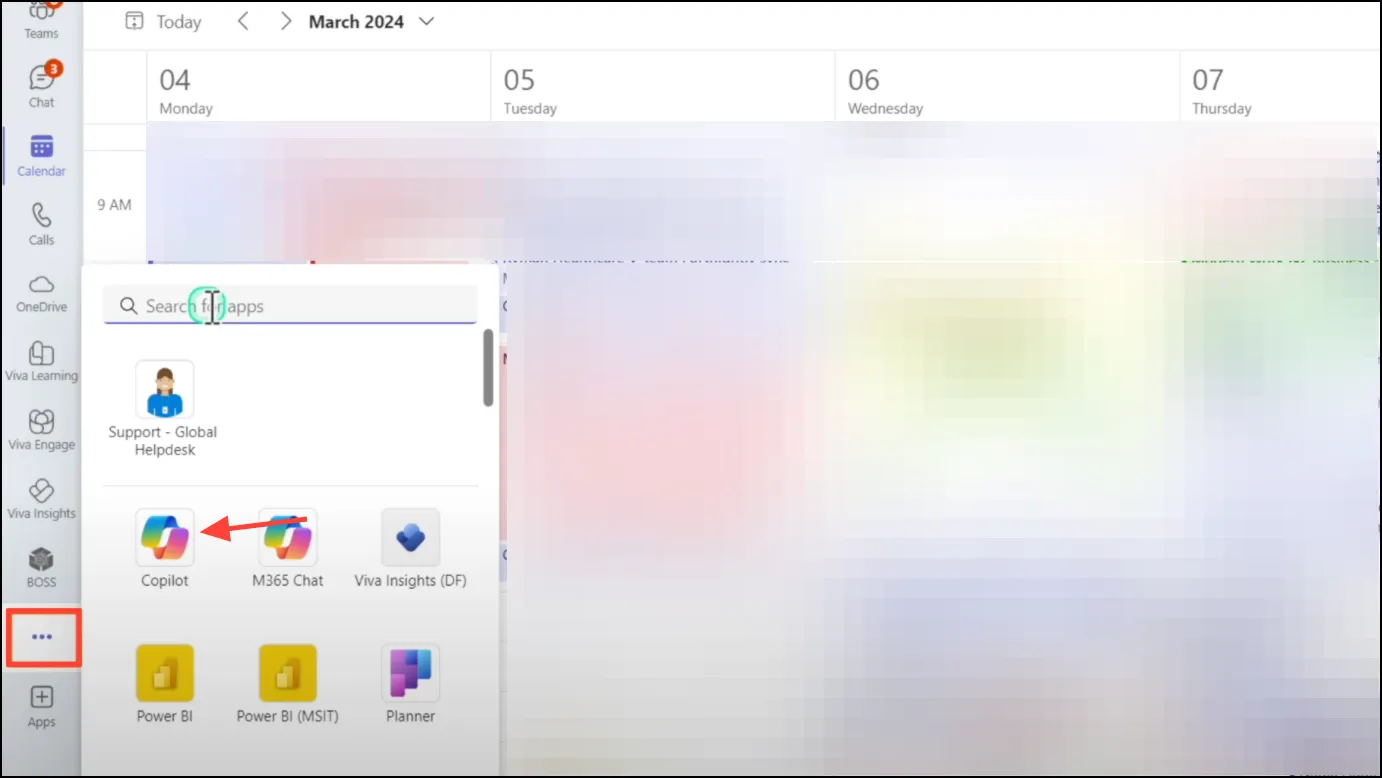
- Copilot vil vises i navigasjonslinjen til venstre.
- Her kan du sende forskjellige typer meldinger til Copilot og til og med referere til personer, filer, møter, e-poster osv., ved å bruke
/ledeteksten.
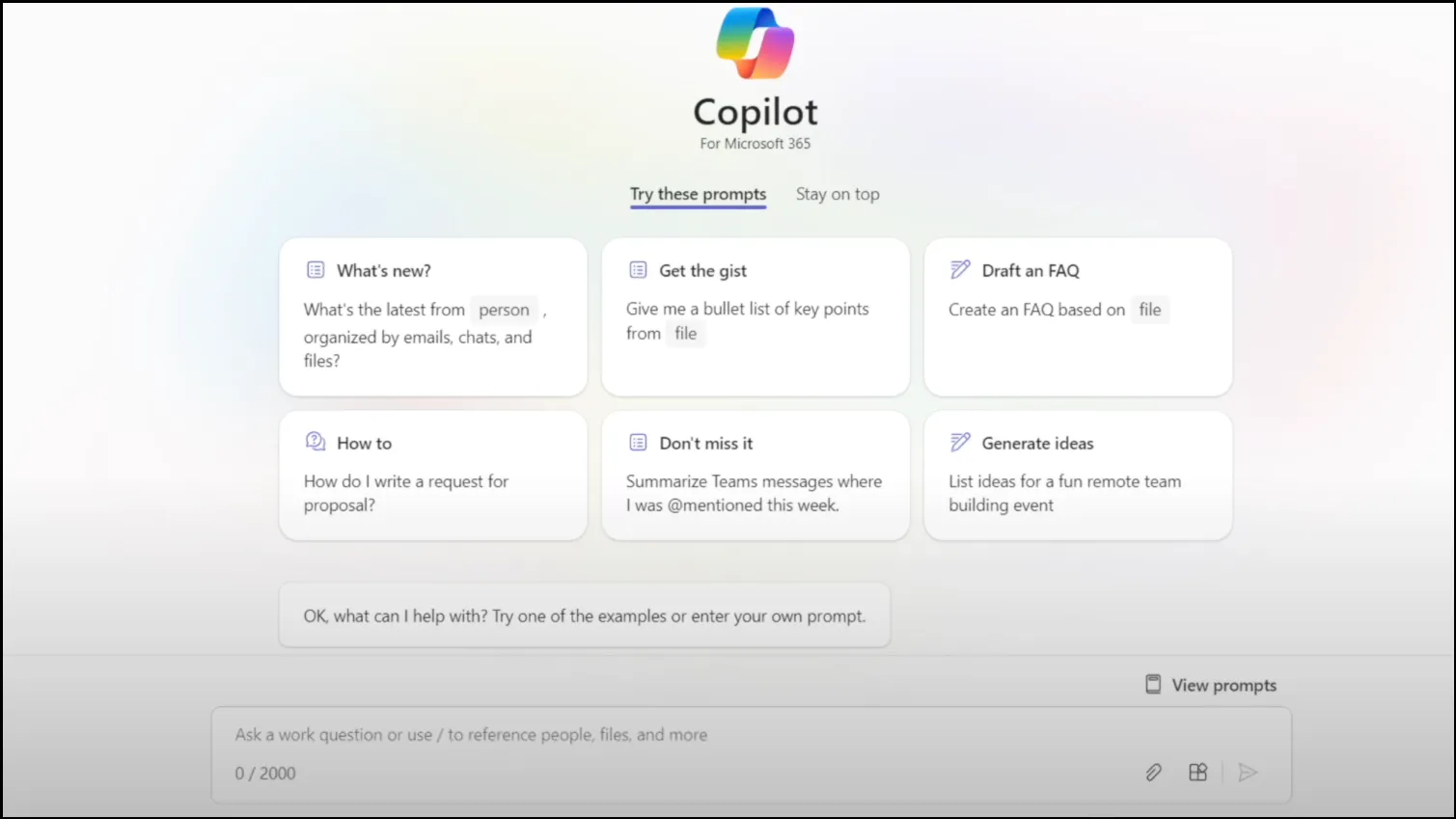
- For eksempel, skriv
List the main bullet points fromog skriv «/» i ledetekstlinjen. - Fra menyen som åpnes kan du velge filen du vil referere til, og sende forespørselen til Copilot.
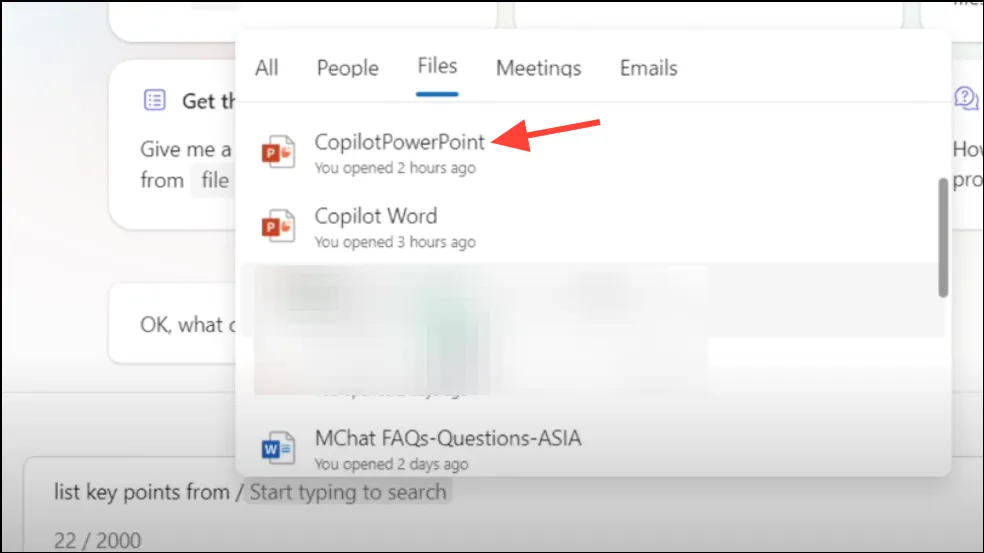
Microsoft Copilot in Teams er en kraftig AI-assistent som forbedrer samarbeid og produktivitet. Med nye funksjoner som stadig legges til, lover Copilot å gjøre samarbeidet i Teams enda smartere og mer effektivt.




Legg att eit svar ▼