Sliter du med å oppgradere til Windows 11 fra Windows 10 på grunn av PC-ens maskinvare som ikke støttes? Du er absolutt ikke alene. Mange brukere befinner seg i en lignende situasjon, uten å kunne oppfylle de strenge kravene satt av Microsoft. Det finnes løsninger tilgjengelig for å omgå disse maskinvarekontrollene, slik at du enten kan installere eller oppgradere til Windows 11 på mindre enn ideelle systemer. Denne veiledningen gir detaljerte, trinnvise instruksjoner skreddersydd for å hjelpe deg med å navigere i denne prosessen jevnt.

Forstå maskinvarekravene for Windows 11
Windows 11 pålegger spesifikke maskinvareforutsetninger som kan begrense installasjonen på eldre maskiner. Her er en kortfattet oversikt:
- RAM: Minimum 4 GB.
- Lagring: Minst 64 GB ledig plass.
- Prosessor: Krever en 1 GHz-prosessor med 2 eller flere kjerner på en kompatibel 64-bits prosessor eller SoC.
- TPM: Trusted Platform Module (TPM) 2.0 må være aktivert i BIOS-innstillingene.
- Sikker oppstart: UEFI-fastvare med mulighet for sikker oppstart.
- Grafikk: DirectX 12-kompatibelt grafikkort med WDDM 2.0-driver.
- Skjerm: Høyere enn 720p HD-skjerm som måler over 9 tommer diagonalt.
Disse spesifikasjonene hindrer mange eldre, men fortsatt dyktige PC-er fra å installere Windows 11. Det økende behovet for å oppgradere, spesielt med Windows 10-støtte som slutter 14. oktober 2025, ber brukere se etter metoder for å omgå disse begrensningene.
Bruke Rufus for å omgå maskinvaresjekker
Rufus er et eksepsjonelt, gratis åpen kildekodeverktøy for å lage oppstartbare USB-stasjoner, og det inkluderer nå funksjoner som hjelper deg med å omgå Windows 11s maskinvarerestriksjoner effektivt. Du kan konfigurere Rufus til å endre installasjonsfiler direkte på USB-en som deaktiverer viktige kontroller, og gir tilgang til Windows 11-installasjonsprosessen.
Slik bruker du Rufus:
- Last ned Windows 11 ISO direkte fra Microsofts offisielle nettsted .
- Skaff den nyeste versjonen av Rufus (versjon 4.6 eller nyere).
- Klargjør en USB-stasjon med minimum 8 GB plass (vær oppmerksom på at alle eksisterende data vil bli slettet).
- Start Rufus og velg USB-stasjonen din under rullegardinmenyen Enhet .
- Klikk Velg ved siden av Boot-valg for å laste opp Windows 11 ISO-filen.
- I bildealternativet velger du utvidet Windows 11-installasjon (ingen TPM, ingen sikker oppstart, ingen RAM) .
- Klikk Start for å begynne å lage den oppstartbare USB-stasjonen.
- Når du er ferdig, start PC-en på nytt og sørg for at du starter opp fra USB-stasjonen.
- Følg instruksjonene på skjermen for å fullføre installasjonen av Windows 11.
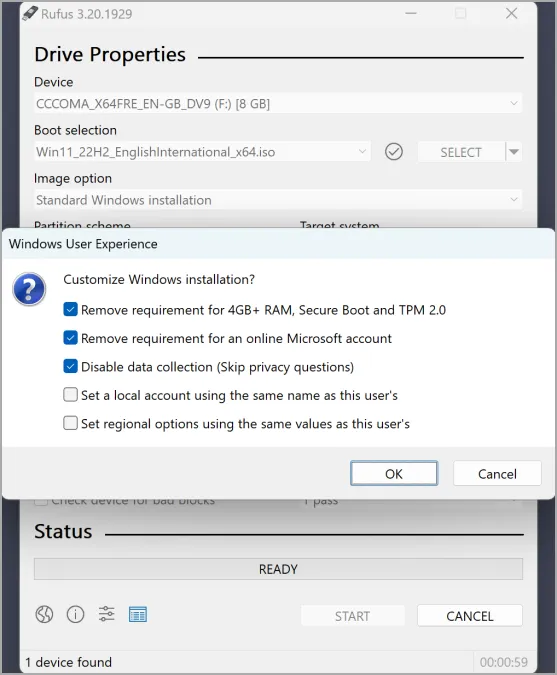
Bruker Registerredigering for å omgå maskinvarekrav
En annen effektiv metode innebærer å endre systemregisteret. Ved å legge til en spesifikk verdi, kan du be Windows 11-installasjonsprogrammet om å se bort fra sjekker angående TPM- og CPU-kompatibilitet. Denne tilnærmingen fungerer best hvis systemet ditt har en eldre TPM-versjon, spesielt når det eneste hinderet er CPU-kompatibilitet.
Følg disse trinnene for å redigere registeret:
- Last ned Windows 11 ISO fra Microsofts nettsted .
- Monter ISO ved å dobbeltklikke på den.
- Trykk Windows-tast + R , skriv inn
regeditog trykk Enter . - Naviger til HKEY_LOCAL_MACHINE\SYSTEM\Setup\MoSetup . Hvis MoSetup-nøkkelen ikke er til stede, oppretter du en ny ved å høyreklikke på Setup, velge New , deretter Key , og gi den navnet MoSetup.
- Høyreklikk i den høyre ruten og velg Ny – DWORD (32-biters) verdi .
- Merk denne nye verdien som AllowUpgradesWithUnsupportedTPMOrCPU .
- Dobbeltklikk på den nye oppføringen og sett Verdidata til 1 , og klikk deretter OK .
- Mens du er på den monterte ISO-stasjonen, kjør filen setup.exe for å starte installasjonen.
Registerredigeringsendringer under installasjonen
Denne metoden gjør det mulig å gjøre endringer under installasjonsprosessen for Windows 11, ideelt for tilfeller der du ikke får tilgang til Windows for å utføre forhåndsinstallasjonsredigeringer.
Instruksjoner for endring under installasjon:
- Sett inn Windows 11 USB-installasjonsstasjonen og start opp fra den.
- Gå gjennom de første ledetekstene til du kommer til skjermbildet for språkvalg.
- Trykk Shift + F10 for å tilkalle ledeteksten.
- Skriv regedit og trykk Enter .
- Naviger til HKEY_LOCAL_MACHINE\SYSTEM\Setup .
- Opprett en ny nøkkel kalt LabConfig ved å høyreklikke på Setup og velge New – Key .
- I høyre rute i LabConfig, høyreklikk og legg til en ny – DWORD (32-bit) verdi for BypassTPMCheck , sett Verdidata til 1 .
- Gjenta for å opprette en annen med navnet BypassSecureBootCheck og angi verdidataene til 1 .
- Lukk både kommandoprompt- og registerredigeringsvinduet.
- Fortsett med Windows 11-installasjonsprosessen som vanlig.
Selv om det er mulig å omgå kravene til Windows 11, fortsett med forsiktighet! Vurder å oppgradere systemets maskinvare for en mer sømløs opplevelse.
Ofte stilte spørsmål
1. Kan jeg installere Windows 11 på en PC uten TPM?
Ja, det er mulig å installere Windows 11 på en PC som mangler TPM, men du må bruke alternative metoder som Rufus eller Registerredigering for å omgå TPM-kravet. Men å kjøre det uten TPM kan utsette systemet for potensielle sikkerhetssårbarheter.
2. Er det trygt å omgå maskinvarekravene til Windows 11?
Å omgå maskinvarekravene kan tillate installasjon, men det kan føre til ustabilitet eller ytelsesproblemer. For den beste opplevelsen bør du vurdere å oppgradere maskinvaren for å oppfylle de offisielle kravene.
3. Hva skal jeg gjøre hvis installasjonen mislykkes?
Hvis installasjonen mislykkes, sørg for at alle trinnene i bypass-prosessen ble fulgt riktig. I tillegg kan du se etter eventuelle problemer med maskinvarekompatibilitet eller feil ved å se oppsettfeilmeldingene for veiledning.




Legg att eit svar