Når det kommer til mobile operativsystemer, skinner iOS sterkt; det er operativsystemet som driver iPhone – fortsatt ansett som en førsteklasses telefon for mange brukere.
Apple slipper ofte iOS-oppdateringer for å gi brukerne attraktive funksjoner og fikse eksisterende feil. Dessuten er det ganske enkelt å oppdatere iPhone via innstillingene.
Hvis du nettopp har kjøpt en ny iPhone og den sitter fast på denne ledeteksten, følg artikkelen.
La oss komme i gang.
Dette er et obligatorisk trinn før en oppdateringsinstallasjon for å sikre at alt er jevnt under prosessen.
Prosessen kan sette seg fast av flere årsaker, for eksempel et Apple Server-problem, programvarefeil, feil, ustabilt internett eller utilstrekkelig lagringsplass.
La oss komme i gang.
1. Sjekk Apples systemstatus
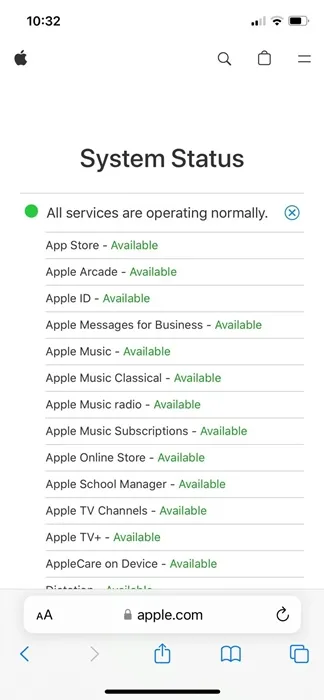
Apple har en dedikert side som viser deg systemstatusen til alle tjenestene. Hvis systemstatusen til tjenestene som kreves for at iOS skal fungere korrekt, er nede, anbefales det å vente noen timer.
Så besøk denne nettsiden og sjekk systemstatusen for iOS-tjenester. Hvis noen viktige tjenester er nede, må du vente.
2. Start iPhone hardt på nytt
En hard tilbakestilling av iPhone kan være den perfekte løsningen.
Slik kan du hardt tilbakestille iPhone.
1. Trykk og slipp Volum opp-knappen på iPhone
2. Trykk og slipp Volum ned-knappen på iPhone.
3. Når du er ferdig, trykk og hold inne side-/av/på-knappen til Apple-logoen vises.
Det er det! Dette vil vanskelig starte iPhone på nytt.
3. Slett iOS-oppdateringen
Slik sletter du din forrige iOS-oppdatering på iPhone.
1. Start Innstillinger- appen på din iPhone.
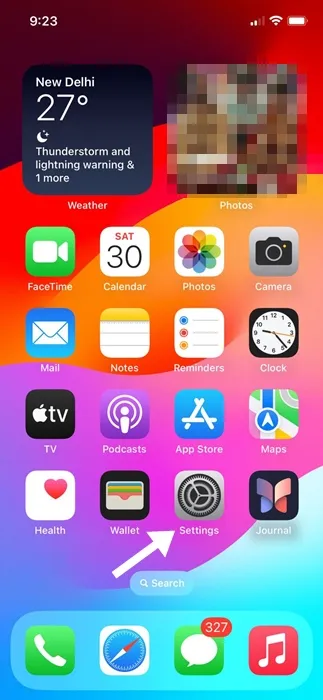
2. Når Innstillinger-appen åpnes, trykk på Generelt .

3. På skjermbildet Generelt klikker du på iPhone-lagring .
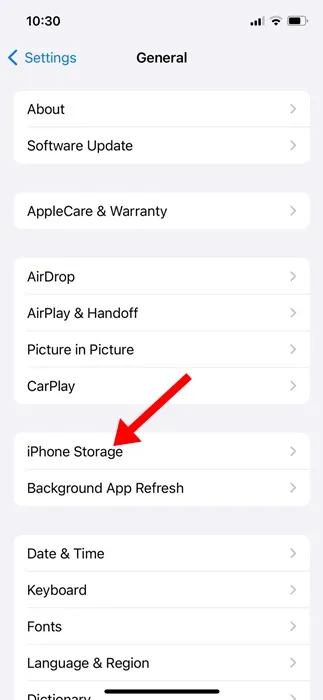
4. Finn nå iOS-oppdateringen i listen.
5. Velg iOS-oppdateringen og trykk på Slett oppdatering. (Ikke alle iOS-versjoner vil ha dette alternativet).
Det er det! Dette vil slette den tidligere nedlastede oppdateringen på iPhone.
4. Start iPhone Update-verktøyet igjen
Etter å ha slettet den tidligere nedlastede oppdateringen, bør du prøve å installere de ventende iOS-oppdateringene på nytt. Slik kan du oppdatere din iPhone i enkle trinn.
1. For å komme i gang, sørg for å koble iPhone til et stabilt WiFi-nettverk.
2. Når du er koblet til, åpner du Innstillinger -appen på iPhone.
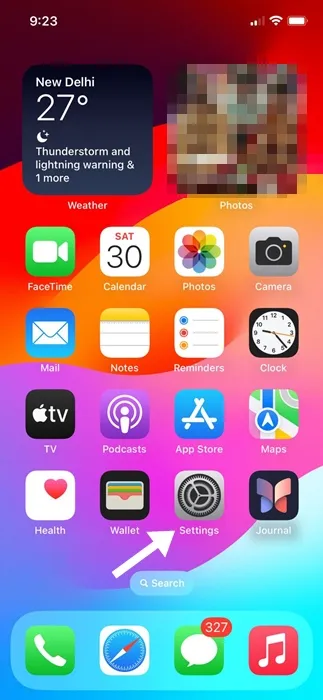
3. Når Innstillinger-appen åpnes, blar du ned og trykker på Generelt .
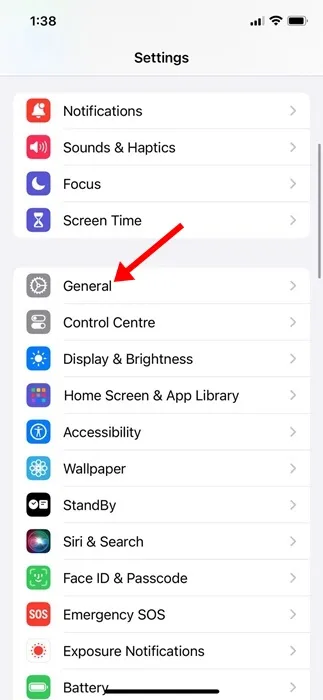
4. På skjermbildet Generelt klikker du på Programvareoppdatering .
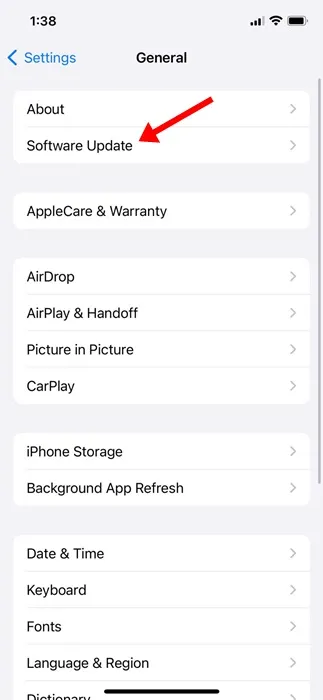
Det er det! Du vil nå kunne se de ventende oppdateringene. Last ned og installer de siste oppdateringene på iPhone på nytt.
5. Tilbakestill nettverksinnstillingene på iPhone
Husk imidlertid at tilbakestilling av nettverksinnstillingene vil fjerne det lagrede WiFi-nettverket, Bluetooth-enhetene og alle andre manuelle innstillinger du har gjort på nettverket. Her er hva du må gjøre.
1. Start Innstillinger- appen på din iPhone.
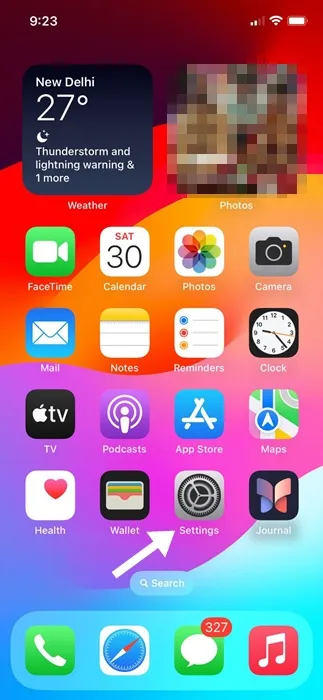
2. Når Innstillinger-appen åpnes, trykk på Generelt .
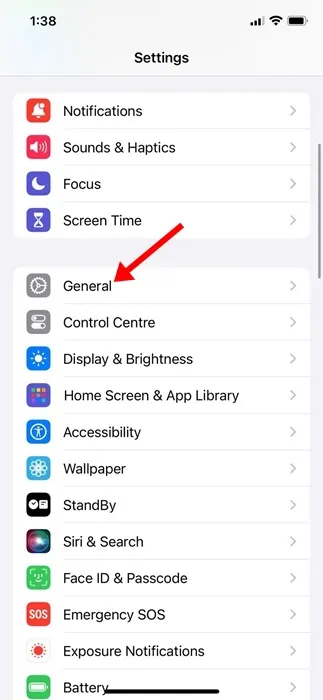
3. På skjermbildet Generelt klikker du på Overfør eller Tilbakestill iPhone .
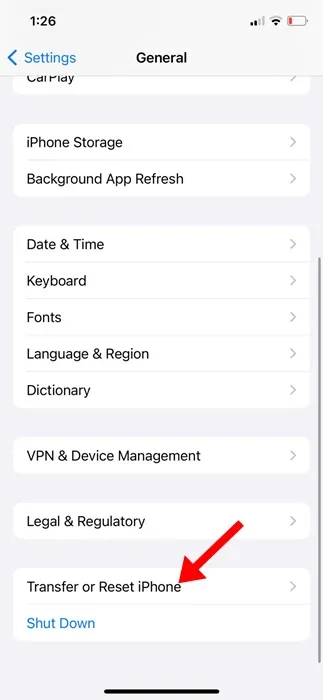
4. På Overfør eller Tilbakestill iPhone-skjermen trykker du på Tilbakestill .
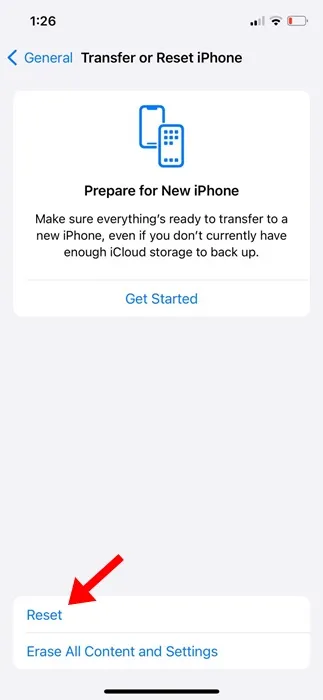
5. På ledeteksten som vises, velg Tilbakestill nettverksinnstillinger .
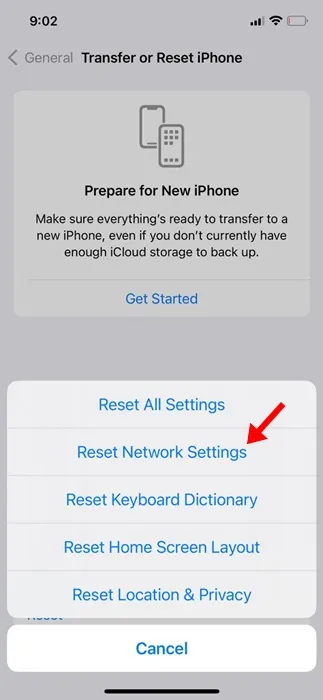
6. Deretter trykker du på Tilbakestill nettverksinnstillinger på bekreftelsesmeldingen.

Det er det! Dette vil tilbakestille nettverksinnstillingene på din iPhone.
Gi oss beskjed hvis du trenger mer hjelp til å fikse iPhone-oppdateringsproblemer. Hvis du finner denne veiledningen nyttig, ikke glem å dele den med vennene dine.




Legg att eit svar