Vi har tidligere diskutert hvordan du finner modell- og serienummeret til din MacBook. Likevel vil du også identifisere macOS-versjonen (operativsystem) og spesifikasjonene av ulike årsaker, som å selge, bytte, gi gaver eller feilsøke Mac-en. For å hjelpe deg med denne oppgaven, gir vi en rask veiledning om hvordan du enkelt får tilgang til MacBook-ens spesifikasjoner og OS-versjon.
Finn MacBooks OS-versjon
Det er flere metoder for å oppnå dette, men vi vil fokusere på to enkle tilnærminger for å gjøre ting enkelt.
1. Få tilgang til Om denne Mac-en
Uansett hvilken Mac-modell du eier, velg bare Apple-ikonet øverst til venstre på skjermen og klikk på alternativet Om denne Macen .
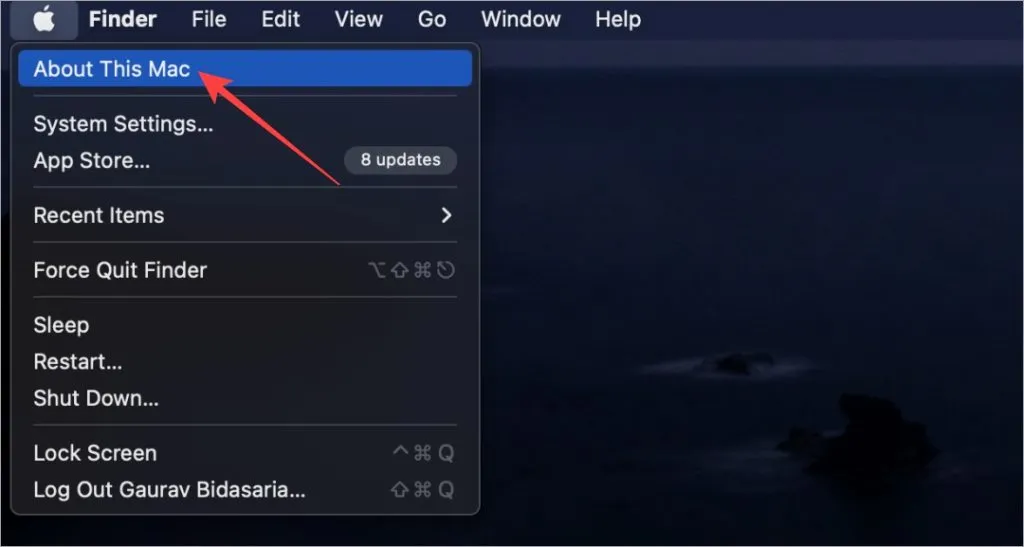
Et vindu vil dukke opp som viser din OS-versjon. Når denne artikkelen skrives, kjører min MacBook Air M1 på Ventura 13.2.1.
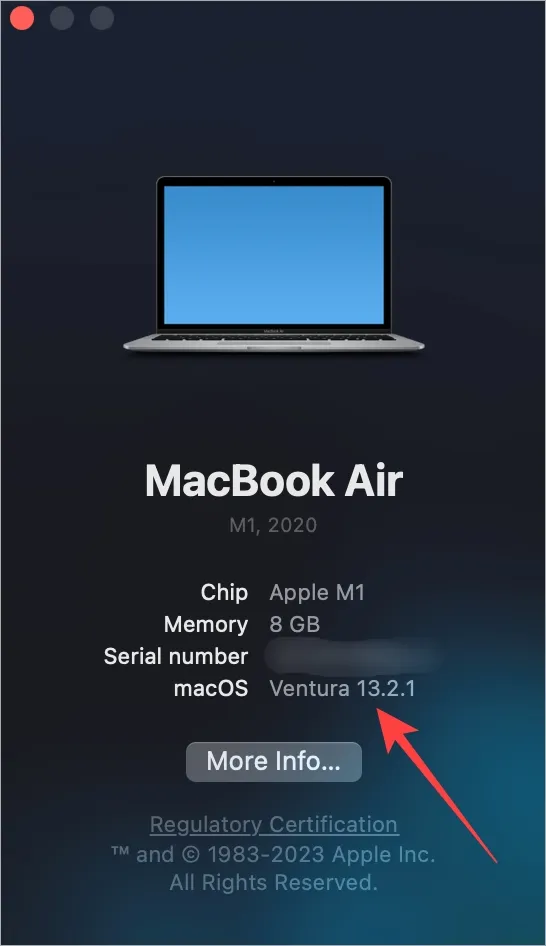
2. Gjennom innstillinger for programvareoppdatering
Apple sørger konsekvent for at oppdateringer leveres raskt. Før du fortsetter med en oppdatering, kan du bekrefte din nåværende macOS-versjon. Her er fremgangsmåten:
Trykk CMD (Kommando) + Mellomrom for å starte Spotlight, skriv deretter inn og få tilgang til Se etter programvareoppdateringer .
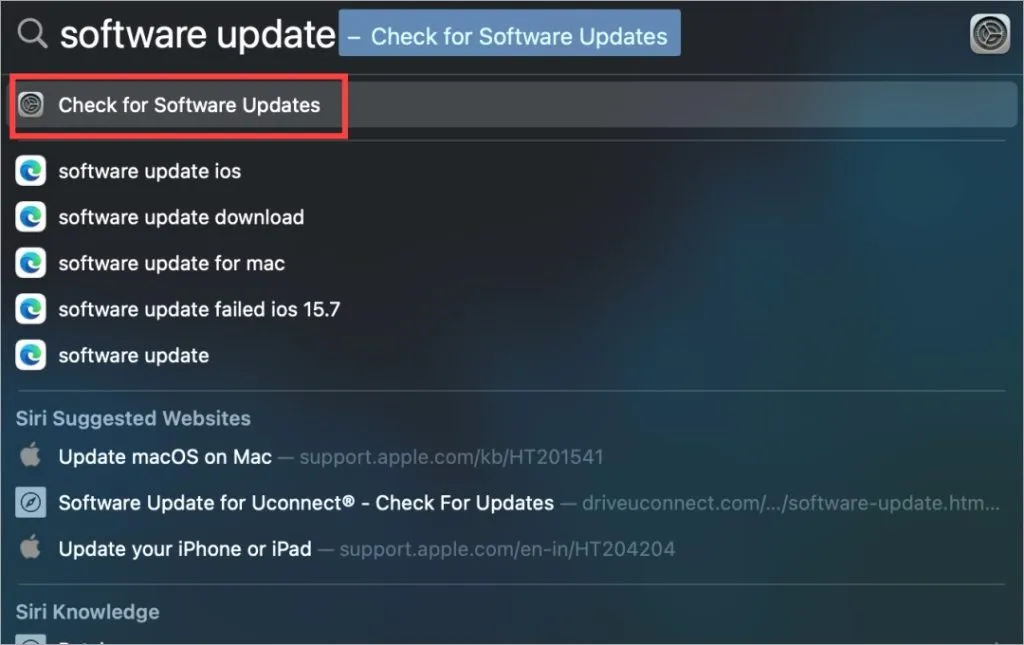
Programvareoppdateringsskjermen åpnes i Innstillinger. Her kan du se MacBooks nåværende macOS-versjon sammen med tilgjengelige oppdateringer.
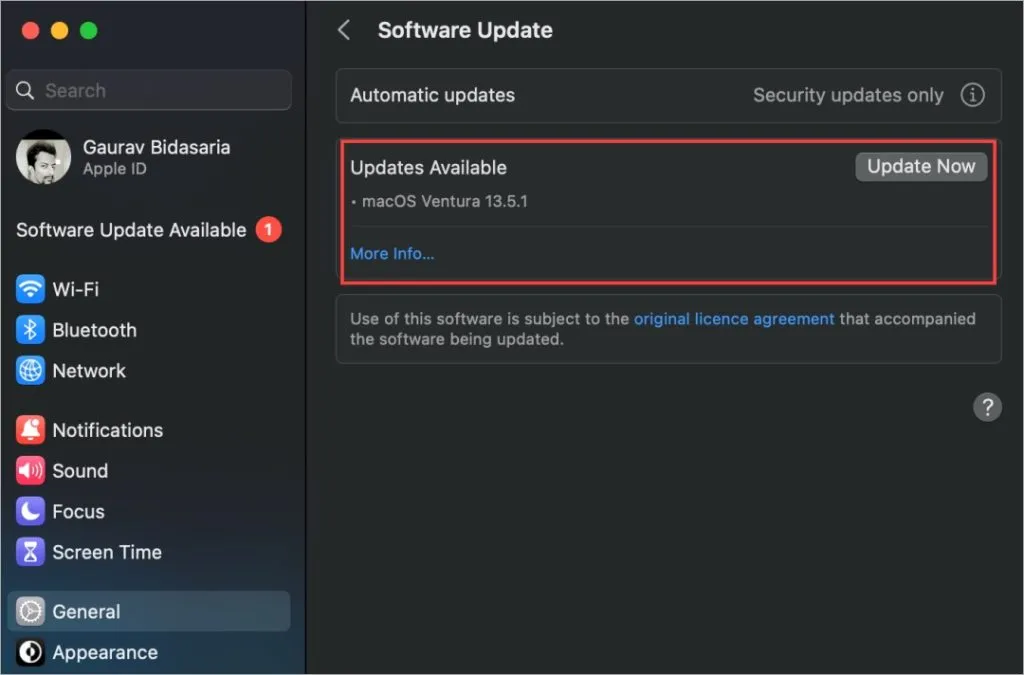
Se MacBooks spesifikasjoner
MacBooks er anerkjent som noen av de kraftigste enhetene som er tilgjengelige, spesielt siden introduksjonen av M-seriens prosessorer. Imidlertid husker ikke alle alle MacBook-spesifikasjonene, spesielt hvis de forbereder seg på å selge, bytte eller feilsøke enheten.
Gå tilbake til Apple-menyen > Om denne Mac- alternativet.
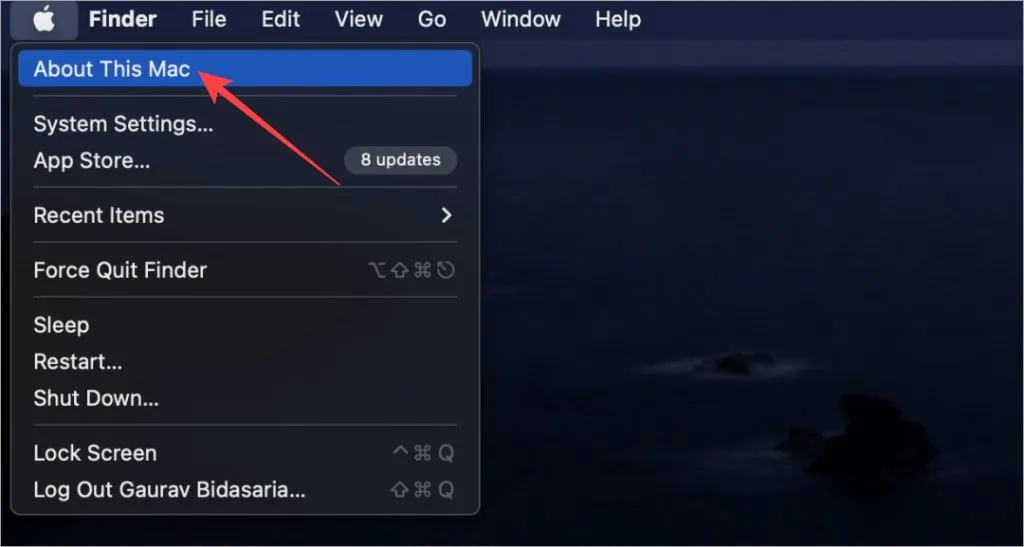
Klikk på Mer info i popup-vinduet som vises .
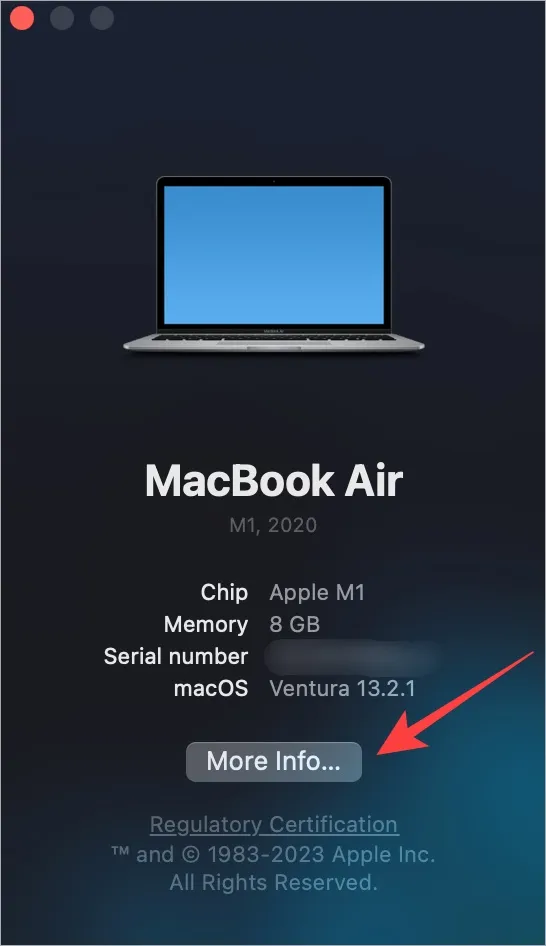
Denne delen vil avsløre detaljer som brikkeinformasjon, minne, serienummer, macOS-versjon, skjermoppløsninger og mer. Hvis du ønsker å utforske videre, bla til bunnen og velg Systemrapport .
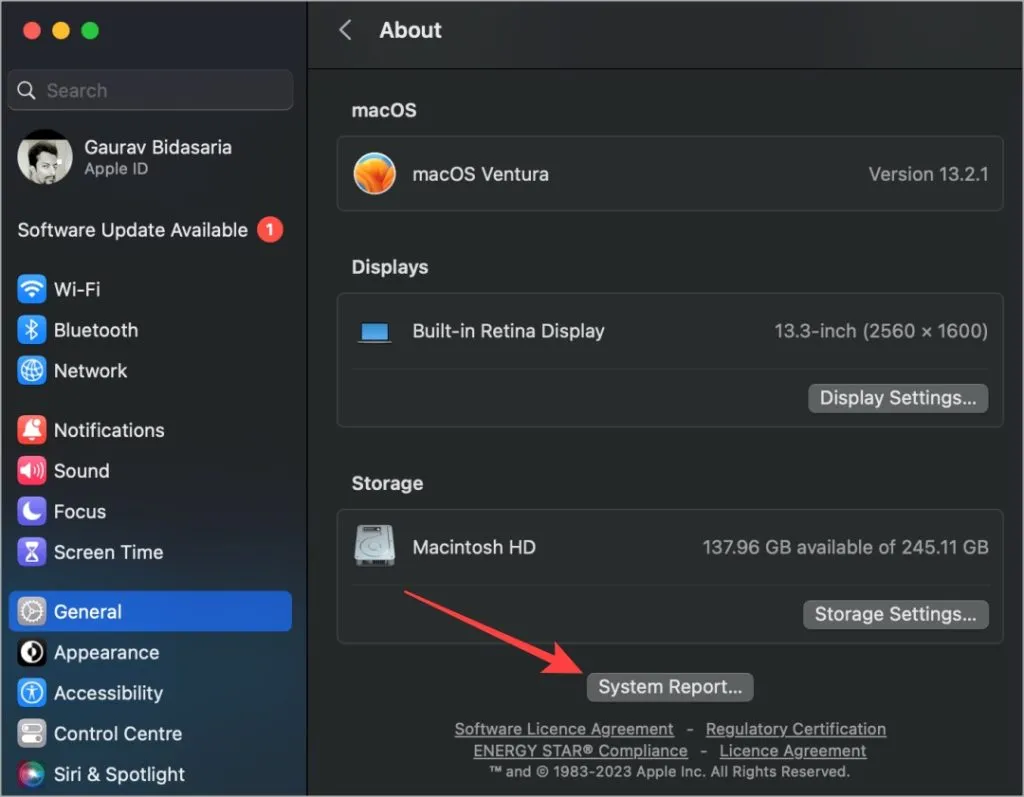
Det neste popup-vinduet gir omfattende informasjon om både maskinvaren og programvaren til din MacBook. Velg en kategori fra venstre side, og de tilsvarende detaljene vil fylles ut til høyre.
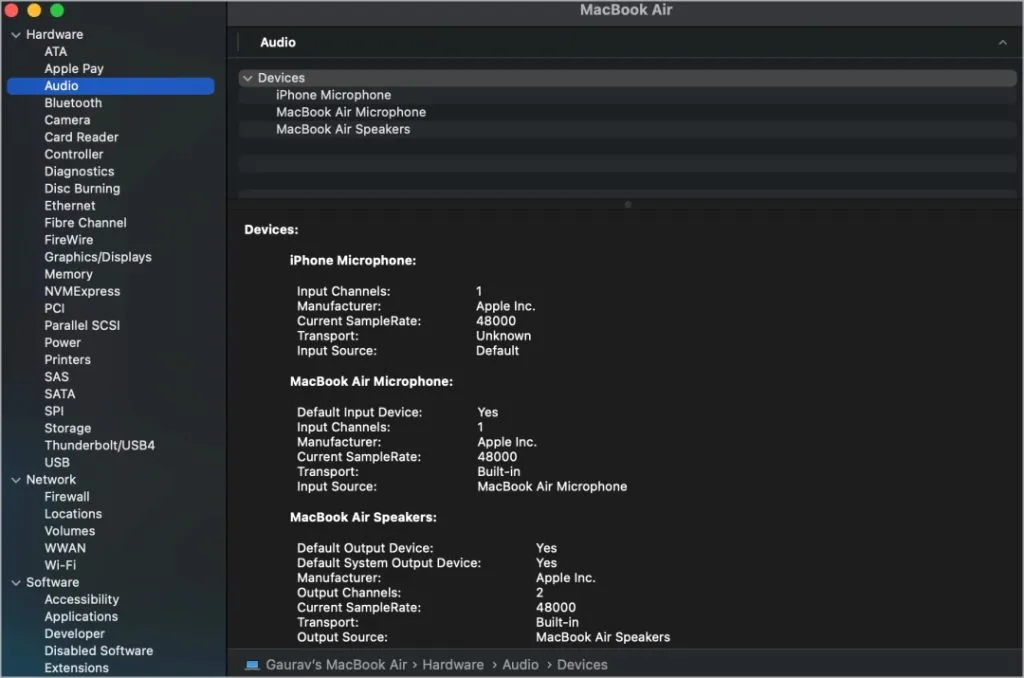
I dette området finner du spesifikasjoner knyttet til lyd, Bluetooth, Wi-Fi, nettverk, CPU, GPU, minne (RAM), SSD, skjermtype og oppløsning, applikasjoner, utvidelser og mye mer.
Ofte stilte spørsmål
1. Hvordan lagrer jeg systemrapporten eller alle spesifikasjonsdetaljer?
Mens du ser på systemrapporten, trykk CMD+S eller velg Lagre fra Fil-menyen. Du vil da bli bedt om å velge en destinasjon for filen, slik at du kan dele den senere.
2. Kan jeg sjekke spesifikasjonene til min MacBook ved å bruke serienummeret?
Absolutt! Gå til Every Mac , skriv inn serienummeret ditt og klikk på Oppslag. Den vil vise spesifikasjonene og detaljene om Mac-modellen din.
3. Hvordan kan jeg finne modellnummeret eller serienummeret til MacBook-en min?
Hvis du gikk glipp av introduksjonen vår, har vi en dedikert guide som hjelper deg med å enkelt finne Mac-modellen og serienummeret.
Utforsker min Macs indre funksjoner
Den utrolige teknologien som går inn i å konstruere en personlig datamaskin kan føles overveldende. Det er imidlertid viktig å vite hvordan du henter MacBook-spesifikasjonene og OS-versjonen.
Hvis du har tenkt å selge MacBook-en din, bør du vurdere å tilbakestille fabrikken før. Sørg for å forstå hva dette innebærer og hvordan du sikkerhetskopierer dataene dine før du fortsetter.




Legg att eit svar ▼