Lås opp det fulle potensialet til Google Kalender
Maksimerer du produktiviteten din med Google Kalender? Mange brukere skraper bare i overflaten av de omfattende funksjonene, noe som fører til tapte tidsfrister og feiladministrerte tidsplaner. Hvis du vil forvandle planleggingen til en sømløs opplevelse, følg disse praktiske tipsene som dekker alt fra å lage hendelser direkte fra e-poster til å mestre hurtigtaster.
Hurtigkoblinger
- Lag hendelser rett fra Gmail
- Vis en sekundær tidssone
- Angi flere hendelsesvarsler
- Overfør eierskap til et arrangement
- Dim tidligere hendelser for klarhet
- Hold dine personlige arrangementer private
- Legg til hendelser med talekommandoer
- Koble Google Kalender med andre apper
- Mestre Google Kalender-snarveier
1. Lag hendelser rett fra Gmail
Forvandle e-postene dine til kalenderhendelser uten problemer. Ved å bruke Gmails funksjonalitet kan du raskt trekke ut møtedetaljer som dato, klokkeslett og sted.
Slik gjør du det: åpne den relevante e-posten, klikk på de tre vertikale prikkene i det øverste hjørnet, og velg «Opprett hendelse.» Denne handlingen bringer deg til Google Kalender-hendelsesvinduet, hvor du kan endre eller legge til detaljer etter behov. Ikke glem å klikke «Lagre» når du er ferdig!

2. Vis en sekundær tidssone
Det kan være vanskelig å jobbe på tvers av tidssoner. For å forenkle planlegging med kolleger globalt, bør du vurdere å legge til en sekundær tidssone i Google Kalender-visningen.
For å sette opp dette, gå til tannhjulikonet, velg «Innstillinger» og naviger til «Tidssone»-delen. Aktiver alternativet «Vis sekundær tidssone» for å visualisere tidsplaner samtidig i begge sonene, noe som letter koordineringen av møter.
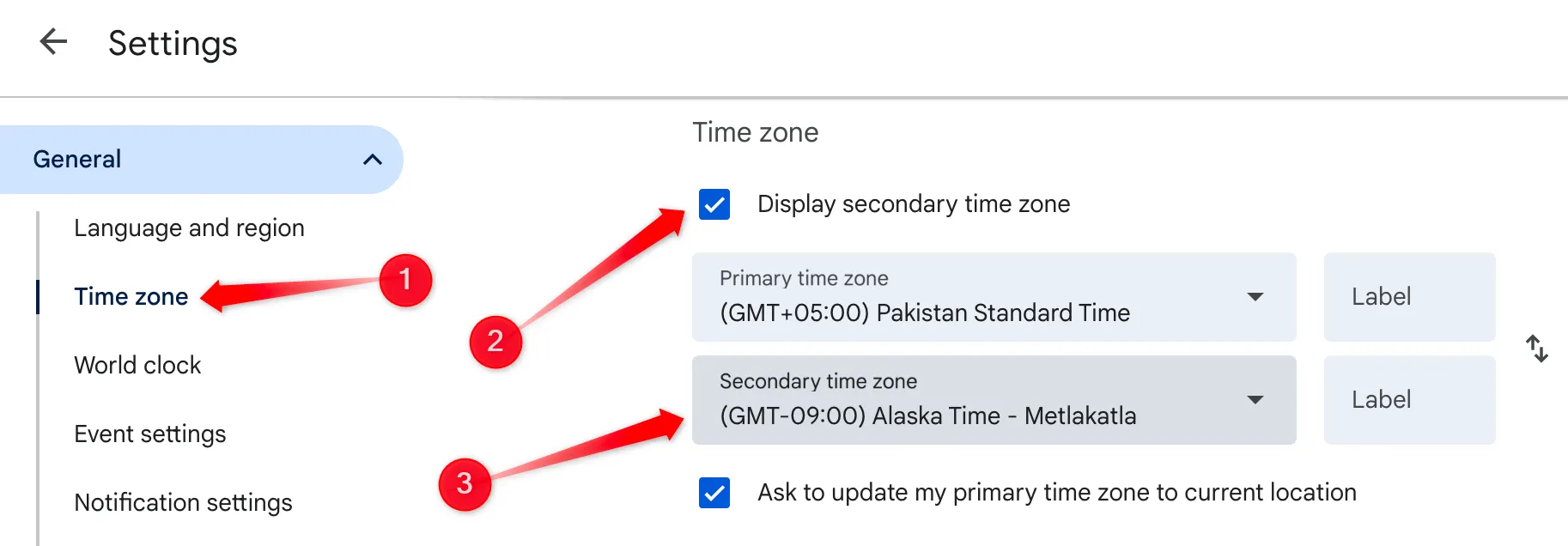
3. Angi flere hendelsesvarsler
Gå aldri glipp av et viktig møte igjen ved å angi flere varsler for hver hendelse. Denne funksjonen lar deg motta påminnelser med ulike intervaller før møtene dine, noe som sikrer at du alltid er forberedt.
For å konfigurere dette, klikk på tannhjulikonet, velg målkalenderen din, finn «Hendelsesvarsler» og klikk på «Legg til varsling».Velg de intervallene du ønsker, så slipper du aldri gjennom sprekkene!
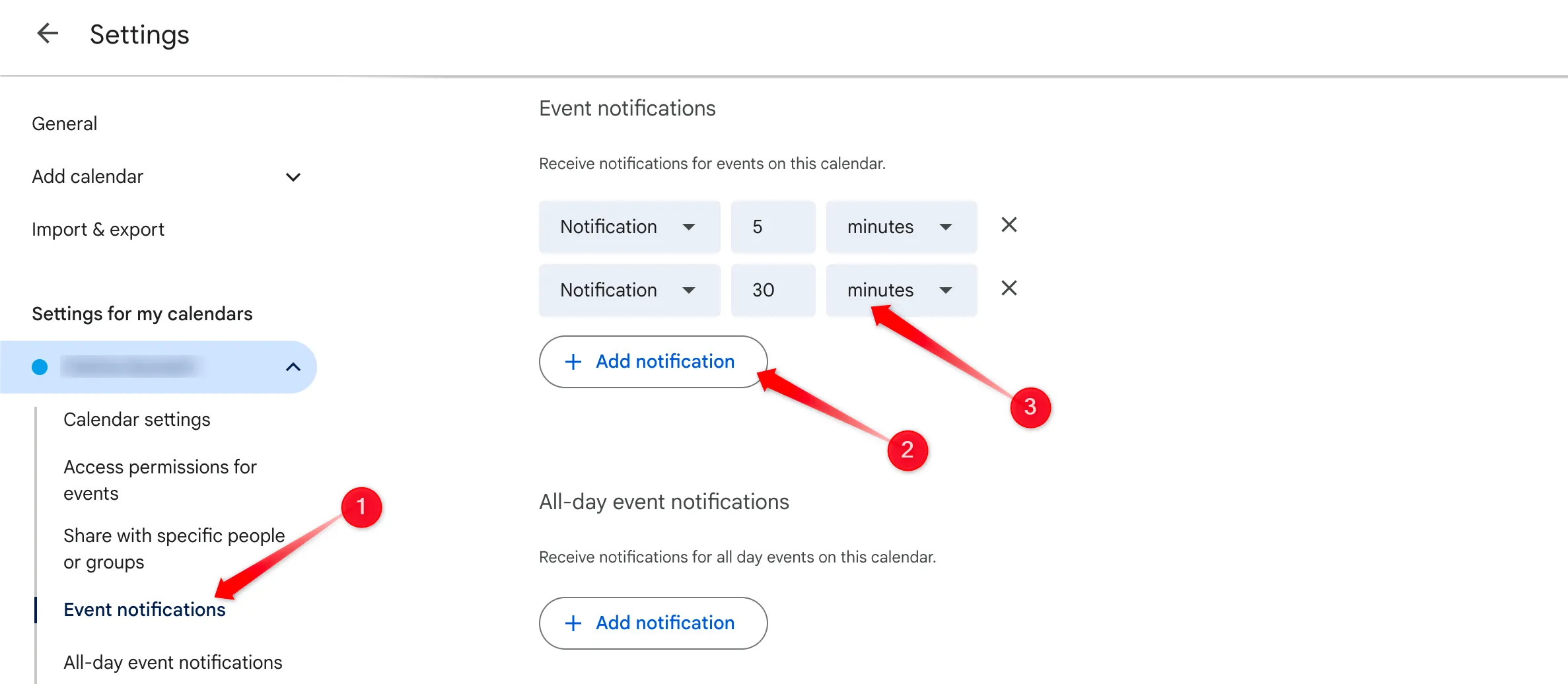
4. Overfør eierskap av et arrangement
Uventede endringer bør ikke forstyrre planene dine. Google Kalender lar deg overføre eierskap til hendelser, og effektiviserer oppgaveadministrasjonen når omstendighetene endrer seg.
For å overlate eierskap til arrangementet, åpner du bare arrangementet, klikker på de tre prikkene, velger «Endre eier», setter inn den nye eierens e-post og klikker på «Endre eier.» Overføringen er rask og effektiv, og gjør teamarbeid lettere uten overflødige rekreasjoner.
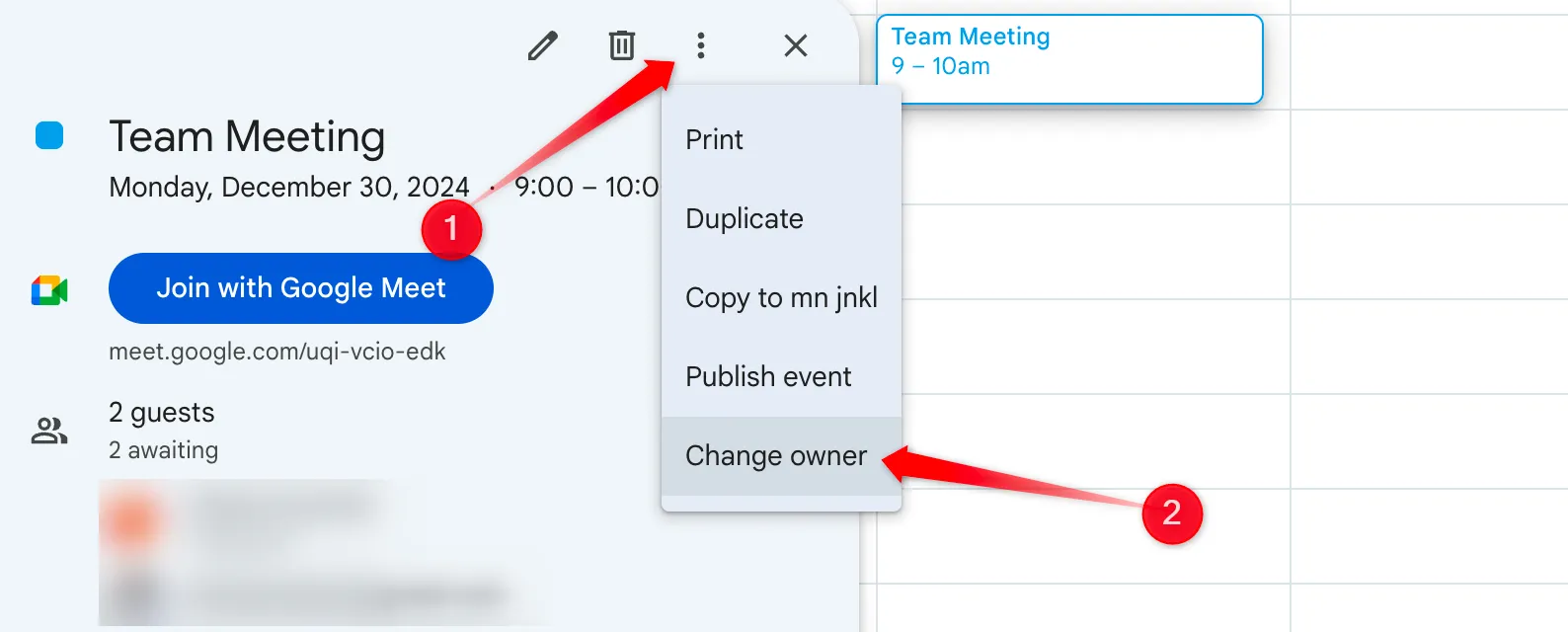
5. Demp tidligere hendelser for klarhet
Reduser kalenderrot ved å dempe tidligere hendelser. Dette visuelle skiftet hjelper deg å fokusere oppmerksomheten på kommende forpliktelser uten å bli distrahert av det som allerede har skjedd.
For å dempe tidligere hendelser, få tilgang til innstillinger via tannhjulikonet øverst til høyre, gå til «Vis alternativer» og merk av for «Reduser lysstyrken til tidligere hendelser.» Denne subtile justeringen gir et klarere fokus på det som venter, perfekt for travle personer.
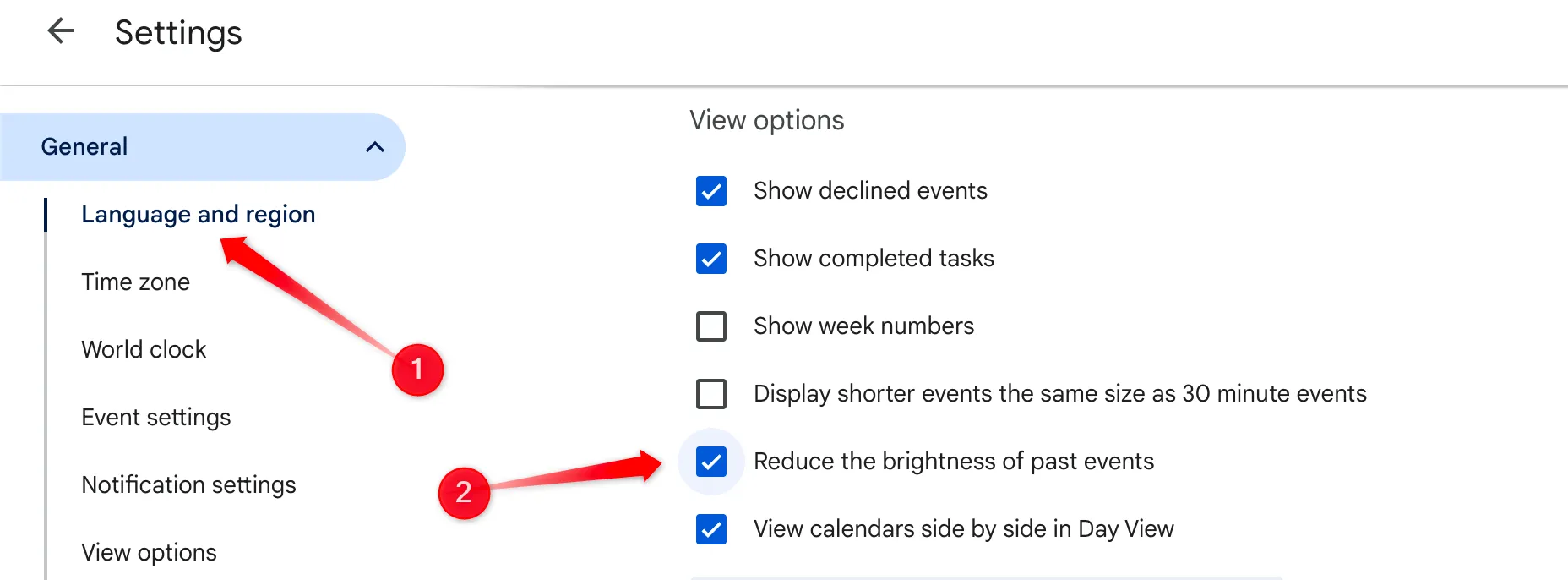
6. Hold dine personlige arrangementer private
Ditt personlige liv fortjener privatliv. Google Kalender lar deg angi hendelser som private, noe som betyr at andre kan se tidspunktet og tittelen, men ikke spesifikasjonene til det du planlegger.
Når du oppretter eller redigerer en hendelse, se etter synlighetsinnstillingene. Klikk på blyantikonet for å redigere og velg «Privat» fra rullegardinmenyen for å holde detaljene dine konfidensielle.
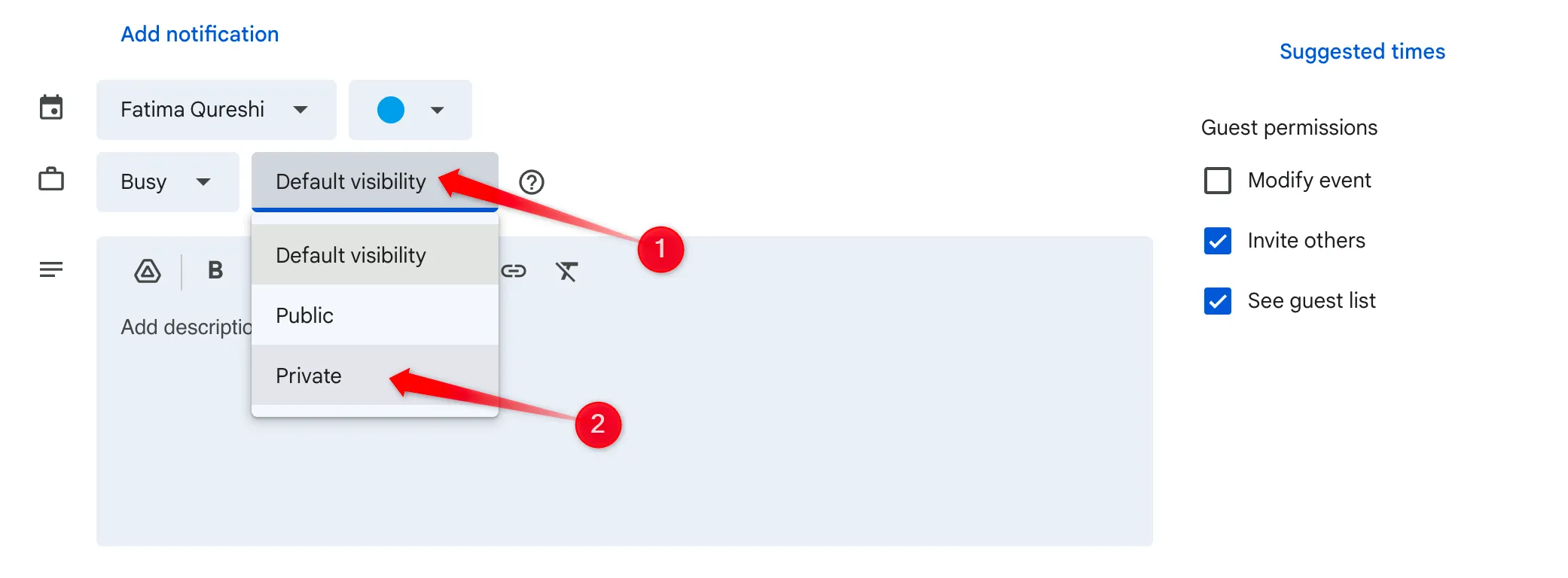
7. Legg til hendelser med talekommandoer
Utnytt kraften til talekommandoer for å legge til hendelser mens du er på farten. Med Google Assistant kan du enkelt lage kalenderhendelser uten å røre enheten din.
Få tilgang til Google Assistant på Android ved å trykke lenge på Hjem-knappen og kommandere «Legg til en hendelse i Google Kalender». Assistenten vil veilede deg gjennom å legge inn alle nødvendige detaljer uten problemer.
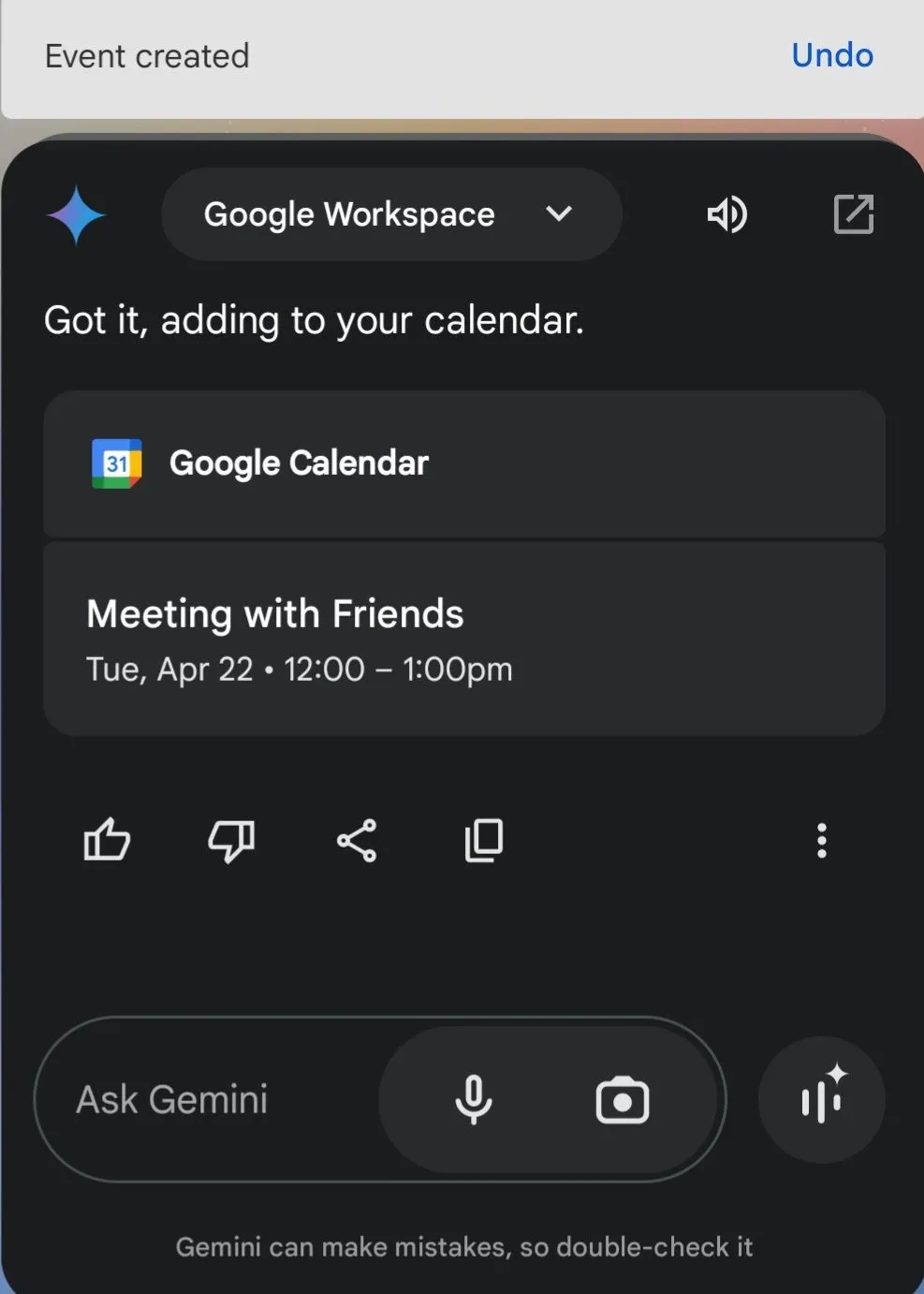
8. Koble Google Kalender med andre apper
Integrer Google Kalender med favorittappene dine som Slack eller Zoom for å strømlinjeforme arbeidsflyten din. Dette sikrer at applikasjoner får sømløst tilgang til kalenderen din og oppdaterer statusen din deretter.
For å koble Google Kalender med Slack, gå for eksempel til «Legg til apper», søk etter Google Kalender og integrer den direkte. Sjekk instruksjonene for hver app for spesifikke integreringstrinn.
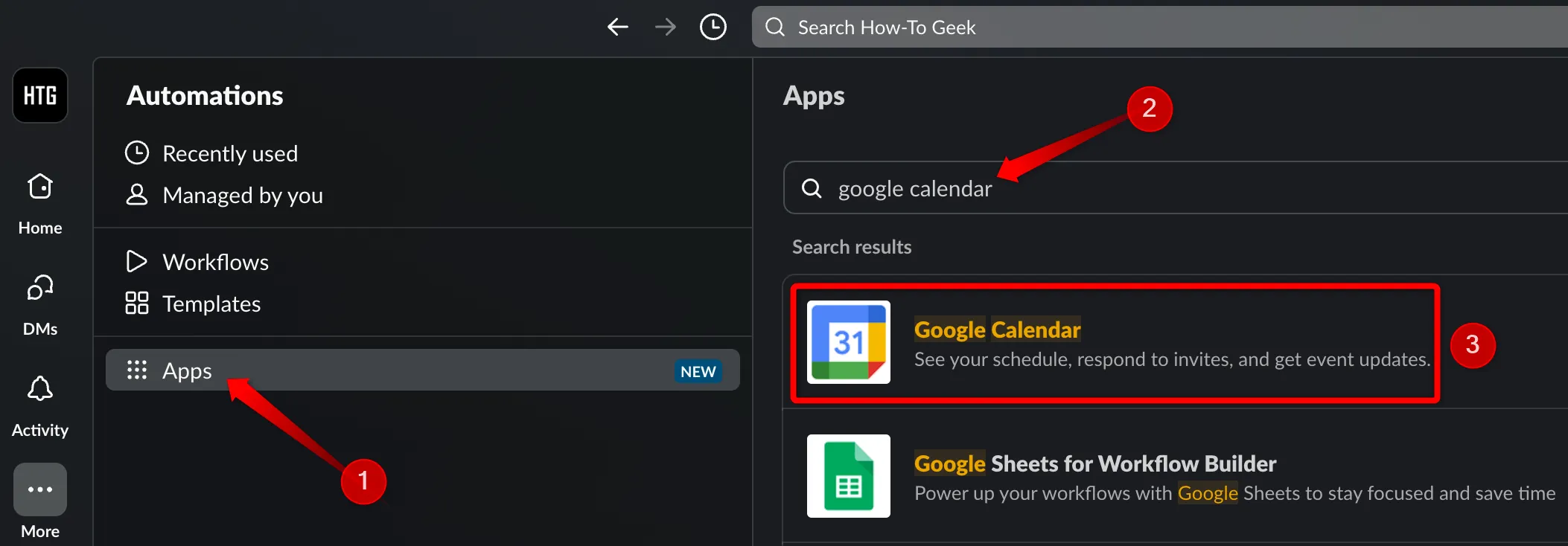
9. Mestre Google Kalender-tastatursnarveier
Øk effektiviteten ved å mestre Google Kalenders hurtigtaster. I stedet for å navigere i menyer, kan du raskt opprette eller redigere hendelser med enkle tastetrykk.
Eksempler inkluderer å trykke «C» for å opprette en ny hendelse og «Q» for rask oppretting av arrangement. Hvis du er usikker på snarveiene, trykker du på “?”-tasten for en liste over tilgjengelige alternativer å referere til.
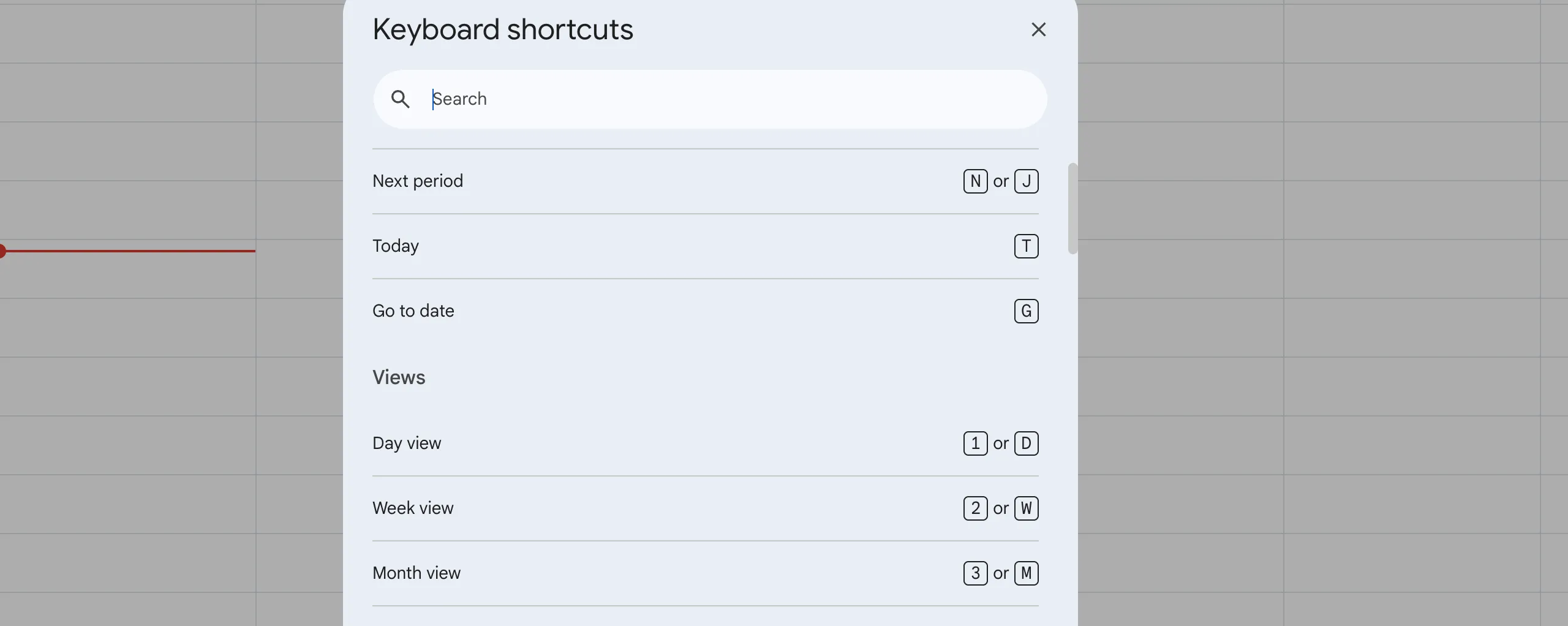
Å utnytte disse Google Kalender-funksjonene kan heve produktiviteten og organisasjonsferdighetene dine betydelig. Ved å være proaktiv og bruke disse strategiene, vil du finne større effektivitet i å administrere tiden din. For de som tar i bruk denne praksisen, vil tapte tidsfrister bli en saga blott!
Ytterligere innsikt
1. Kan jeg tilpasse varsler for spesifikke hendelser?
Ja! Du kan angi forskjellige varslingspreferanser for hver hendelse i Google Kalender, slik at du kan velge hvordan og når du mottar varsler.
2. Er det mulig å få tilgang til Google Kalender offline?
Absolutt! Du kan aktivere offline tilgang for Google Kalender, slik at du kan se hendelsene dine og opprette nye selv uten internettforbindelse.
3. Hvordan deler jeg kalenderen min med andre?
For å dele Google-kalenderen din, gå til «Innstillinger», velg kalenderen du vil dele, og velg «Del med bestemte personer». Du kan deretter skrive inn e-postadressene deres og angi tillatelser.




Legg att eit svar