Sammendrag
- Å sette opp en mus og en styreflate på macOS er enkel og gir sømløs kontroll over Mac-en.
- Bruk av begge enhetene kan forbedre det estetiske arbeidsområdet ditt, gi en pålitelig sikkerhetskopi og forbedre funksjonaliteten for ulike oppgaver.
- Hvis Apples Magic Mouse ikke er ditt foretrukne alternativ, kan du utforske en rekke alternative pekeenheter som passer perfekt sammen med Magic Trackpad.
Apples eksterne enheter er designet for å utfylle hverandre, noe som gjør det enkelt å forbedre arbeidsflyten din med smidigheten til en styreflate i den ene hånden og presisjonen til en mus i den andre.
Fordelene ved å pare en mus med en styreflate på macOS
En mus og styreflate gir hver sine fordeler. Selv om personlige preferanser kan lene seg mot én, kan bruk av begge maksimere din Mac-opplevelse.
Estetisk tiltalende arbeidsplass
Hvis du setter pris på kunstnerisk symmetri som den du finner i Wes Anderson-filmer eller Da Vinci-kunst, kan du glede deg over et balansert oppsett. Apples minimalistiske designfilosofi fremmer et arbeidsområde som ikke bare fungerer godt, men som også ser ulastelig ut, med et tastatur som er elegant sammenkoblet med både mus og styreflate.

Mens mitt eget oppsett består av en kontrasterende svart Magic Mouse sammen med et mellomgrå tastatur og Magic Trackpad, oppmuntrer den generelle harmonien til et ryddig arbeidsområde og flytende drift.
En pålitelig sikkerhetskopienhet
Å ta i bruk et dobbelt oppsett fungerer som et praktisk middel for en vanlig mangel ved Magic Mouse: den ubeleilige ladeporten på bunnen. Når du lader, er musen ubrukelig, men å ha en styreflate innen rekkevidde sikrer uavbrutt tilgang til Mac-en.

Dette gjelder ikke bare for Apples mus, men for alle pekeenheter som kan svikte på grunn av problemer som defekter eller bare trenger å låne den ut. En sekundær inngangsenhet fungerer som din urokkelige allierte i disse øyeblikkene med nødvendighet.
Unike styrker og funksjoner
Selv om begge enhetene kan virke like, varierer egenskapene deres betydelig. Apples styreflate har pinch-to-zoom-funksjoner og støtter et omfattende utvalg av bevegelser som Magic Mouse ikke kan matche. Ved å sette begge enhetene sammen, kan brukerne utnytte de beste funksjonalitetene som er tilgjengelige på macOS.

Hvor fordelaktig oppsettet med to enheter er vil avhenge av oppgavene dine. Hvis du er involvert i kreative prosjekter som bilderedigering eller spillutvikling, vil kombinasjonen av bevegelser og presise bevegelser forbedre produktiviteten din.
Forbedret multitasking
Synes du det er utfordrende å holde arbeidet flytende mens du håndterer andre oppgaver? Å bruke en annen inndataenhet kan gjøre multitasking mye lettere, enten du svarer på anrop eller tar en rask kaffe. Allsidigheten til en styreflate betyr at du kan navigere selv når det er lite plass på skrivebordet.
På samme måte som arbeidsområdet mitt, der det ene øyeblikket er pent organisert, og det neste er det en kaotisk blanding, tilbyr en styreflate fleksibilitet når det blir umulig å flytte en mus.
Sette opp musen og styreflaten
macOS har plass til flere inngangsenheter feilfritt. Oppsettprosessen er så enkel som å koble til begge enhetene og begynne å bruke dem i harmoni.
Begynn med å pare enhetene i Systeminnstillinger. Når de er koblet, finner du dem under Systeminnstillinger > Bluetooth > Mine enheter, sammen med alternativer for både mus og styreflate oppført til venstre.
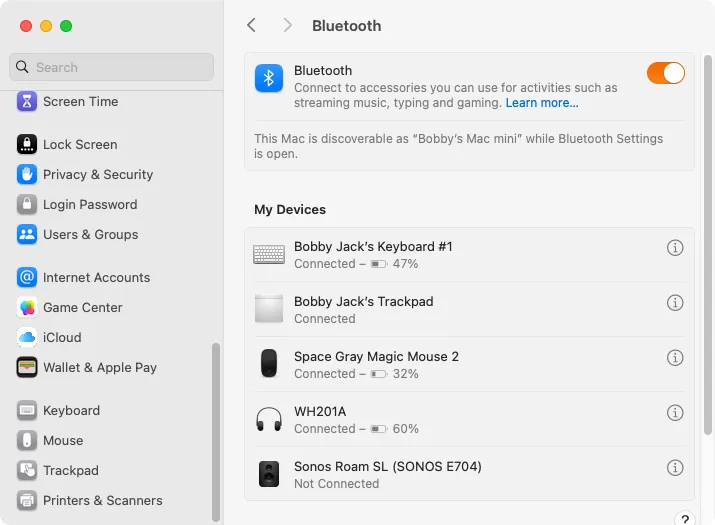
Velg enten mus eller styreflate for å tilpasse enheten. Spesielt inkluderer styreflaten en ekstra Scroll & Zoom-seksjon med forskjellige bevegelser i More Gestures-menyen. Du kan tilordne identiske handlinger, for eksempel aktivering av Mission Control, til begge enhetene for økt fleksibilitet.

Mens Magic Trackpad skiller seg ut som en førsteklasses enhet, er ikke alle fan av Apples Magic Mouse. Utforsk alternative alternativer som passer din stil og behov.
Ofte stilte spørsmål
1. Kan jeg bruke hvilken som helst mus med Magic Trackpad?
Ja, du kan pare praktisk talt hvilken som helst Bluetooth-mus med Magic Trackpad på macOS, noe som gir en miks-og-match-konfigurasjon som passer best til dine preferanser.
2. Hvordan kan jeg bytte sømløst mellom musen og styreflaten?
Når begge enhetene er konfigurert, lar macOS deg enkelt bytte mellom dem uten noen konfigurasjonsendringer. Bare plukk opp hvilken enhet du foretrekker når som helst!
3. Vil bruk av begge enhetene tappe batterilevetiden raskere?
Ikke nødvendigvis. Hver enhet fungerer uavhengig og har sitt eget batteri. Kontinuerlig bruk av begge enhetene kan imidlertid bety at du må overvåke batterinivåene deres nærmere.




Legg att eit svar ▼