Det er ganske mulig at du har kommet over mange PDF-filer sikret med passord på datamaskinen eller mobile enheter. Men er du klar over hvordan du lager din egen passordbeskyttede PDF? Det er en enkel prosedyre hvis du har de riktige verktøyene til din disposisjon.
Hvis du kjører Windows 11, har du forskjellige alternativer, for eksempel tredjeparts PDF-lesere eller online PDF-redigeringsverktøy for å sikre PDF-filene dine med et passord. Disse nettbaserte applikasjonene kan hjelpe deg med å kryptere PDF-filer som allerede er lagret på enheten din.
Hvis du søker etter metoder for å sikre PDF-filene dine ved hjelp av passordbeskyttelse mens du er på Windows 11, har du kommet til riktig artikkel. Nedenfor er en omfattende, trinn-for-trinn-guide som beskriver hvordan du oppretter passordbeskyttede PDF-dokumenter uten å måtte installere programvare. La oss dykke inn!
1. Sikre en PDF i Windows 11 med Adobe Online Editor
Adobe tilbyr et online PDF-redigeringsverktøy som lar deg angi et passord for PDF-filene dine. Adobes webredigeringsprogram er gratis tilgjengelig og pålegger ingen filbegrensninger. Følg disse trinnene for å passordbeskytte en PDF på Windows 11.
1. Start med å starte din foretrukne nettleser og gå over til denne URL-en .
2. På landingssiden klikker du på Velg en fil -knappen for å laste opp PDF-filen du ønsker å sikre.
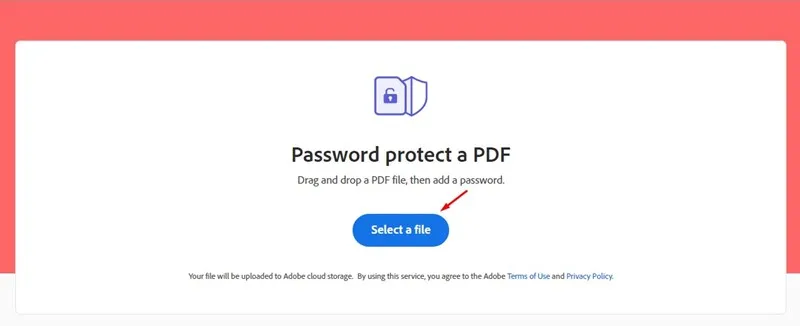
3. I delen Passordbeskytt en PDF skriver du inn ønsket passord og bekrefter det. Klikk deretter på Angi passord- knappen.
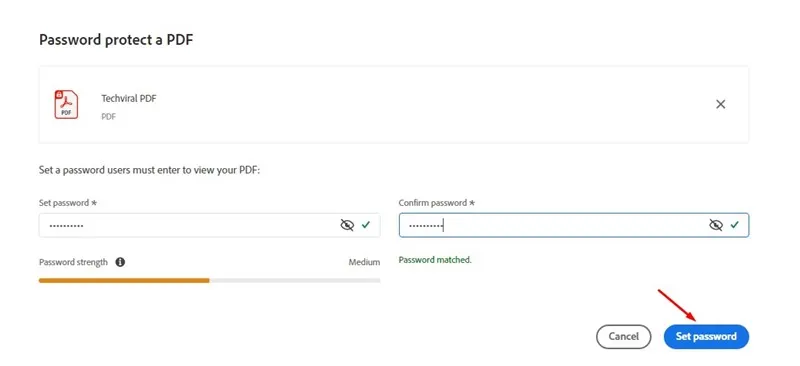
4. Du må vente noen sekunder mens nettverktøyet sikrer PDF-filen din .
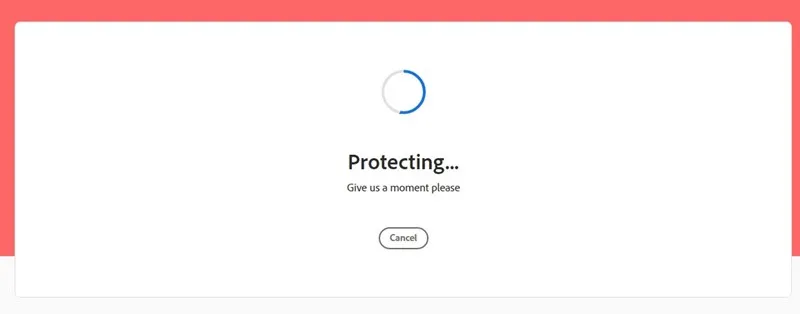
5. Etter at prosessen er fullført, trykker du på Last ned -knappen for å lagre den sikre PDF-filen på din Windows 11-enhet.
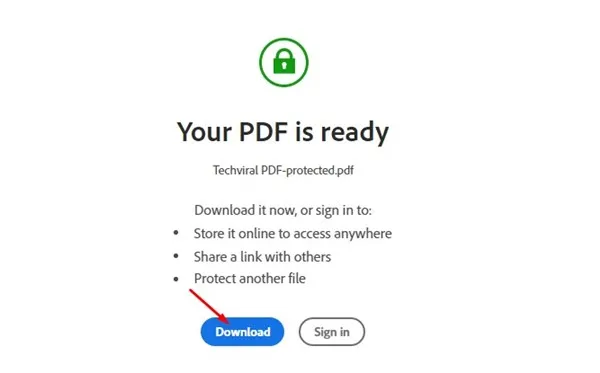
Dette viser hvordan du kan bruke Adobes online PDF-redigeringstjeneste for å effektivt sikre PDF-dokumentene dine uten kostnad. Du kan passordbeskytte så mange PDF-filer du trenger ved å bruke dette gratisverktøyet.
2. Sikre PDF-filer med iLovePDF
iLovePDF er nok en utmerket nettbasert PDF-editor som muliggjør kryptering av PDF-filene dine gjennom passordbeskyttelse. Her er en guide for bruk av iLovePDFs online PDF-krypteringsfunksjon.
1. For å begynne, start din foretrukne nettleser og naviger til denne koblingen .
2. Når du kommer til hovedsiden, klikker du på Velg PDF- knappen som angitt i det medfølgende skjermbildet.

3. På høyre side, skriv inn passordet du har tenkt å angi, skriv det inn på nytt for bekreftelse, og klikk på Beskytt PDF- knappen.
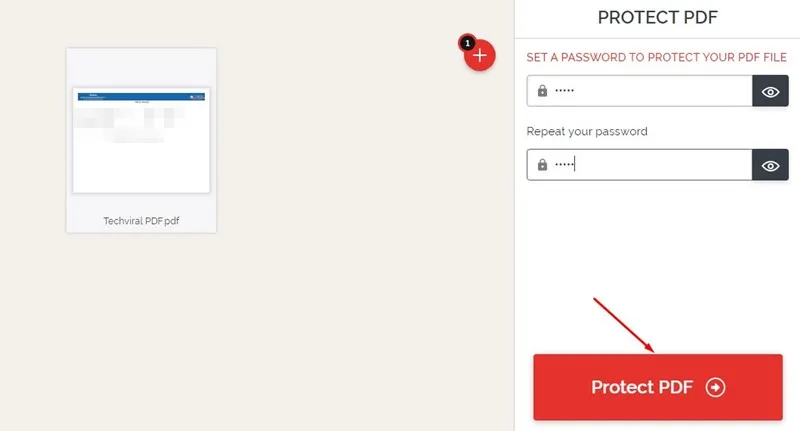
4. Deretter kan du klikke på alternativet Last ned beskyttede PDF-er for å hente den sikrede PDF-filen.
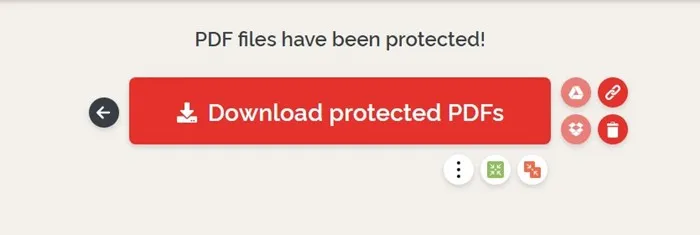
Slik kan du enkelt passordbeskytte PDF-dokumentene dine i Windows 11-miljøet.
3. Bruk Smallpdf for å sikre PDF-filer
I likhet med iLovePDF, gir SmallPDF også enkel passordbeskyttelse for PDF-filene dine. Slik bruker du SmallPDF for å sikre PDF-dokumentene dine på Windows.
1. Åpne din foretrukne nettleser og gå til SmallPDF -siden .
2. Når du er på hjemmesiden, klikker du på Velg fil -knappen og velger PDF-filen du vil kryptere.
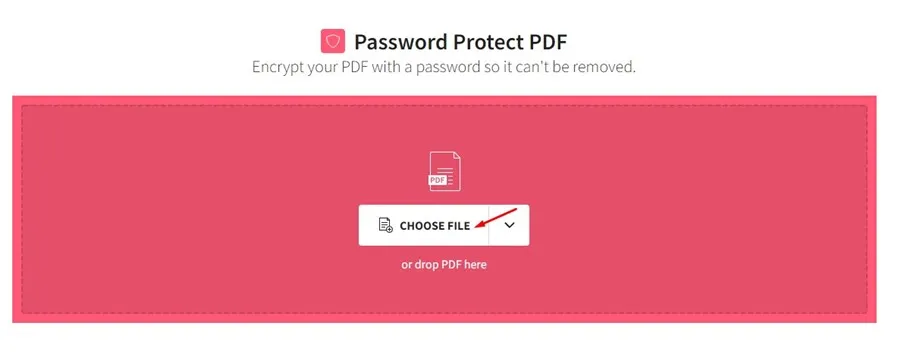
3. Skriv inn ønsket passord og bekreft det i de angitte feltene. Når du er ferdig, klikker du på Krypter PDF- knappen.

4. Når prosessen er fullført, klikk på nedlastingsmenyen og velg Lagre på enhet .

Denne prosedyren vil lagre den passordbeskyttede PDF-filen på ditt Windows 11-system.
Sikring av PDF-filer i Windows
Selv om konseptet med passordbeskyttelse av PDF-filer kan virke skremmende, forenkler disse elektroniske verktøyene hele prosessen. Fordelen med å bruke disse nettbaserte løsningene er at de avviser behovet for å installere dedikert PDF-programvare.
Når du trenger å sikre et PDF-dokument, kan du bare få tilgang til en av disse tjenestene og beskytte det uten kostnad. Hvis du trenger ytterligere hjelp om dette emnet, ikke nøl med å ta kontakt i kommentarene nedenfor.




Legg att eit svar ▼