
Se for deg å slappe av på sofaen mens du nyter en spennende spilløkt med venner på PlayStation. For å dykke inn i flerspillerspill på nettet eller få tilgang til nedlastbart innhold, er det viktig å logge på PSN-kontoen din på konsollen.
Å støte på en PlayStation Network-påloggingsfeil er imidlertid en vanlig hindring som kan hindre tilgangen din. Denne påloggingsfeilen er spesielt frustrerende for brukere som er ivrige etter å engasjere seg i kontoene sine.
Hva kan være årsaken til denne feilen, og hvordan kan den løses? La oss utforske de ulike trinnene du må ta for å løse problemet med at PlayStation Network-pålogging mislyktes.
Forstå årsakene til PlayStation Network-påloggingsfeil
Før du fordyper deg i løsningene, er det viktig å identifisere de underliggende problemene bak denne feilen. Å forstå hva som forårsaker problemet vil lette en mer enkel løsning. Her er noen vanlige årsaker til påloggingsfeil:
- Servernedetid på PSN kan føre til tilkoblingsproblemer.
- Angi feil påloggingsdetaljer er en annen vanlig årsak.
- En dårlig internettforbindelse kan hindre deg i å logge på, noe som resulterer i en påloggingsfeil.
- Midlertidige systemfeil kan også spille en rolle.
- Utdatert systemprogramvare kan hindre deg i å logge på.
- Korrupte data kan i betydelig grad bidra til feilen pålogging mislyktes.
- Hvis IP-adressen din har blitt utestengt av PlayStation, kan du støte på dette problemet.
- I tillegg, hvis Sony har suspendert PSN-kontoen din, vil du ikke få tilgang til den.
Løsninger for PlayStation Network-påloggingsfeil
Med en dypere forståelse av hva som kan forårsake denne feilen, kan du fortsette med noen feilsøkingsmetoder for å løse den.
1. Start PlayStation på nytt (PS5/PS4)
En enkel omstart fjerner ofte feil. Slik gjør du det:
- Trykk på PS -knappen på kontrolleren.
- Velg strømikonet .
- Velg Start PS på nytt for å starte konsollen på nytt.

2. Sjekk PSN-serverstatus
Nedetid for PSN-servere kan føre til påloggingsfeil. Gå til PSN-serverstatussiden for å bekrefte tjenestestatusen. En grønn indikator ved siden av hver tjeneste betyr at alt går knirkefritt.
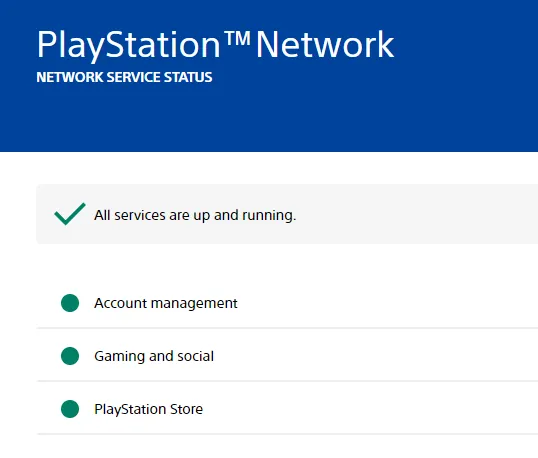
Hvis serverne er nede, er det ingenting brukere kan gjøre enn å vente til problemet er løst før de prøver å logge på igjen.
3. Bekreft påloggingsinformasjonen din
Sørg for at du oppgir riktig påloggingsinformasjon for PSN-kontoen din. Hvis du har glemt opplysningene dine, kan du tilbakestille dem ved å bruke denne lenken . Etter tilbakestillingen, prøv å logge på igjen.
4. Logg inn på spillerprofilen din på nytt
Du kan også prøve å logge ut av spillerprofilen din og deretter inn igjen. Følg disse trinnene:
- Naviger til profilikonet ditt på startskjermen.
- Velg Logg ut fra menyen.

- Logg på igjen etter vellykket utlogging.
5. Bekreft kontosuspensjon
PSN-kontoen din kan bli suspendert på grunn av brudd på tjenestevilkårene. En e-post med detaljer om årsakene til suspensjonen skulle ha blitt sendt til deg.
Suspensjoner kan være midlertidige, løses automatisk etter en bestemt varighet, eller permanente, noe som krever en anke om gjenoppretting, noe som kan være utfordrende.
For appeller om kontosuspensjon, se Sonys støtteside her , for å sikre at du oppfyller kvalifikasjonskriteriene som er nevnt.
6. Konfigurer nettverksinnstillingene på nytt
Nettverksrelaterte problemer kan også føre til denne feilen. Forsøk å slette og legge til nettverket ditt på nytt. Før det starter du ruteren på nytt for å sjekke om det løser problemet. Hvis ikke, følg disse trinnene:
- Fra PlayStation-startskjermen går du til Innstillinger .

- Naviger til Nettverk fra Innstillinger-menyen.

- Velg Innstillinger og velg deretter Sett opp Internett-tilkobling .

- Velg nettverket ditt fra listen og velg deretter Glem .

- Koble til nettverket på nytt ved å velge det og skrive inn passordet ditt.
7. Bruk en Ethernet-tilkobling
Hvis det forrige trinnet ikke fungerte, bør du vurdere å koble PlayStation direkte til ruteren med en Ethernet-kabel. Mange vanlige tilkoblingsproblemer oppstår fra trådløse signaler. I tillegg kan det være nyttig å prøve et annet nettverk.
8. Oppdater DNS-innstillingene
DNS tilordnet av Internett-leverandøren kan være årsaken til problemene, så det kan hjelpe å endre det. Denne veiledningen viser deg hvordan du stiller inn Googles DNS på PlayStation:
- Få tilgang til Innstillinger -menyen på PlayStation.
- Velg Nettverk , etterfulgt av Innstillinger i den menyen.
- Velg Sett opp Internett-tilkobling .
- Fra de registrerte nettverkene velger du det du er på og velger Avanserte innstillinger .
- Sett DNS-innstillingene til Manuell .
- Skriv inn 8.8.8.8 for primær DNS og 8.8.4.4 for sekundær DNS, og bekreft deretter ved å velge OK .

- Gå tilbake til Nettverk -menyen og velg Tilkoblingsstatus i stedet for Innstillinger.
- Til slutt velger du Test Internett-tilkobling for å bekrefte om tilkoblingsproblemer vedvarer.

9. Sørg for at PlayStation System Software er oppdatert
Å kjøre utdatert programvare kan føre til forskjellige feil, som påvirker påloggingsmulighetene. Se etter tilgjengelige oppdateringer og installer dem for å rette opp dette problemet.
- Naviger til Innstillinger > System > Systemprogramvare > Systemprogramvareoppdatering og innstillinger .

- Velg Oppdater systemprogramvare .

- Velg deretter alternativet Oppdater med Internett .
- Hvis en oppdatering er tilgjengelig, klikk på Oppdater nå for å fortsette med installasjonen.
10. Aktiver automatisk pålogging
Mange brukere har funnet suksess ved å aktivere automatisk pålogging, som lar systemet logge på PSN under oppstart, og potensielt forhindre denne feilen.
- Gå til Innstillinger -menyen på startskjermen .
- Velg Brukere og kontoer .
- I kategorien Påloggingsinnstillinger slår du på alternativet for Logg på PS5 automatisk .

11. Bygg PS5/PS4-databasen på nytt
Korrupt datalagring kan føre til påloggingsfeil. Å gjenoppbygge konsolldatabasen kan bidra til å løse dette problemet ved å følge disse trinnene:
- Slå av PlayStation og koble fra strømmen.
- Koble kontrolleren til PS-en med en USB-kabel.
- Hold inne strømknappen til du hører to pip. Slipp knappen etter det andre pipet for å gå inn i sikker modus.
- Velg Clear Cache and Rebuild Database , og fortsett deretter til Rebuild Database .


12. Prøv å bruke en annen konto
Kontospesifikke problemer kan hindre påloggingsmulighetene dine. Hvis du har en alternativ PSN-konto, prøv å logge på med den.
Hvis den alternative kontoen lykkes, kan den opprinnelige kontoen ha problemer, og du bør kontakte PlayStation Support.
13. Gjenopprett standardinnstillinger
Feilkonfigurerte innstillinger kan forårsake denne påloggingsfeilen. Å gjenopprette PlayStation til standardinnstillingene kan løse problemet.
- Slå av konsollen og koble til kontrolleren med en USB-kabel.
- Hold inne strømknappen til du hører to pip for å gå inn i sikker modus.
- Velg Gjenopprett standardinnstillinger og følg instruksjonene på skjermen.
14. Utfør en fabrikktilbakestilling
Hvis gjenoppretting av standardinnstillinger ikke hjelper, bør du vurdere å utføre en fabrikktilbakestilling på PlayStation. Husk at dette vil slette all data, inkludert spill.
- Få tilgang til sikker modus ved å bruke instruksjonene nevnt tidligere.
- Velg alternativet Tilbakestill PS5 (installer systemprogramvare på nytt) .

- Følg instruksjonene på skjermen for å fullføre tilbakestillingen.
Konklusjon
Disse feilsøkingstrinnene skal hjelpe til med å løse feilen med feilen for pålogging på PlayStation Network. Hvis du finner ut at problemet vedvarer til tross for at du har prøvd alle disse metodene, er det lurt å ta kontakt med PlayStation Support -teamet for ytterligere hjelp.





Legg att eit svar