Personvernet ditt er viktig, og det er avgjørende å beskytte deg selv mot potensiell webspionasje. Mens noen foretrekker å bruke fysiske deksler til webkameraene sine, kan andre foretrekke å holde dem funksjonelle og enkelt administrere tilgangen til applikasjoner. Hvis du ønsker å opprettholde webkameraets personvern uten å deaktivere det helt, er du på rett sted!
Administrer webkameratilgang på Windows 11
Windows 11 har innebygde funksjoner som lar deg administrere hvilke apper som kan få tilgang til webkameraet ditt uten å trenge tredjepartsprogramvare. Følg disse trinnene for å sikre at bare autoriserte applikasjoner kan bruke webkameraet ditt:
Trinn-for-trinn veiledning for å hindre spesifikke apper fra å få tilgang til webkameraet ditt
- 1.Åpne Windows 11-innstillingene:
Begynn med å klikke på Start-menyen og velge Innstillinger- ikonet.
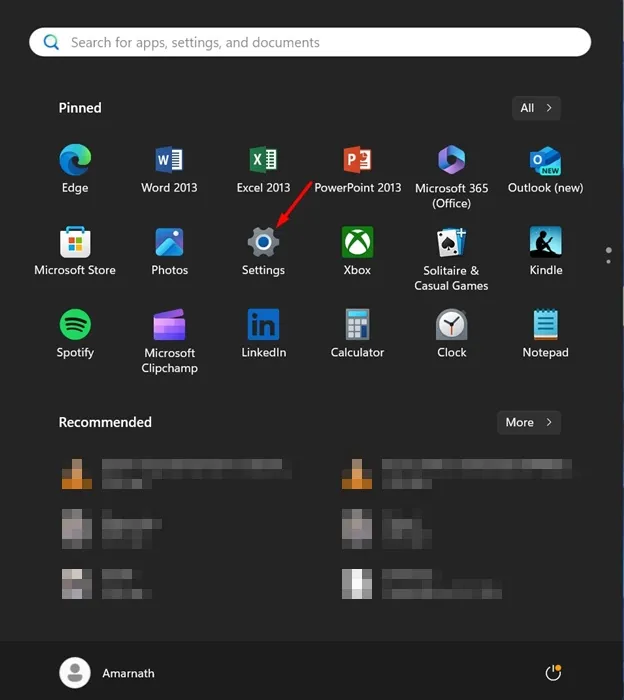
- 2. Naviger til Personvern og sikkerhet:
I Innstillinger-menyen finner du delen Personvern og sikkerhet og klikker på den for å få tilgang til kamerainnstillingene.
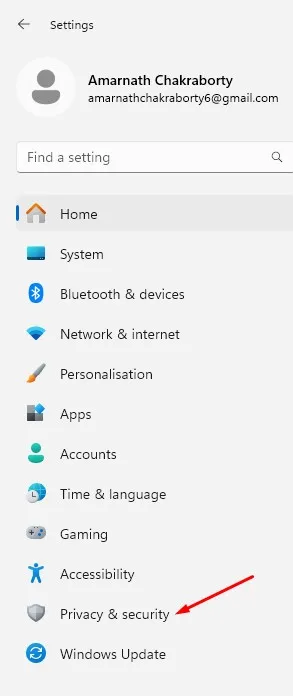
- 3. Velg Kamerainnstillinger:
I høyre rute klikker du på Kamera for å se webkameratillatelser.
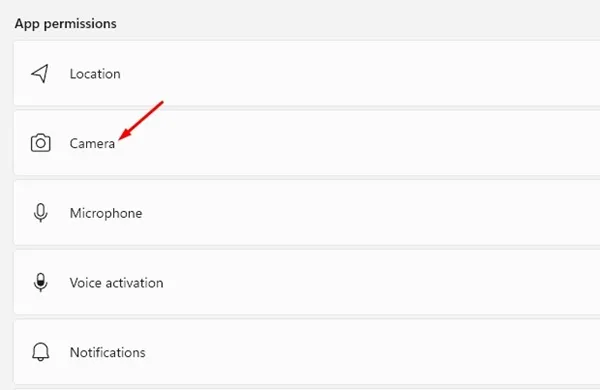
- 4. Gjennomgå apptilgang:
Rull ned til delen La apper få tilgang til kameraet ditt. Du vil se en liste over apper som for øyeblikket har tilgang.
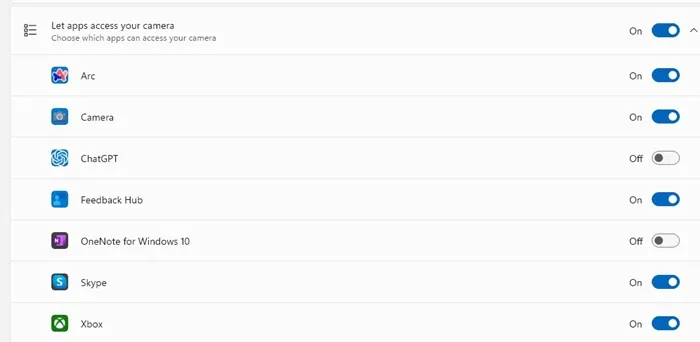
- 5. Deaktiver tilgang for spesifikke apper:
Bare slå av bryteren ved siden av en app du vil stoppe fra å bruke webkameraet.
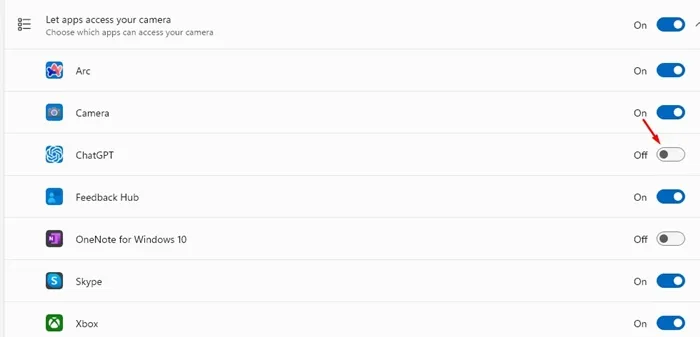
- 6. Aktiver tilgang på nytt om nødvendig:
Du kan enkelt gi tilgang igjen ved å slå bryteren på igjen for en hvilken som helst app.
Trinn-for-trinn veiledning for å deaktivere webkameratilgang for alle apper
- 1.Åpne Innstillinger-appen:
Klikk på Innstillinger fra Start-menyen akkurat som før.
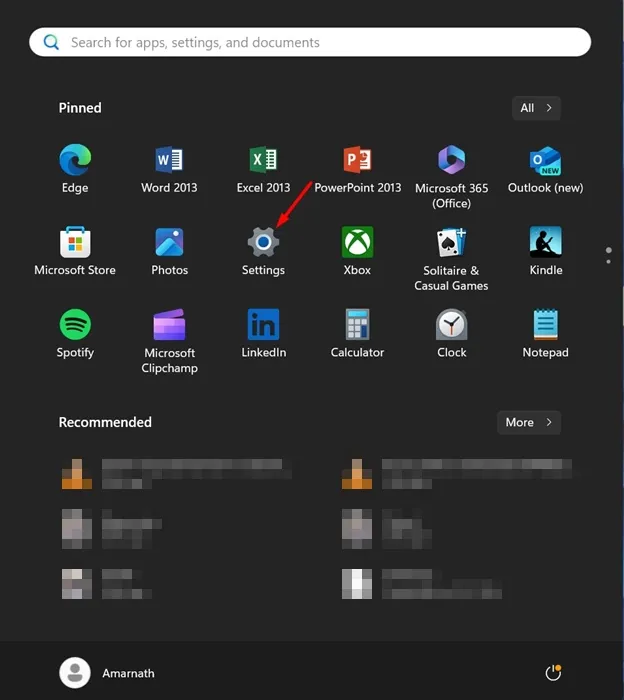
- 2. Få tilgang til personvern og sikkerhet:
Naviger tilbake til innstillinger for personvern og sikkerhet.
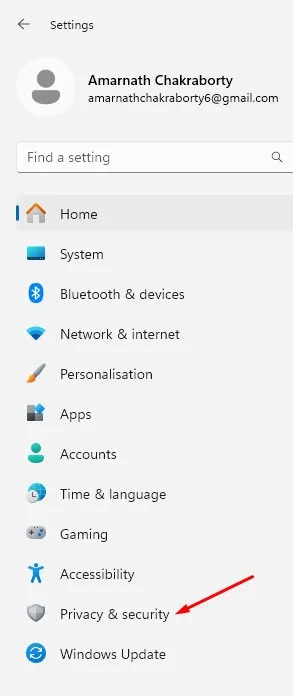
- 3. Slå av kameratilgang for alle apper:
I kamerainnstillingene finner og slår du av bryteren ved siden av Gi apper tilgang til kameraet ditt. Dette vil deaktivere webkameratilgang fullstendig for alle applikasjoner.
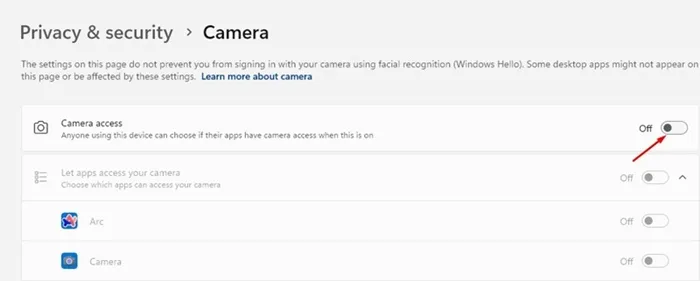
Gjennomgå apptillatelsene dine regelmessig for å sikre at webkameraet ditt forblir privat. Denne enkle praksisen kan forbedre sikkerheten din mot uautorisert tilgang betydelig.
Vi håper denne veiledningen har hjulpet deg effektivt med å administrere webkamerainnstillingene dine på Windows 11. For ytterligere spørsmål eller hjelp, legg gjerne igjen en kommentar. Hvis du synes denne informasjonen var nyttig, kan du vurdere å dele den med venner for å hjelpe dem å beskytte personvernet deres også!
Ofte stilte spørsmål
1. Kan jeg deaktivere webkameraet mitt fullstendig i Windows 11?
Ja, du kan deaktivere webkameraet for alle apper ved å slå av bryteren for «Gi apper tilgang til kameraet» i innstillingene for personvern og sikkerhet.
2. Hvor ofte bør jeg sjekke webkameratillatelser?
Det er tilrådelig å gjennomgå webkameratillatelsene dine med jevne mellomrom, spesielt etter at du har installert ny programvare eller oppdateringer, for å sikre at personvernet ditt opprettholdes.
3. Hva skal jeg gjøre hvis en app fortsatt har tilgang til webkameraet mitt etter at jeg har deaktivert det?
Hvis en app fortsatt ser ut til å ha webkameratilgang, bør du vurdere å avinstallere den appen eller sjekke innstillingene for å sikre at den ikke har alternative tillatelser som tillater tilgang.




Legg att eit svar