Har du støtt på den fryktede «Critical Process Died»-feilen? I så fall er du sannsynligvis kjent med begrepet BSOD, eller Blue Screen of Death. Dette er et vanlig problem mange Windows 10-brukere står overfor og tilskrives vanligvis konflikter som oppstår fra maskinvare- eller programvarefeil. I denne veiledningen vil vi presentere en løsning for å adressere BSOD knyttet til en kritisk prosessfeil.
I hovedsak, når Windows ikke er i stand til å administrere applikasjoner eller operativsystemet på riktig måte, kan det føre til kontinuerlig omstart ledsaget av BSOD-feil. Nøkkelfaktorer som bidrar til dette problemet inkluderer minnefeil, korrupsjon av systemfiler og viktige filer som enten ikke kjøres eller fjernes av antivirusprogramvare.
Det er flere tilgjengelige metoder for å rette opp denne BSOD-feilen på Windows. Vi oppfordrer deg til å lese gjennom artikkelen og implementere de foreslåtte rettelsene sekvensielt for å løse problemet.
Toppmetoder for å løse kritiske prosesser døde i Windows 10
Brukere kan oppleve dette problemet av ulike årsaker, inkludert nylige Windows-oppdateringer, uautoriserte endringer i applikasjoner eller data, drivere som ikke fungerer, eller viktige prosesser som avsluttes under oppstartssekvensen.
1. Oppstart av datamaskinen i sikkermodus
Feilen «Critical Process Died» kan redusere hastigheten på datamaskinen din betydelig og hindre din evne til å starte den opp, noe som resulterer i gjentatte omstarter og BSOD-opptredener.
Det optimale første trinnet er å gå inn i sikkermodus, hvor du deretter kan løse problemet ved å avinstallere feil programvare, reparere drivere, skanne etter skadelig programvare og mer.
- Start datamaskinen på nytt og trykk Shift + F8for å få tilgang til gjenopprettingsmodus .
- Den påfølgende skjermen vil vise alternativer, slik at du kan velge sikker modus , som vil føre til at systemet starter på nytt i sikker modus.

- Når du er i sikkermodus, kan du feilsøke for å avdekke grunnårsaken til meldingen «Kritisk prosess døde».
2. Kjør System File Checker (SFC)
Ofte kan det å starte systemfilkontrollen rette feilen ved å reparere ødelagte filer. Dette krever at du bruker ledeteksten.
- Skriv inn CMDi Windows-søkefeltet, høyreklikk på den og velg Kjør som administrator .
- I ledetekstvinduet skriver du inn sfc /scannowog trykker enter. Denne kommandoen vil starte en skanning av systemfilene dine. Vær tålmodig til prosessen er fullført.
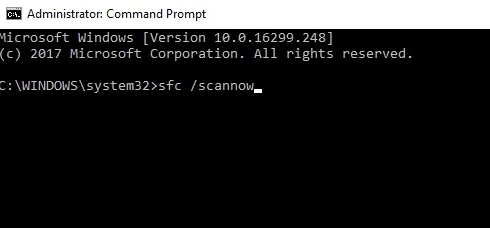
- Til slutt vil en liste over oppdagede feil vises. Start datamaskinen på nytt for å implementere rettelsene.
3. Fjern nylige Windows-oppdateringer
Den nylige Windows-oppdateringen kan være kilden til dette problemet. Prøv å avinstallere den for å se om det løser feilen.
- Trykk på Windows + Itastene for å starte Windows-innstillinger .
- Velg Oppdatering og sikkerhet > Windows Update > Vis oppdateringslogg .
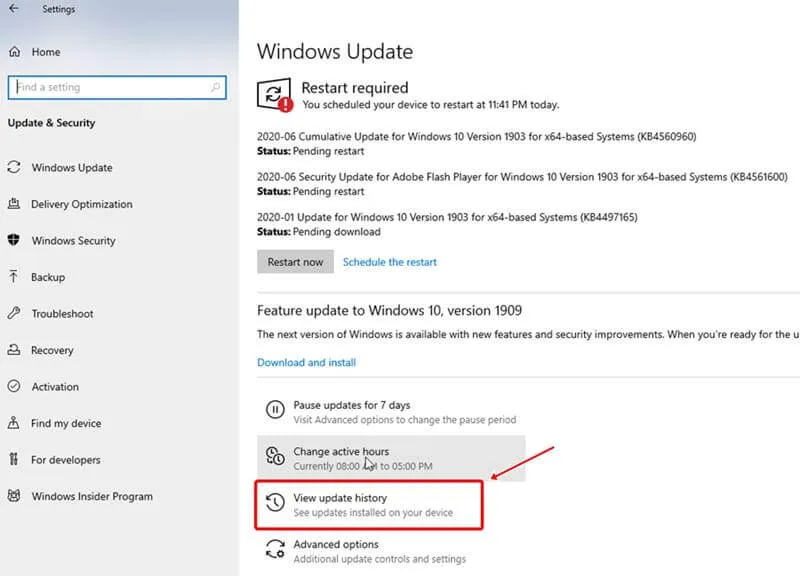
- En visning av nylige oppdateringer vises. Klikk på Avinstaller oppdateringer .
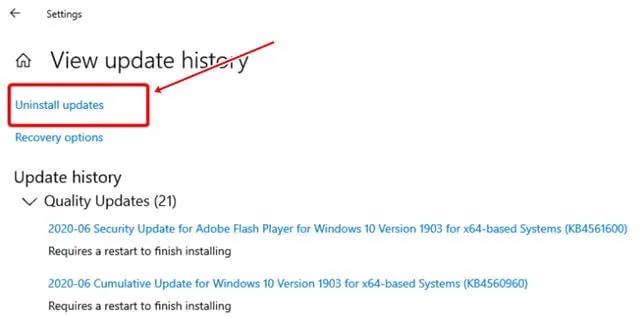
- Du kan også velge spesifikke oppdateringer for å avinstallere fra følgende vindu.
4. Reparer ødelagt systembilde ved hjelp av DISM
Hvis de forrige metodene ikke har løst problemet, kan du prøve å reparere Windows-bildet ditt ved å bruke DISM-kommandoen (Deployment Image Servicing and Management), som kan hjelpe deg med å løse Critical Process Died-feilen.
- Skriv inn CMD i Windows-søket og velg Kjør som administrator .
- Skriv inn følgende kommandoer en etter en:
Dism /Online /Cleanup-Image /CheckHealthDism /Online /Cleanup-Image /ScanHealth
Dism /Online /Cleanup-Image /RestoreHealth - Du må vente mens kommandoen behandler systemet ditt – tålmodighet er nøkkelen her.
- Start datamaskinen på nytt og se om problemet med Critical Process Died er løst.
5. Utfør en antivirusskanning
Systemfilene dine kan være kompromittert av skadelig programvare eller virus. Å kjøre en antivirusskanning er avgjørende for å identifisere og løse eventuelle trusler som kan påvirke datamaskinen din.
Mange brukere anbefaler et verktøy kalt Advanced System Protector , som er høyt ansett i bransjen. Den tilbyr tre skannealternativer: Rask, Deep og Custom.
Alternativt, hvis du har en antivirusløsning installert, utfør en omfattende systemskanning for å oppdage og rette opp eventuelle problemer.
6. Bruk Windows feilsøking
Windows Troubleshooter er et innebygd verktøy fra Microsoft som kan hjelpe til med å diagnostisere og løse problemer, inkludert Critical Process Died-feilen.
- Trykk Windows + Ifor å få tilgang til Windows-innstillinger .
- I den neste menyen velger du Oppdatering og sikkerhet .
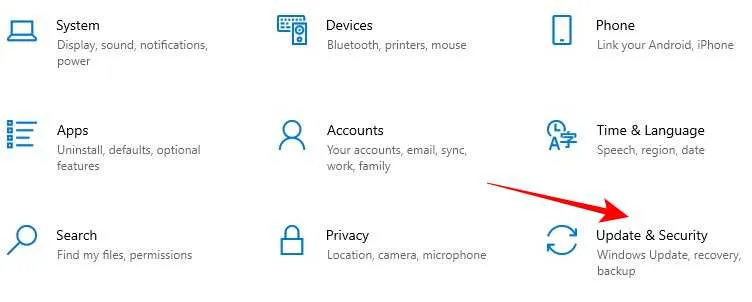
- I menyen til venstre, finn og klikk på Feilsøk .
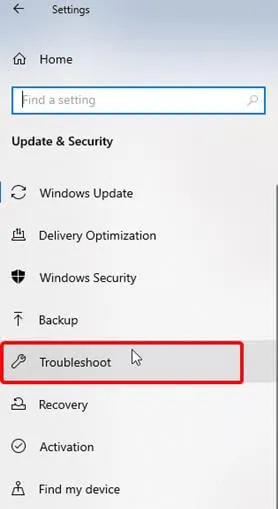
- Rull ned, velg Program Compatibility Troubleshooter , og klikk deretter Run Troubleshooter .
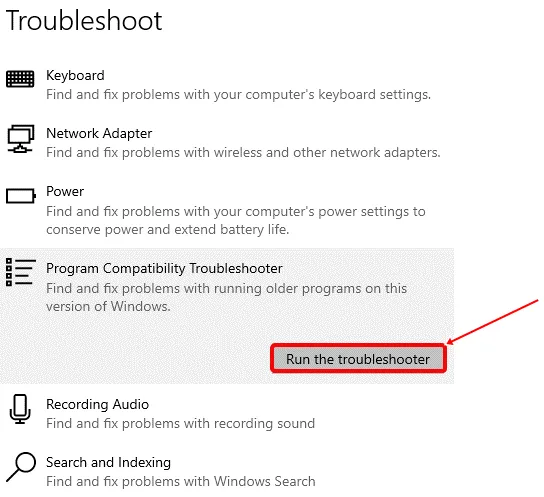
- La feilsøkeren få litt tid til å fullføre prosessen, noe som kan løse feilen Critical Process Died.




Legg att eit svar ▼