I denne omfattende veiledningen vil vi utforske de underliggende årsakene til Microsoft Store-feilkode 0x000001f4 og presentere effektive løsninger for å fikse dette problemet på både Windows 10 og Windows 11. Mange brukere har støtt på denne feilen, spesielt under spilling på Xbox-konsoller. Hvis du er blant disse brukerne, kan du gjerne hoppe rett til løsningene uten å vasse gjennom hele innholdet.
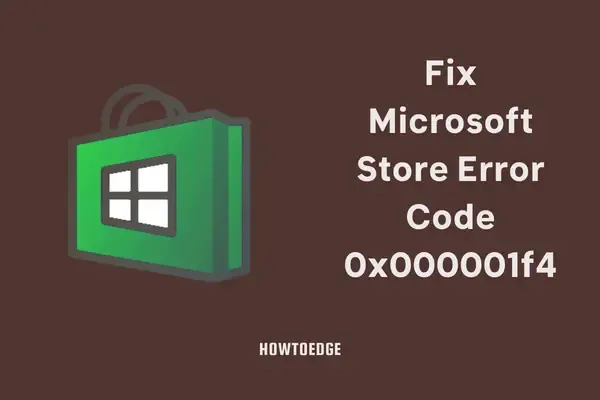
Forstå feilkode 0x000001f4 på Microsoft Store og Xbox
Feilkode 0x000001f4 oppstår vanligvis på grunn av en rekke faktorer, inkludert interne feil i Microsoft Store, nettverkstilkoblingsproblemer eller en overbelastet cache. Når det gjelder Xbox-feilen, vises denne koden hovedsakelig når tjenester relatert til konsollen er nede eller ikke er i drift.
Nå som vi har identifisert grunnårsakene, la oss dykke ned i handlingsrettede løsninger for Windows 10- og 11-brukere.
Fem effektive måter å fikse Microsoft Store-feilkode 0x000001f4
Hvis du sliter med feilkoden 0x000001f4 mens du starter Microsoft Store eller mens du laster ned spill, kan du prøve følgende feilsøkingstrinn:
1. Kjør feilsøkingsprogrammet for Windows Store-apper
En av de enkleste metodene for å løse Microsoft Store-feil er ved å bruke den innebygde feilsøkeren. Dette verktøyet skanner etter problemer og anbefaler potensielle løsninger. Slik får du tilgang til den:
På Windows 11:
- Trykk Win + I for å gå inn i Innstillinger, og naviger deretter til:
- Innstillinger > Feilsøking > Andre feilsøkere > Windows Store-apper
- Finn feilsøkingsprogrammet for Store Apps og klikk på Kjør .
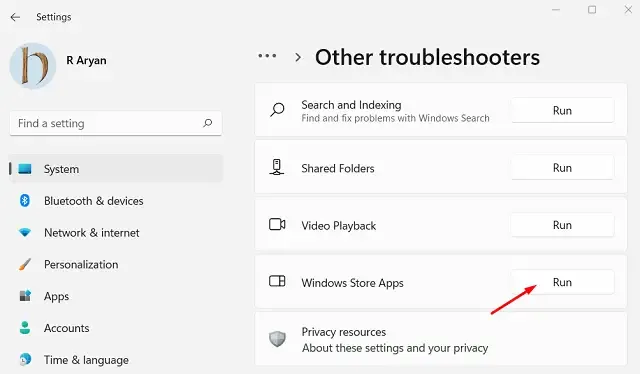
- La verktøyet gå sin gang, identifisere og automatisk fikse potensielle problemer.
Hvis feilsøkeren gir et alternativ for å bruke denne løsningen , klikker du på den og starter PC-en på nytt for å se om problemet vedvarer.
På Windows 10:
Trinnene er like, men tilgangsbanen er litt annerledes:
Gå til Innstillinger (Win + I) > Oppdatering og sikkerhet > Feilsøking > Ytterligere feilsøking .
Rull ned for å finne feilsøkingsprogrammet for Windows Store Apps, velg det og trykk på Kjør feilsøkingsknappen .

La feilsøkingen kjøre, og start deretter Microsoft Store på nytt for å bekrefte om normal funksjonalitet er gjenopprettet.
2. Bekreft Internett-tilkoblingen
Denne feilen kan ofte tilskrives dårlige eller ustabile internettforbindelser. For å sjekke tilkoblingen din, vurder disse trinnene:
- Koble til en annen Internett-leverandør eller bytt til en kablet tilkobling hvis du bruker Wi-Fi, og sjekk om det løser problemet.
- Åpne en nettleser og strøm videoer (f.eks. på YouTube) for å vurdere internetthastighet og stabilitet.
Hvis strømming er problematisk, kan det være nødvendig å rekonfigurere ruterinnstillingene eller starte modemet på nytt for å forbedre internettforbindelsen.
3. Tilbakestill Microsoft Store til standardinnstillinger
Når Microsoft Store blir ødelagt eller hurtigbufferen overskrider grensene, kan tilbakestilling av den løse feilkoden 0x000001f4. Slik gjør du det:
- Trykk Win + X og velg Windows Terminal (Admin) på Windows 11.
- Godkjenn UAC-forespørselen ved å velge Ja .
- Alternativt kan du få tilgang til CMD som administrator ved å trykke Ctrl + Shift + 2 .
- Skriv inn følgende kommando og trykk Enter :
WSReset.exe

- La kommandoen kjøres fullstendig før du starter datamaskinen på nytt.
4. Registrer Microsoft Store på nytt
Hvis tilbakestilling ikke løser problemet, må du kanskje registrere butikken på nytt med Windows PowerShell. Følg disse trinnene:
- Åpne Windows Terminal (Admin) ved å trykke Win + X .
- Skriv inn følgende kommando og trykk Enter :
Get-AppXPackage *WindowsStore* -AllUsers | Foreach {Add-AppxPackage -DisableDevelopmentMode -Register "$($_.InstallLocation)\\AppXManifest.xml" }
- Vent til kommandoen blir utført, lukk deretter terminalen og start PC-en på nytt.
5. Bruk systemgjenoppretting eller tilbakestill PC-en
Hvis du tidligere har opprettet et systemgjenopprettingspunkt før du støter på denne feilen, kan gjenoppretting til det punktet ofte løse problemet. Hvis ingen gjenopprettingspunkter er tilgjengelige, bør du vurdere å tilbakestille enheten ved å bruke Cloud Reset eller utføre en ren installasjon av Windows 11.
Hvordan fikser jeg feilkode 0x000001f4 på Xbox Live?
Brukere har rapportert denne feilen mens de samhandlet med Xbox-konsollene. Hvis dette er ditt tilfelle, sjekk først Xbox Server Support for eventuelle pågående problemer med tjenester eller avbrudd, da disse kan forhindre deg i å overvinne denne feilkoden.
Hvis tjenestene er operative, vil en enkel hard tilbakestilling av Xbox-en din vanligvis fjerne denne feilen raskt.
Vi håper disse trinnene hjelper deg med å løse Microsoft Store-feilkode 0x000001f4 effektivt. Hvis du møter noen hindringer mens du implementerer disse løsningene, ikke nøl med å ta kontakt med oss!
Ytterligere innsikt
1. Hva skal jeg gjøre hvis feilen vedvarer etter å ha fulgt alle trinnene?
Hvis feilen vedvarer, bør du vurdere å kontakte Microsoft Support for personlig hjelp. De kan gi innsikt i mer komplekse underliggende problemer som påvirker systemet ditt.
2. Vil tilbakestilling av PC-en slette filene mine?
Ved å velge å tilbakestille PC-en ved å bruke alternativet «Behold mine filer», vil dine personlige filer forbli intakte. Det er imidlertid tilrådelig å sikkerhetskopiere viktige data i tilfelle.
3. Hvordan kan jeg forhindre Microsoft Store-feil i fremtiden?
Regelmessig oppdatering av Windows og Microsoft Store-applikasjonen kan bidra til å minimere forekomsten av feil. I tillegg kan det å opprettholde en optimal internettforbindelse og regelmessig tømme Store-bufferen forbedre ytelsen.




Legg att eit svar