Å støte på 0x8004010Ffeilen i Microsoft Outlook kan være en stor hindring for å opprettholde effektiv e-postkommunikasjon. Dette problemet manifesterer seg ofte med meldinger som «Outlook-datafilen kan ikke fås tilgang» eller «Operasjonen mislyktes. Et objekt ble ikke funnet.” Heldigvis kan flere praktiske løsninger hjelpe deg med å løse dette problemet ved å gjenopprette Outlook-funksjonaliteten raskt og effektivt. I denne omfattende veiledningen vil vi utforske ulike feilsøkingsmetoder for å fikse denne plagsomme feilen.
Å forstå grunnårsakene til 0x8004010Ffeilen kan være medvirkende til å finne en løsning:
- Korrupt Outlook-profil
- Skadet Outlook-datafil (
.psteller.ost) - Feilkonfigurerte innstillinger for sending/mottak
- Interferens fra sikkerhetsprogramvare
- Problemer med frakoblet adressebok
Metode 1: Opprett en ny Outlook-profil
En ofte oppstått årsak til 0x8004010Ffeilen er en ødelagt Outlook-profil. Å opprette en ny profil er en grei løsning som kan utrydde feilen.
Trinn 1: Lukk Outlook-applikasjonen helt.
Trinn 2: Gå til kontrollpanelet på datamaskinen.
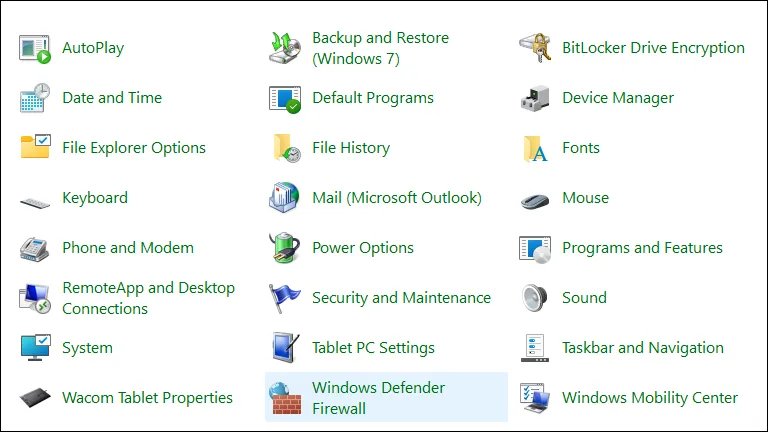
Trinn 3: I kontrollpanelet, klikk enten på Mail eller bruk søkefeltet for å finne det.
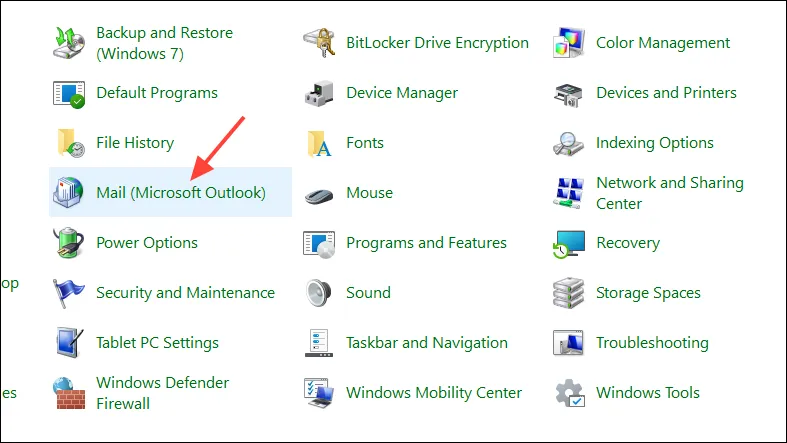
Trinn 4: I vinduet Mail Setup klikker du på Vis profiler .
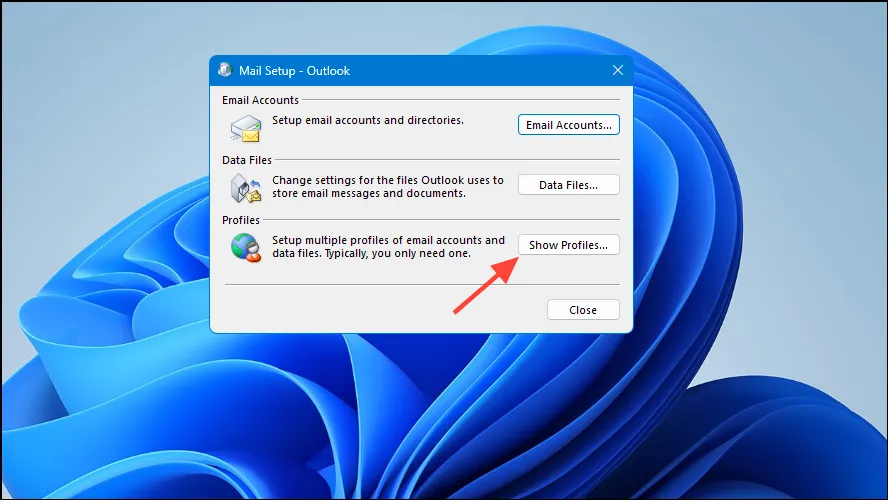
Trinn 5: Trykk på Legg til -knappen for å starte en ny profiloppretting.

Trinn 6: Gi den nye profilen et navn og klikk OK .
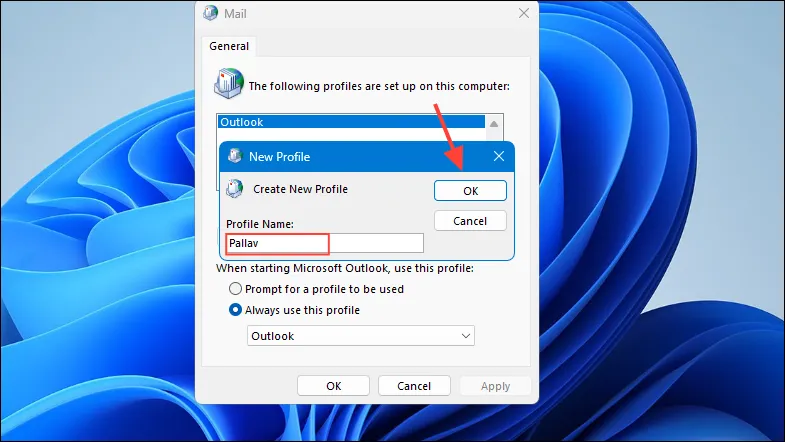
Trinn 7: Følg instruksjonene på skjermen for å legge til e-postkontoen din i den nye profilen. Sørg for å oppgi navn, e-postadresse og passord når du blir bedt om det.
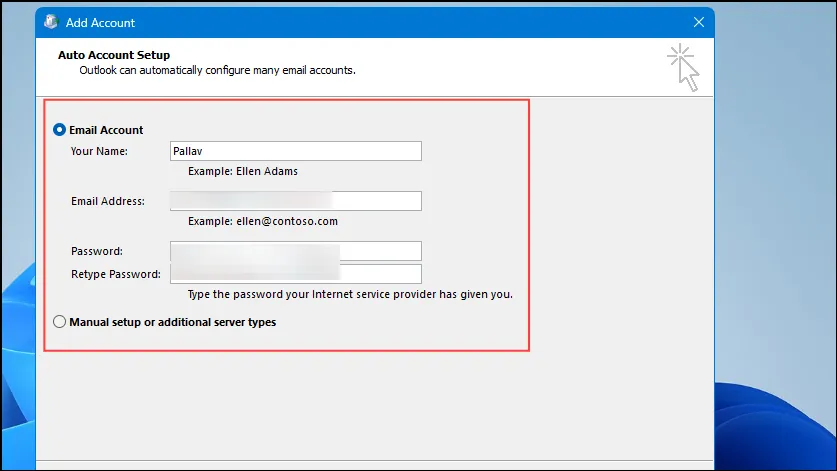
Trinn 8: Etter kontooppsett går du tilbake til Mail-vinduet. Under Når du starter Microsoft Outlook, bruk denne profilen , velg den nyopprettede profilen fra rullegardinlisten.
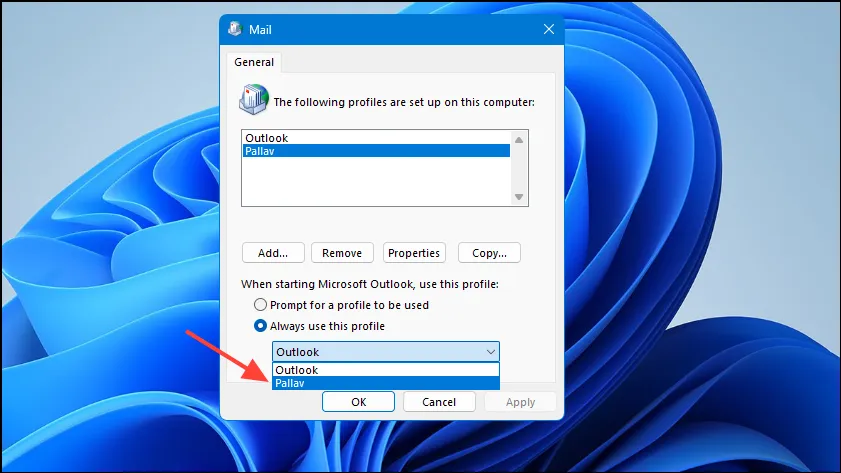
Trinn 9: Klikk OK for å lagre endringene.
Start Outlook på nytt og kontroller om feilen fortsatt vises. Hvis e-postfunksjonaliteten gjenopprettes, stammet sannsynligvis problemet fra en ødelagt profil.
Metode 2: Reparer Outlook-datafilen
Kompromitterte Outlook-datafiler kan utløse 0x8004010Ffeilen. Ved å bruke reparasjonsverktøyet for innboks kan du effektivt fjerne eventuelle skader.
Trinn 1: Sørg for at Outlook er lukket før du fortsetter.
Trinn 2: Finn reparasjonsverktøyet for innboks ( SCANPST.exe) på maskinen din. Standard filplassering er:
- For 64-biters Windows og 32-biters Office:
C:\Program Files (x86)\Microsoft Office\Office16 - For 64-biters Windows og 64-biters Office:
C:\Program Files\Microsoft Office\Office16
Trinn 3: Start verktøyet ved å dobbeltklikke SCANPST.exe.
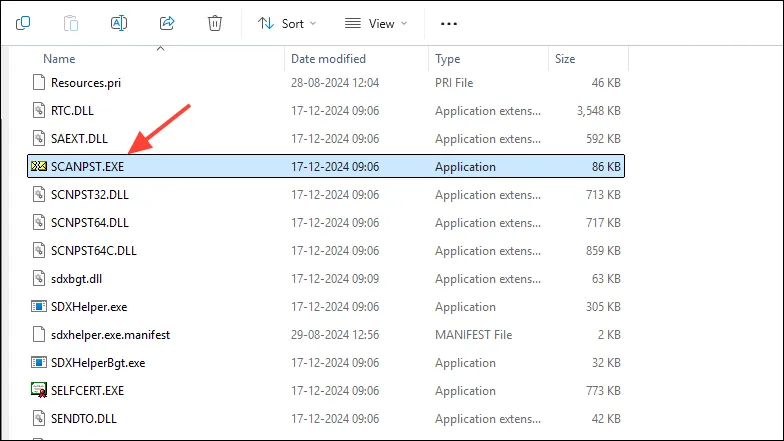
Trinn 4: Klikk Bla gjennom for å navigere til Outlook-datafilen. Standardkatalogen for datafilen din ligger vanligvis på:
C:\Users\YourUsername\AppData\Local\Microsoft\Outlook
Trinn 5: Velg Outlook-datafilen din ( .psteller .ost) og klikk Åpne .
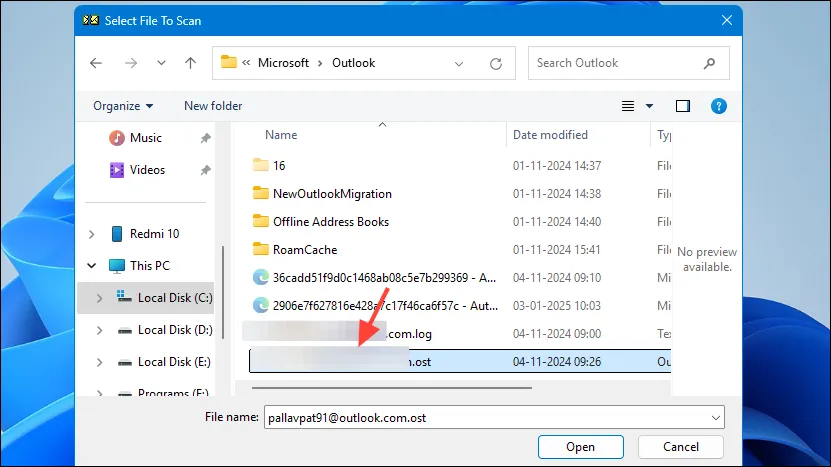
Trinn 6: Klikk Start for å starte skanning etter feil.
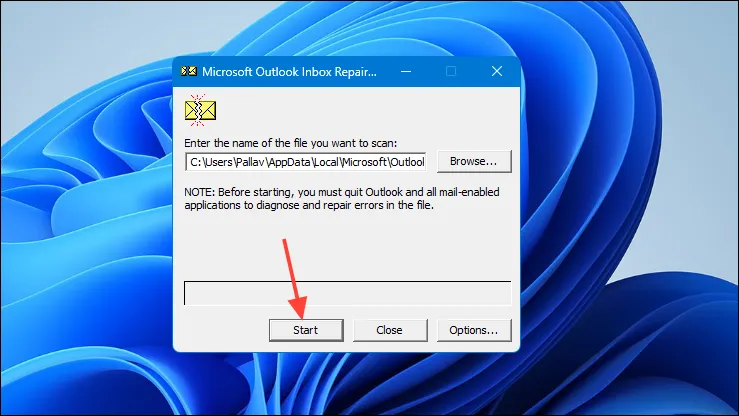
Trinn 7: Hvis feil oppdages, sørg for at alternativet Lag en sikkerhetskopi av skannet fil før reparasjon er merket, og trykk deretter Reparer .

Trinn 8: Når reparasjonsprosessen er fullført, åpner du Outlook på nytt og kontrollerer om feilen er løst.
Metode 3: Konfigurer innstillinger for sending/mottak på nytt
Feil i innstillingene for sending/mottak kan forårsake synkroniseringsproblemer, noe som muligens kan føre til 0x8004010Ffeilen. Riktig konfigurering av disse innstillingene kan gi en løsning.
Trinn 1: Åpne Outlook og velg Fil- fanen.
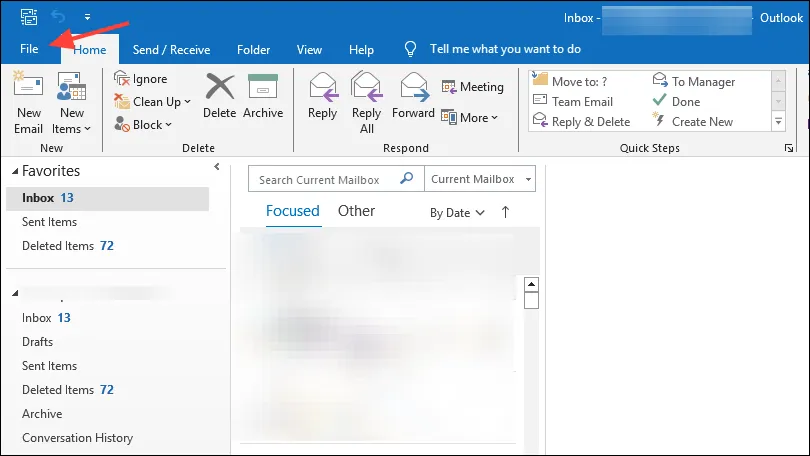
Trinn 2: Klikk på Alternativer , og velg deretter Avansert fra alternativene på venstre sidefelt.
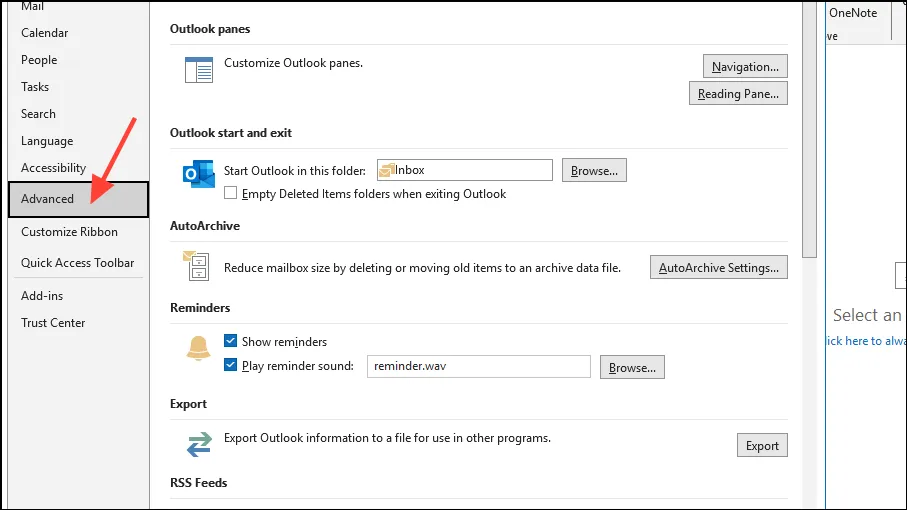
Trinn 3: Under Send og motta -delen klikker du på Send/Motta…- knappen.
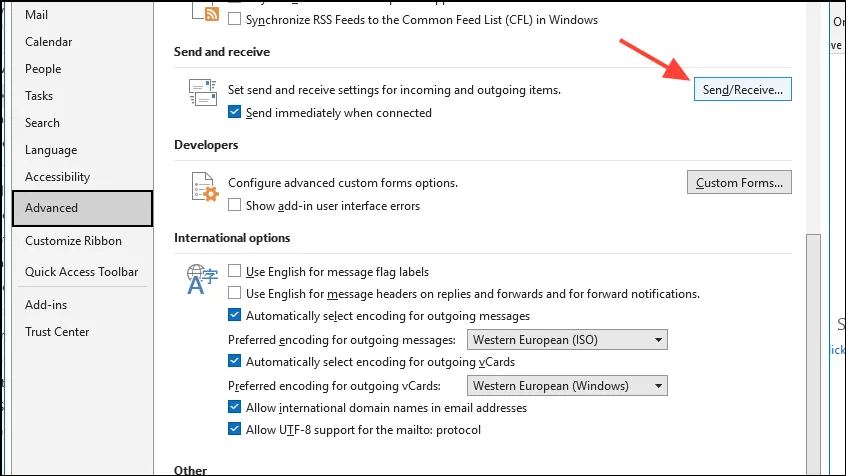
Trinn 4: I dialogboksen Send/motta grupper klikker du på Alle kontoer og deretter Rediger .
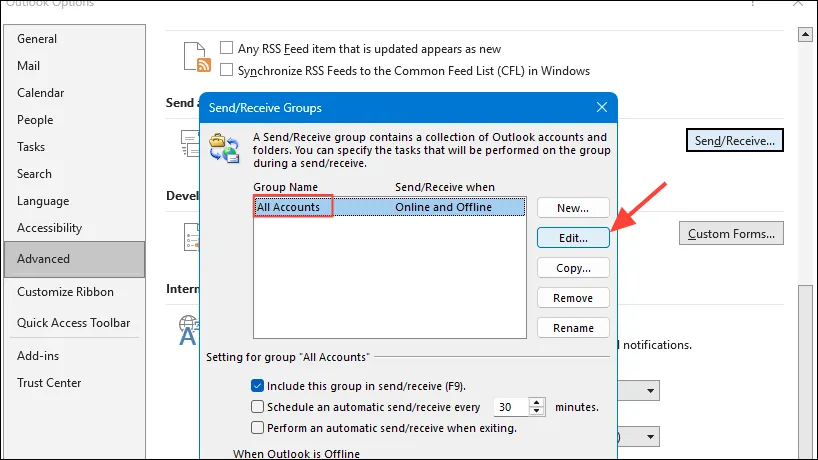
Trinn 5: Bekreft at kontoen din er merket under både Kontoalternativer og Mappealternativer .
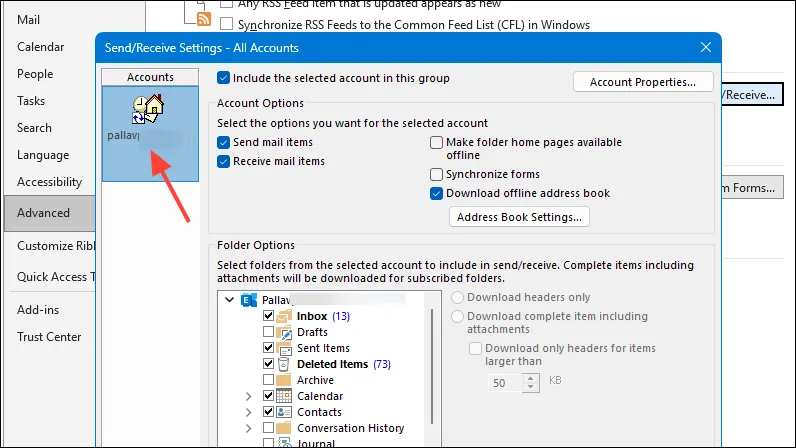
Trinn 6: Klikk OK , etterfulgt av Lukk for å gå ut av dialogboksene.
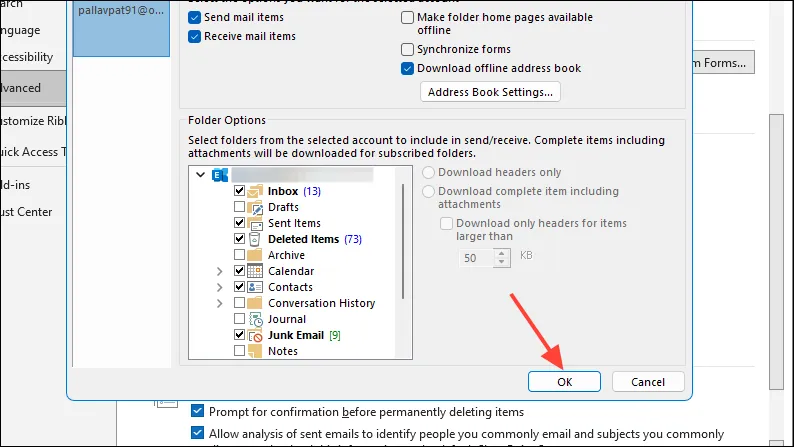
Etter å ha gjort disse endringene, prøv å sende og motta e-poster for å finne ut om feilen er rettet.
Metode 4: Deaktiver antivirus og brannmur midlertidig
Noen ganger kan sikkerhetsprogramvare hindre Outlooks mulighet til å få tilgang til viktige datafiler. Deaktivering av disse programmene for en kort periode kan bidra til å identifisere deres rolle i å forårsake problemet.
Trinn 1: Finn antivirusikonet ditt i systemstatusfeltet (nederst til høyre på skjermen).

Trinn 2: Høyreklikk på ikonet og velg alternativet for å deaktivere eller pause beskyttelse. Merk at spesifikke trinn kan variere avhengig av antivirusprogrammet du bruker.
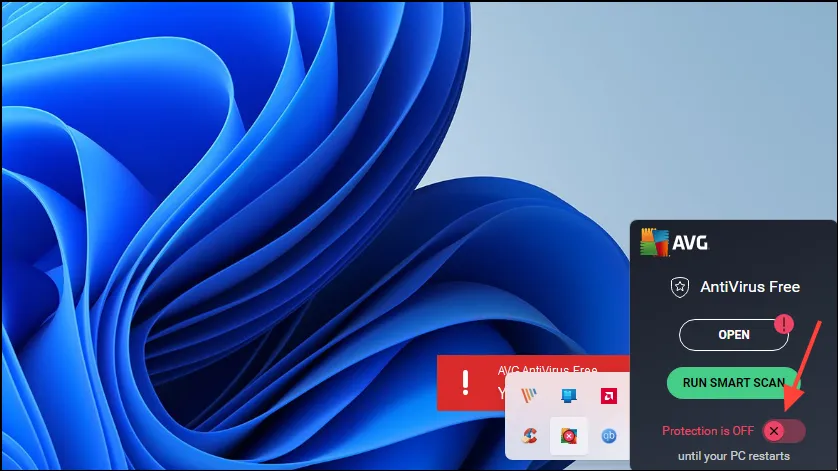
Trinn 3: Hvis du har en egen brannmur, gjenta samme prosedyre for dette også.
Trinn 4: Start Outlook og prøv å sende eller motta e-postene dine igjen.
Trinn 5: Hvis feilen ikke lenger vises, kan det hende sikkerhetsprogramvaren din hindrer Outlook. Du må justere innstillingene for å tillate Outlooks nødvendige operasjoner.
Metode 5: Oppdater eller gjenopprett den frakoblede adresseboken (for Exchange-kontoer)
Problemer som involverer den frakoblede adresseboken (OAB) kan være en medvirkende årsak til 0x8004010Ffeilen, spesielt for Exchange-kontoer. Oppdatering eller gjenskaping kan løse problemet.
Trinn 1: I Outlook, naviger til Send/Motta -fanen.
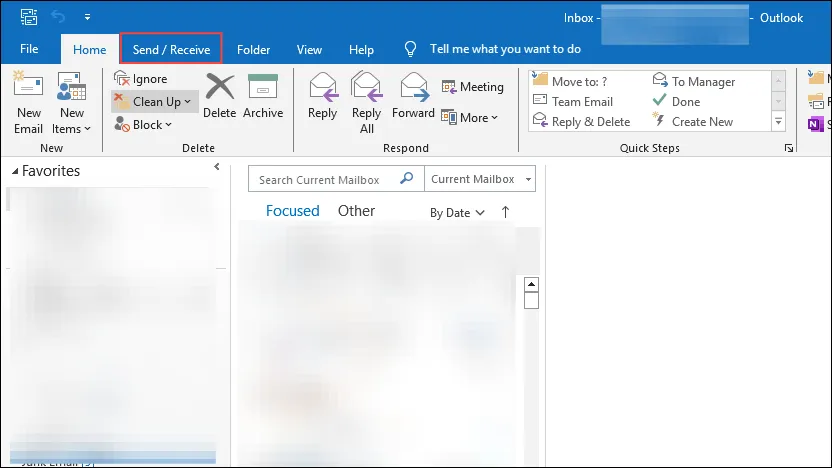
Trinn 2: Klikk på Send/motta grupper og velg Last ned adressebok…
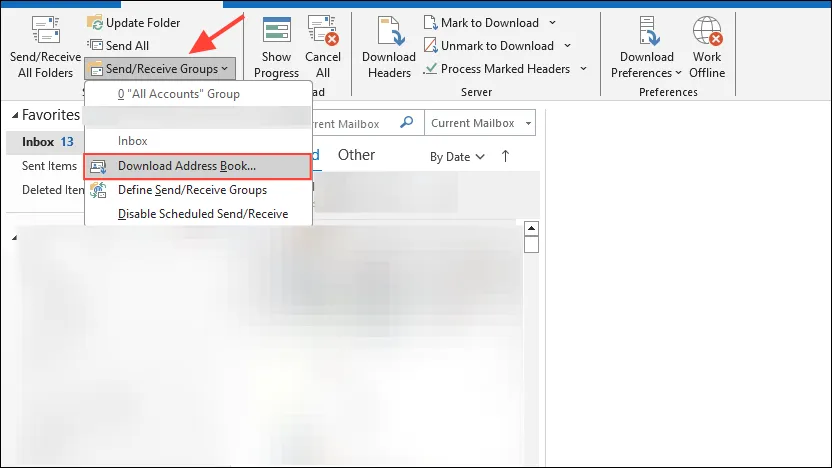
Trinn 3: Fjern merket for Last ned endringer siden siste sending/mottak i dialogboksen som vises , og klikk OK .
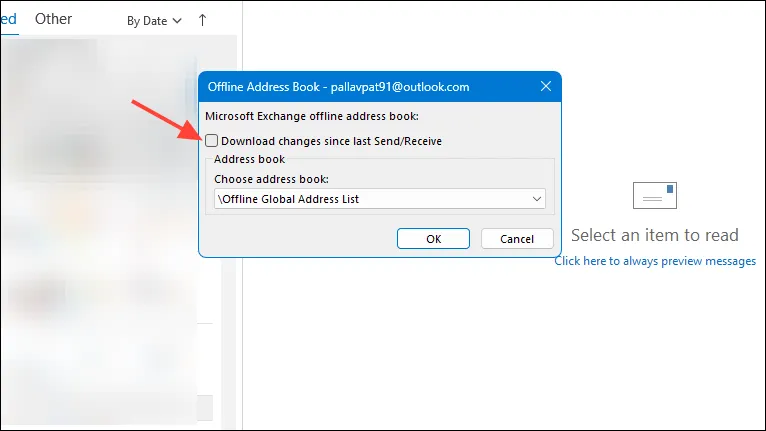
Trinn 4: Gi tid for OAB å laste ned fullstendig.
Etter dette, prøv å sende en e-post for å sjekke om feilen vedvarer.
Metode 6: Installer Microsoft Outlook på nytt
I tilfeller der ingen av de tidligere metodene gir suksess, kan reinstallering av Outlook reparere ødelagte programfiler og eliminere 0x8004010Ffeilen.
Trinn 1: Trykk Windows Key + Rfor å åpne dialogboksen Kjør.
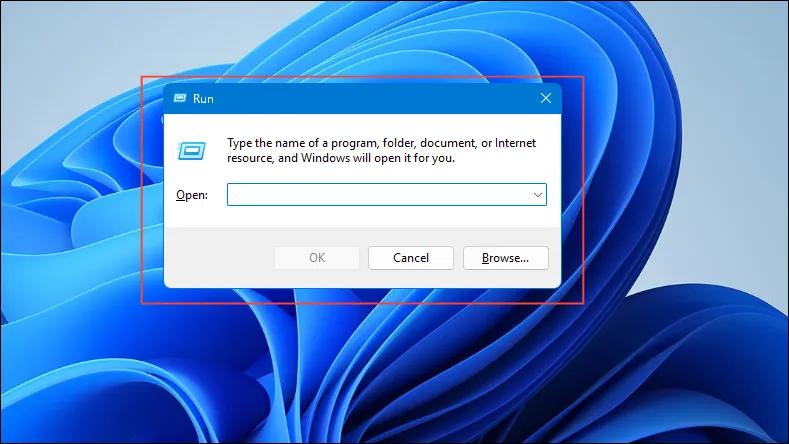
Trinn 2: Skriv inn appwiz.cplog trykk Enter for å navigere til vinduet Programmer og funksjoner.
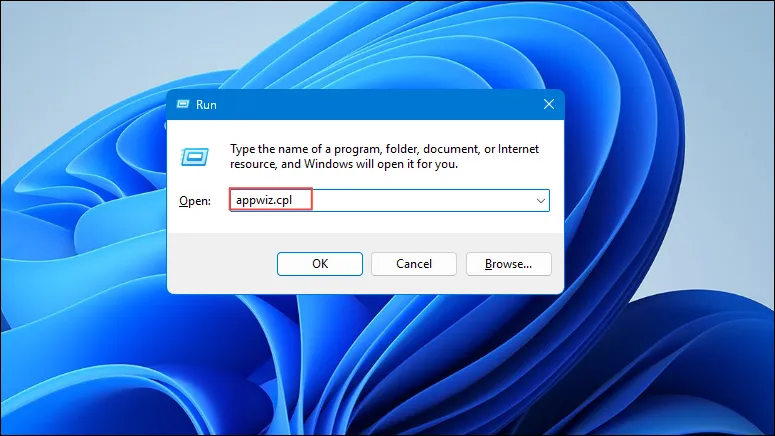
Trinn 3: Finn Microsoft Office i denne listen, merk den og klikk på Avinstaller .
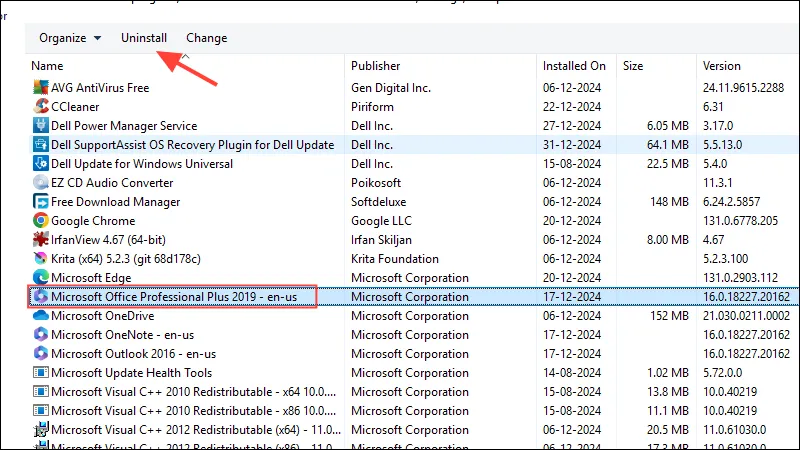
Trinn 4: Følg veiledningen for å avinstallere Office fullstendig.
Trinn 5: Start datamaskinen på nytt for at endringene skal tre i kraft.
Trinn 6: Installer Microsoft Office på nytt ved å bruke installasjonsmediet ditt eller ved å laste det ned fra det offisielle Microsoft-nettstedet.
Trinn 7: Start Outlook, konfigurer e-postkontoen din og kontroller om problemet vedvarer.
Ved å følge disse proaktive tiltakene bør du være godt rustet til å takle 0x8004010Ffeilen i Outlook og sikre sømløs e-postdrift igjen. Hvis problemet vedvarer, ikke nøl med å kontakte Microsoft Support for profesjonell hjelp.
Ytterligere innsikt
1. Hva betyr 0x8004010F-feilen?
0x8004010F-feilen indikerer et problem med Outlooks evne til å få tilgang til nødvendige datafiler, vanligvis knyttet til problemer i Outlook-profilen eller datafiler.
2. Hvordan kan jeg forhindre at 0x8004010F-feilen oppstår igjen?
Regelmessig vedlikehold av Outlook-profilen din, sikring av konsistente sikkerhetskopier av datafilene dine og oppdatering av programvaren kan bidra til å minimere risikoen for å støte på denne feilen.
3. Er det noen risiko ved å deaktivere antivirusprogramvare midlertidig under feilsøking?
Ja, midlertidig deaktivering av antivirusprogramvaren kan utsette datamaskinen for sikkerhetsrisikoer. Det er avgjørende å aktivere antiviruset etter testing og justere innstillingene for å la Outlook fungere skikkelig.




Legg att eit svar