
Det er flere grunner til at du kan se «Samtale ikke funnet»-feilen når du bruker ChatGPT. Disse kan inkludere internettproblemer, problemer med påloggingsøkten osv. Avhengig av årsaken er det ulike løsninger du kan bruke for å prøve å fikse problemet.
Løsning 1: Sørg for at internettforbindelsen din er stabil
Hvis du får feilmeldingen «Samtalen ikke funnet», må du først kontrollere og sikre at internettforbindelsen din fungerer som den skal. Hvis det er et problem med tilkoblingen, kan nettleseren din ha problemer med å koble til ChatGPT sine servere, noe som resulterer i meldingen. Du kan enkelt sjekke om det er et problem med internettforbindelsen din ved å besøke et annet nettsted i en annen nettleserfane.
Hvis nettstedet ikke åpnes, betyr det at du står overfor tilkoblingsproblemer. Start ruteren på nytt og prøv å åpne nettstedet på nytt. Du kan også prøve å koble til nettverket ditt igjen og løse eventuelle problemer med nettverksadapteren. Hvis alt mislykkes, spør Internett-leverandøren din om hjelp.
Løsning 2: Oppdater ChatGPT-siden
I tilfelle Internett-tilkoblingen din fungerer som den skal, prøv å laste inn ChatGPT-nettsiden på nytt. Mindre problemer med nettleseren eller nettsiden din kan løses med en enkel oppdatering. Prøv å bruke ChatGPT igjen etter å ha oppdatert siden og sjekk om feilen fortsatt vises. Du kan laste inn en nettside på nytt ved å klikke på «Oppdater»-ikonet øverst.
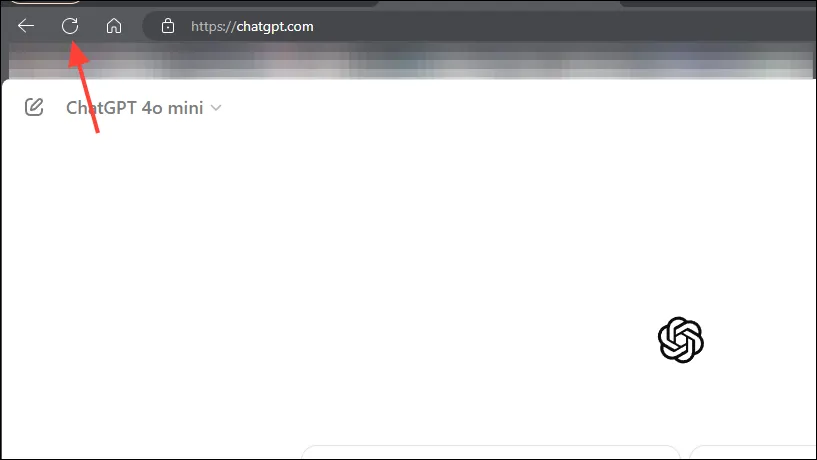
Løsning 3: Logg av og logg på igjen på ChatGPT
En annen grunn til at du kanskje ser feilen «Samtale ikke funnet» er at det er et problem med påloggingsøkten. Du kan logge av og logge på igjen for å prøve å løse problemet. Klikk på brukernavnet ditt øverst til høyre og deretter på «Logg ut». Når du har logget ut, logger du på med brukernavn og passord.
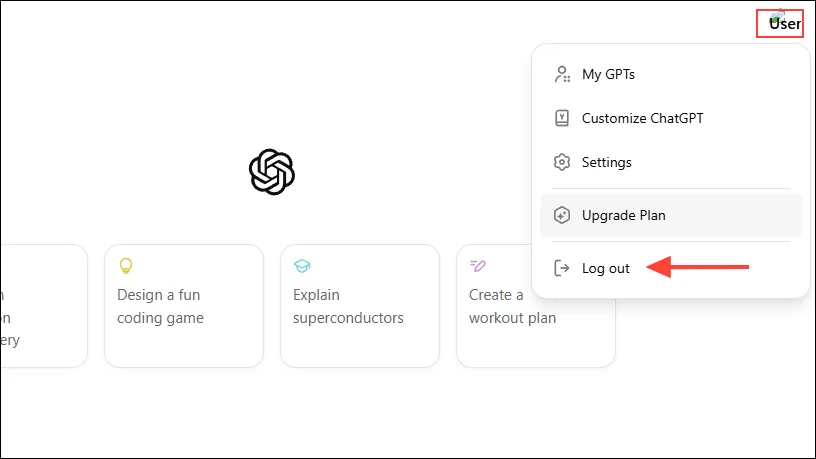
Løsning 4: Deaktiver nettleserutvidelser
Nettleserutvidelser kan bidra til å utvide funksjonaliteten til nettleseren din, men kan noen ganger også forårsake problemer. Prøv å deaktivere nettleserutvidelsene og last deretter inn ChatGPT på nytt. Avhengig av nettleseren kan trinnene for å deaktivere nettleserutvidelsene dine variere litt, men krever stort sett samme tilnærming.
- Klikk på «Utvidelser»-knappen ved siden av adressefeltet i Chrome eller Edge.

- Klikk deretter på «Administrer utvidelser» i rullegardinmenyen.

- På neste side vil du se alle utvidelsene dine. For å deaktivere en utvidelse, klikk på bryteren under den for å slå den av.
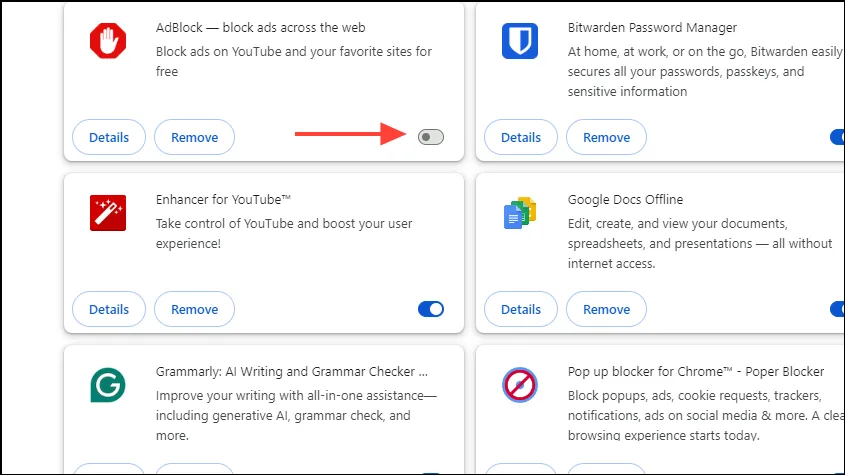
- Når du har deaktivert alle utvidelser, last inn ChatGPT-nettsiden på nytt og kontroller om den fungerer bra. Hvis det er det, kan du aktivere utvidelsene én etter én for å finne ut hvem som er ansvarlig for feilen.
Ting å vite
- I tilfelle løsningene ovenfor ikke fungerer, bør du prøve å kontakte ChatGPT-støtteteamet og be dem om hjelp.
- Du kan starte en ny chat i ChatGPT og sjekke om den fungerer eller ikke. Hvis det er det, kan du fortsette å bruke det til problemet med din eksisterende chat er løst.
- Hvis samtalen ble for lang, kan det være årsaken til feilen. Å starte en ny chat vil hjelpe i så fall.
- Prøv å bruke ChatGPT i en annen nettleser for å se om det løser problemet.
- Du kan også prøve å bruke ChatGPT på en mobilenhet og se om det fungerer. Hvis det er det, kan det hjelpe deg med å få jobben gjort uten å måtte vente på at skrivebordsversjonen blir brukbar igjen.
- Et annet alternativ er å bruke en alternativ AI-chatbot, for eksempel Gemini eller Claude mens du venter på at problemet som påvirker ChatGPT blir fikset.




Legg att eit svar