Står du overfor den fryktede 0x80246013-feilen mens du prøver å oppgradere til Windows 10 eller installere apper fra Microsoft Store? Selv om denne feilkoden virker identisk i begge scenariene, har den distinkte årsaker som krever skreddersydde løsninger. Windows Update-feilen stammer ofte fra korrupte systemfiler eller defekte Windows-komponenter, mens installasjonsfeilen i Microsoft Store kan være forårsaket av en aktiv brannmur, overdreven hurtigbuffer eller utdaterte applikasjoner.
For øyeblikket har ikke Microsoft utstedt en offisiell løsning for dette problemet, men frykt ikke! Det er en rekke feilsøkingstrinn vi vil veilede deg gjennom for å løse 0x80246013-feilen. Hvis de første løsningene ikke gir resultater, skisseres avanserte metoder også.
Oversikt over Windows 10-feil: 0x80246013
Denne spesielle feilen oppstår ofte når du prøver å laste ned en oppgradering eller applikasjon. Det er avgjørende å nærme seg løsningen trinn for trinn, siden ulike omstendigheter tilsier varierte løsninger.
Retting av Windows 10-oppdateringsfeil (0x80246013)
Hvis du ikke kan utføre en oppgradering på Windows 10-enheten din, bør du vurdere følgende metoder:
1. Feilsøk Windows Update
Feilsøking for Windows Update er ofte det beste første trinnet for å løse eventuelle problemer knyttet til oppdateringer. Slik bruker du den:
- Naviger til følgende:
Settings > Update & Security > Troubleshoot > Additional troubleshooters - Velg «Windows Update» og klikk på » Kjør feilsøkingsprogrammet .»
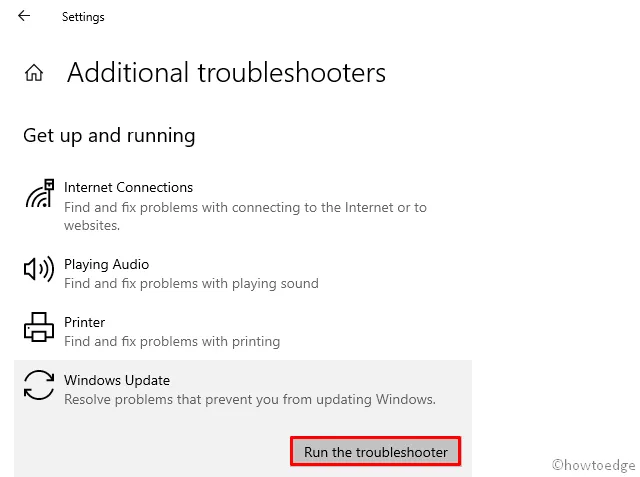
- Følg eventuelle instruksjoner på skjermen for å fullføre feilsøkingsprosessen.
2. Reparer Windows Update-komponenter
Ødelagte Windows-komponenter kan ofte utløse 0x80246013-feilen. Følg disse trinnene for å reparere dem:
Trinn 1: Trykk Winkey + R for å åpne Kjør-dialogen.
Trinn 2: Skriv » services.msc» og trykk OK for å få tilgang til Tjenester- vinduet.
Trinn 3: Finn tjenestene «Windows Update» og «Background Intelligent Transfer Service».
Trinn 4: Høyreklikk på hver og velg Stopp .
Rengjør nå den midlertidige hurtigbufferen for Windows Update:
- Åpne kommandoprompt (Admin) og kjør:
ren C:\Windows\SoftwareDistribution SoftwareDistribution.old ren C:\Windows\System32\catroot2 catroot2.old
Trinn 5: Start de tidligere stoppede tjenestene, Windows Update og BITS, på nytt ved å høyreklikke på dem og velge Start .
3. Kjør System File Checker (SFC)
Hvis feilen fortsetter etter tidligere trinn, kan du prøve å kjøre systemfilkontrollen for å oppdage eventuell korrupsjon:
- Høyreklikk på Start -knappen og velg Windows PowerShell (Admin).
- Klikk Ja når du blir bedt om det av UAC .
- Skriv
sfc /scannowinn konsollen og trykk Enter .
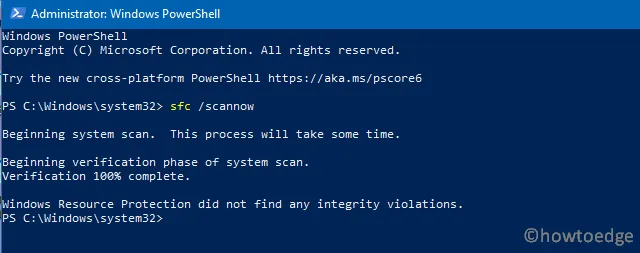
- Denne skanningen kan ta 20-25 minutter; den vil søke etter og reparere ødelagte filer.
- På slutten, husk å starte Windows på nytt .
4. Oppdater registerinnstillinger
En feil nedlastingsbane for Windows Update kan også utløse denne feilen. Her er en enkel løsning:
- Åpne Start-menyen og skriv
regedit. - Velg Registerredigering fra resultatene.
- Klikk Ja hvis du blir bedt om det av UAC .
- Naviger til følgende sti:
HKEY_LOCAL_MACHINE\SOFTWARE\Policies\Microsoft\Windows\WindowsUpdate
- Finn
WUServerogWIStatusServeroppføringer. - Høyreklikk hver og velg å slette dem.
- Start datamaskinen på nytt for å bruke endringer.
Etter dette bør du være i stand til å oppdatere enheten din effektivt.
Retting av Microsoft Store-installasjonsfeil (0x80246013)
1. Deaktiver antivirusprogramvare midlertidig
Tredjeparts antivirusløsninger kan forstyrre oppdateringer og forårsake feilen 0x80246013. For å fikse dette, deaktiver eventuell antivirusprogramvare installert på systemet ditt. Ikke glem å deaktivere Microsoft Defender også, hvis det er din primære beskyttelse.
2. Slå av Windows Defender-brannmuren
Slik deaktiverer du Windows-brannmuren:
- Trykk på Win + S og søk etter «brannmur».
- Velg Windows Defender-brannmur .
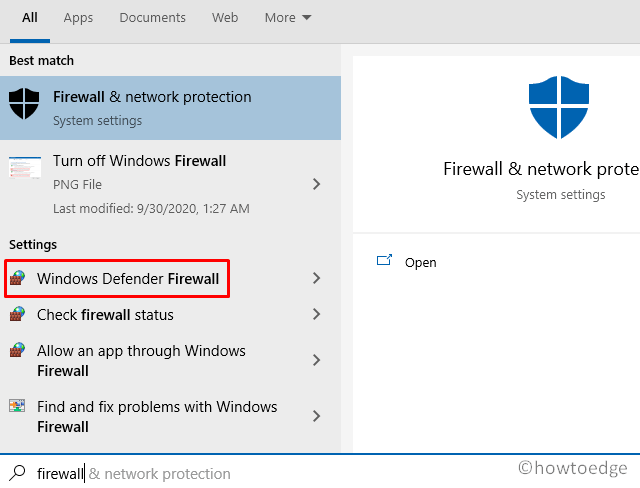
- I kontrollpanelet klikker du på «Slå Windows Defender-brannmur på eller av» på venstre panel.
- På høyre side slår du av » Windows Defender-brannmur (anbefales ikke) » for både private og offentlige nettverk.
- Trykk OK for å bekrefte.
Prøv nå å installere på nytt fra Microsoft Store. Feilen bør være løst.
3. Tilbakestill Microsoft Store
Hvis det eksisterer bufringsproblemer, kan tilbakestilling av Microsoft Store løse dem:
- Åpne ledetekst med administrative rettigheter.
- Skriv inn
wsreset.exeog trykk Enter .
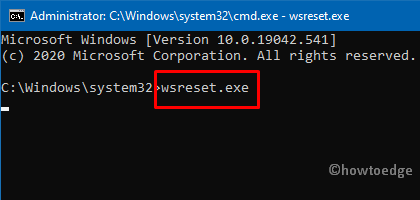
- Dette vil gjenopprette Store-appen til standardinnstillingene, og den skal starte automatisk etterpå.
4. Bruk feilsøkingsverktøyet for Store-appen
Hvis problemene vedvarer, kjør feilsøkingsverktøyet for Store-appen:
- Naviger til
Settings > Update & Security > Troubleshoot > Additional troubleshooters. - Rull til «Windows Store Apps» og klikk » Kjør feilsøkingsprogrammet .»

- La den skanne etter problemer. Følg eventuelle anbefalinger som vises.
5. Fjern midlertidige filer
Noen brukere fant suksess ved å slette bestemte filer. Sjekk i følgende mappe:
C:\Windows\System32\config\systemprofile\AppData\Local\Microsoft\InstallAgent\Checkpoints
- Se etter
9ND94HKF4S0Z.datog9NCGJX5QLP9M.datfiler. - Hvis du finner dem, klipp og lim dem inn på skrivebordet.
- Til slutt, start PC-en på nytt.
6. Se etter eventuelle ventende oppdateringer
Hyppige oppdateringer fra Microsoft trenger din oppmerksomhet. Sørg for at Store-appen din er oppdatert:
- Naviger til
Settings (Win + I) > Update & Security > Windows Update. - Klikk Se etter oppdateringer i høyre rute.
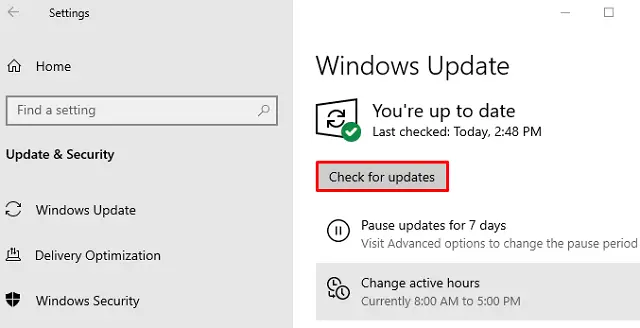
- Hvis oppdateringer er tilgjengelige, last ned og installer dem.
Det avslutter din feilsøkingsreise for 0x80246013-feilen!
Ytterligere innsikt
1. Hva er 0x80246013-feilen?
Feilen 0x80246013 er en vanlig feilkode som oppstår under Windows 10-oppdateringer eller appinstallasjoner fra Microsoft Store, vanligvis forårsaket av ødelagte filer eller problematiske innstillinger.
2. Hvordan kan jeg sjekke om antivirusprogrammet mitt forårsaker problemer med Windows-oppdateringer?
Du kan midlertidig deaktivere antivirusprogramvaren og prøve å kjøre oppdateringen på nytt. Hvis feilen forsvinner, kan antivirusprogrammet ditt forstyrre oppdateringsprosessen.
3. Er det trygt å endre Windows-registeret?
Å endre Windows-registret kan være risikabelt hvis du er usikker på hvilke endringer som er nødvendige. Lag alltid en sikkerhetskopi før du gjør noen justeringer for å forhindre uønsket systematferd.




Legg att eit svar