Den beryktede Blue Screen of Death (BSOD) kan forstyrre datamaskinopplevelsen din og forårsake betydelig hodepine, spesielt når den er ledsaget av den illevarslende error 0x0000000F. Denne feilen, angitt med meldingen SPIN_LOCK_ALREADY_OWNED , oppstår vanligvis fra kompatibilitetsproblemer, manglende systemfiler eller andre underliggende problemer i Windows 10. Å forstå årsakene og ha effektive løsninger klare kan spare deg for tid og frustrasjon.
Når denne feilen utløses, kan systemet ditt vise unormal oppførsel, for eksempel manglende funksjon av grunnleggende funksjoner, brå avstengninger eller automatisk omstart som fører til tap av data. Før du får panikk, bør du gjøre deg kjent med de vanlige årsakene og potensielle løsningene for BSOD-feil 0x0000000F.
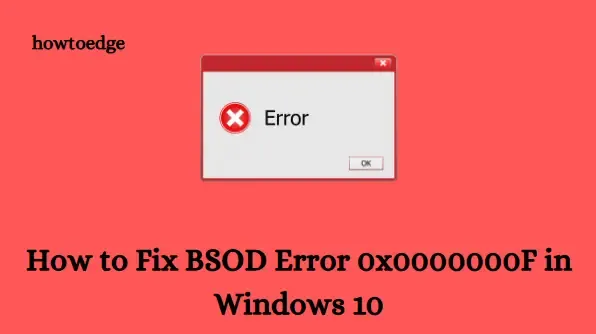
Vanlige årsaker til BSOD-feil 0x0000000F
Å identifisere den underliggende årsaken til denne BSOD kan forbedre effektiviteten din i feilsøking betydelig. Her er noen utbredte skyldige:
- Manglende kjernefiler som er kritiske for systemoperasjoner.
- Ødelagte enhetsdrivere som er avgjørende for maskinvarekommunikasjon.
- Fysiske problemer knyttet til RAM, inkludert defekte minnesektorer.
- Lite lagringsplass på harddisken, påvirker driftskapasiteten.
- Konfliktende programvare fra tredjepartsapplikasjoner som forstyrrer systemet.
For å forhindre ytterligere komplikasjoner, er det viktig å løse disse problemene umiddelbart, da de kan føre til permanent skade over tid.
Når oppstår BSOD-feil 0x0000000F?
Denne feilen vises oftest når nye programmer startes eller oppdateringer installeres. Et effektivt første skritt for å lindre dette problemet er å gjenopprette systemet til sin siste stabile tilstand. Dette kan oppnås gjennom en manuell oppdateringsprosedyre, som kan kreve at du overvåker BIOS under oppstart.
Tretten metoder for å løse BSOD-feil 0x0000000F
For å hjelpe deg med feilsøking har vi skissert et omfattende sett med tretten metoder som du kan bruke systematisk. Ta tak i problemet trinn for trinn for å identifisere hvilken løsning som fungerer best for ditt spesielle oppsett.
1. Bruk Windows Memory Diagnostic for minneproblemer
Feil RAM-allokeringer kan skape betydelige problemer som fører til BSOD-feil. Windows inkluderer et verktøy spesielt for å diagnostisere minneproblemer:
- Trykk på Start -knappen og skriv inn minne .
- Velg Windows Memory Diagnostic fra søkeresultatene.
- Velg Start på nytt nå og se etter problemer (anbefalt) .
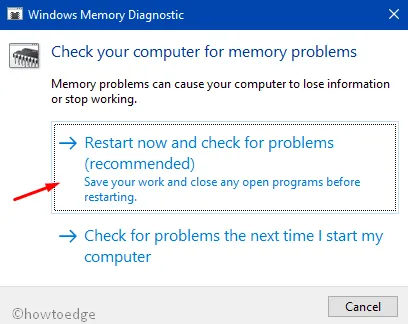
- Systemet vil starte på nytt og starte en serie minnesjekker.
- Etter fullføring vil enheten starte på nytt, og oppsummere diagnoseresultatene i «System tray- Notification area.»
2. Start Windows 10 i sikkermodus
Hvis datamaskinen ikke kan starte opp normalt på grunn av feilen, kan det hende at du kan feilsøke effektivt ved å gå inn i sikkermodus . Følg disse trinnene:
- Trykk på Win + R for å åpne dialogboksen Kjør.
- Skriv MSConfig og trykk Enter for å få tilgang til systemkonfigurasjonen.
- Gå til fanen Boot og sjekk alternativet for sikker oppstart .
- Velg Minimal og klikk på Bruk og deretter OK .
- Start datamaskinen på nytt og trykk gjentatte ganger på F8- tasten for å få tilgang til alternativene for sikkermodus.
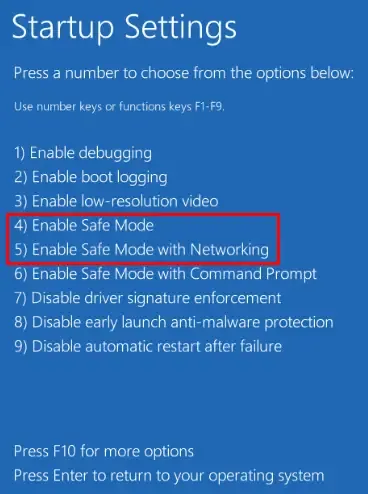
3. Deaktiver automatisk systemomstart
Automatisk omstart kan være frustrerende, siden det avbryter feilsøkingsprosessen. Slik deaktiverer du det:
- Gå til skrivebordet og trykk Win + D .
- Åpne Filutforsker med Win + E .
- Høyreklikk Denne PC-en og velg Egenskaper .
- Klikk på Avanserte systeminnstillinger og deretter Innstillinger i delen Oppstart og gjenoppretting.
- Fjern merket for Automatisk omstart .
- Velg OK for å lagre endringene.
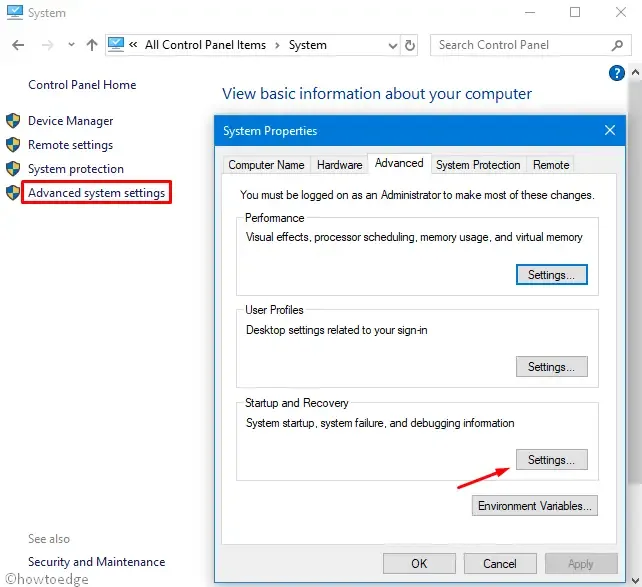
Denne justeringen vil gi deg mer tid til å fange opp feilmeldinger i stedet for å starte Windows på nytt uventet.
4. Fjern inkompatibel tredjeparts antivirusprogramvare
Tredjeparts antivirusprogrammer kan noen ganger være kilden til kompatibilitetsproblemer. Å avinstallere dem kan gjenopprette stabiliteten:
- Trykk Win + I for å åpne Windows-innstillinger.
- Velg Apper og naviger til Apper og funksjoner .
- Finn og klikk på tredjeparts antivirus, og velg deretter Avinstaller .
Å gå tilbake til innebygd Windows Defender kan løse 0x0000000F-feilen.
5. Reparer korrupte systemfiler med SFC
Ødelagte systemfiler kan utløse ulike BSOD-feil. Verktøyet for systemfilkontroll kan være medvirkende her:
- Høyreklikk på oppgavelinjen og velg Oppgavebehandling .
- Under Fil , velg Kjør ny oppgave , skriv deretter cmd og merk av for administrative rettigheter.
- Skriv inn kommandoen
sfc /scannowog trykk Enter .
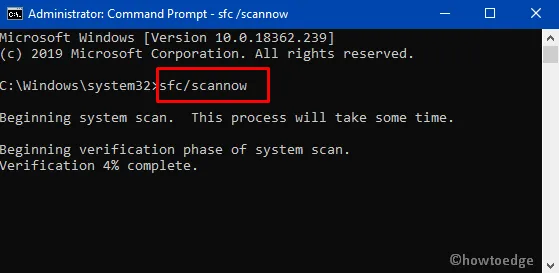
- Etter at skanningen er fullført og eventuelle filer er reparert, start PC-en på nytt.
6. Bruk Windows-oppdateringer
Å holde operativsystemet oppdatert forhindrer mange problemer som fører til BSOD-feil:
- Åpne Windows-innstillinger med Win + I .
- Gå til Oppdatering og sikkerhet og velg Windows Update .
- Klikk på Se etter oppdateringer og installer eventuelle tilgjengelige oppdateringer.

- Start PC-en på nytt for å installere oppdateringer.
7. Søk etter skadelig programvare med Windows-sikkerhet
Skadelig programvare kan bremse systemet og forårsake BSOD-feil. Slik kjører du en fullstendig skanning:
- Søk etter Sikkerhet på oppgavelinjen og åpne appen.
- Velg Virus & Threat Protection og klikk på Skannealternativer .
- Velg Full skanning og klikk på Skann nå .
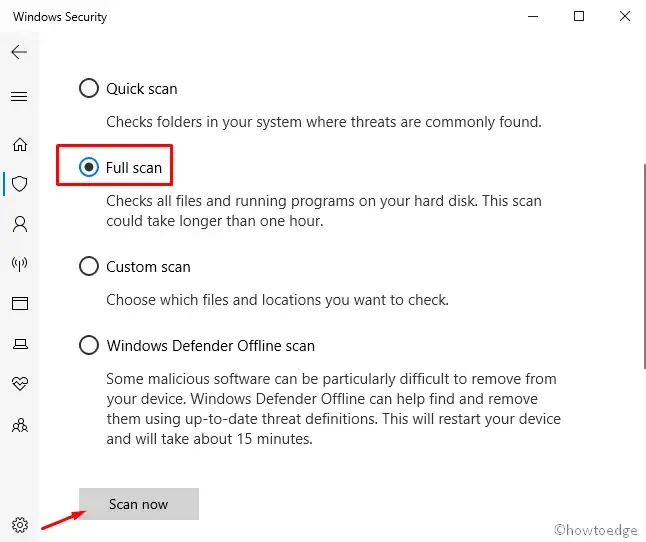
Når skanningen er ferdig, sørg for å fjerne alle oppdagede trusler.
8. Kjør DISM for systemreparasjoner
Hvis SFC ikke løser problemene dine, kan DISM (Deployment Imaging Service and Management Tool) hjelpe:
- Åpne ledetekst som administrator, som tidligere beskrevet.
- Skriv inn følgende kommando:
DISM.exe /Online /Cleanup-image /Restorehealthog trykk Enter .
DISM-verktøyet vil reparere komponentene og forbedre systemets integritet. Start datamaskinen på nytt etterpå.
9. Bruk systemgjenoppretting
Hvis nylige endringer har utløst BSOD, kan tilbakestilling til en tidligere systemtilstand løse problemet:
- Åpne Kjør-dialogen med Win+R , skriv inn rstrui og klikk OK .
- Velg det siste gjenopprettingspunktet som er tilgjengelig og trykk Neste .
- Bekreft gjenopprettingen ved å klikke på Fullfør .
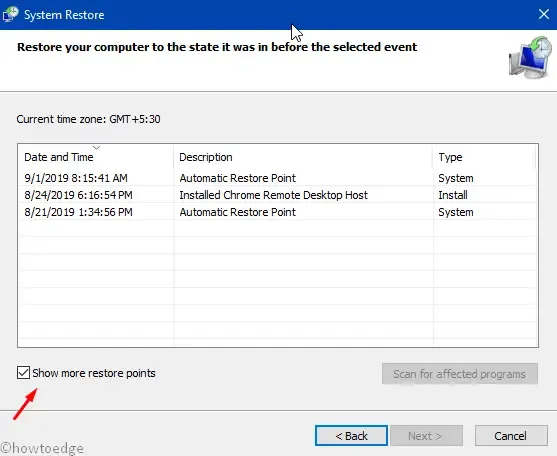
10. Diskkontroll ved hjelp av ledetekst
Lang bruk kan forårsake fysisk skade på harddisksektorer:
- Åpne ledetekst med administratorrettigheter.
- Kjør kommandoen: hvor C er OS-stasjonen.
chkdsk C: /f /r /x
Dette verktøyet undersøker og løser diskfeil. Husk å starte på nytt for å bruke endringer!
11. Automatisk reparasjon
Hvis ingen av løsningene ovenfor fungerer, bør du vurdere å bruke funksjonen for automatisk reparasjon:
- Start opp fra et Windows-installasjonsmedium og velg språk.
- Klikk på Reparer datamaskinen og følg til alternativet for feilsøking .

Etter at prosessen er fullført, start systemet på nytt for endringer.
12. Gjenoppbygg oppstartskonfigurasjonsdata (BCD)
Korrupsjon i BCD fører ofte til kritiske BSOD-feil:
- Få tilgang til ledeteksten fra gjenopprettingsalternativene som tidligere nevnt.
- Kjør kommandoene nedenfor sekvensielt:
bootrec /scanos
bootrec /fixmbr
bootrec /fixboot
bootrec /rebuildbcd
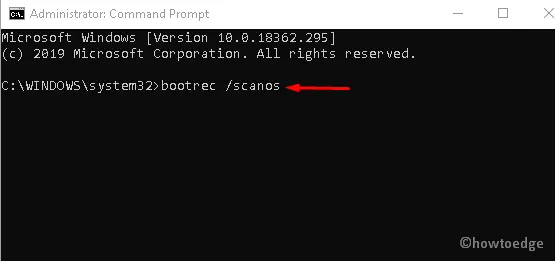
Etter vellykket kjøring starter du datamaskinen på nytt.
13. Søk profesjonell hjelp for korrupt harddisk
Hvis harddisken din er ødelagt og ikke kan repareres, kan det være nødvendig å konsultere en tekniker for utskifting. Dette bør betraktes som en siste utvei, spesielt når andre metoder mislykkes. Sikkerhetskopier alle dine verdifulle data før du prøver betydelige reparasjoner eller reinstallerer systemet.
Ved å følge denne veiledningen bør du nå ha en grundig forståelse av hvordan du løser BSOD-feilen 0x0000000F på Windows 10. Husk at hvis alt annet feiler, kan en ren installasjon av Windows 10 være det beste alternativet – men sørg alltid for at du har en sikkerhetskopi av dine viktige filer først!
Ytterligere innsikt
1. Hva indikerer BSOD-feil 0x0000000F?
Denne feilen indikerer at det er et kritisk problem i systemoperasjonene som vanligvis er relatert til minneadministrasjon eller inkompatibel programvare.
2. Kan jeg fikse BSOD Error 0x0000000F uten tekniske ferdigheter?
Ja, mange løsninger som Windows Memory Diagnostic og System Restore er brukervennlige og krever ikke avanserte ferdigheter. Men hvis du er usikker, er det tilrådelig å konsultere en teknisk profesjonell.
3. Hvilke forebyggende tiltak kan jeg ta for å unngå fremtidige BSOD-feil?
Regelmessige systemoppdateringer, antivirusskanninger og maskinvaresjekker kan redusere sannsynligheten for å støte på BSOD-feil betraktelig. Installer alltid programvare fra pålitelige kilder.




Legg att eit svar