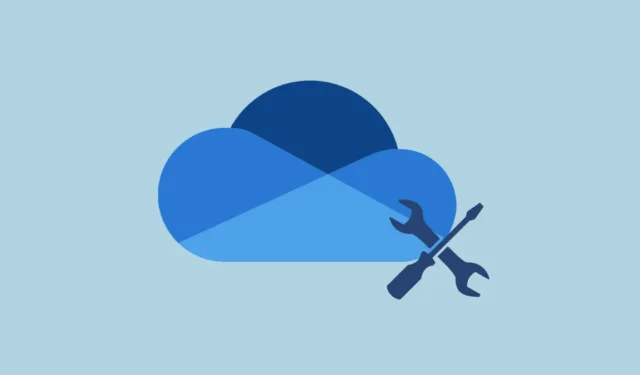
Å oppleve feilkoden 0x8004de45under forsøket på å logge på OneDrive kan være ganske irriterende. Denne feilen peker vanligvis på problemer med kontolegitimasjonen din eller de bufrede dataene som kan hindre tilgang til skyfilene dine. Heldigvis finnes det flere effektive strategier for å feilsøke og løse dette problemet, og få OneDrive-funksjonaliteten tilbake på sporet.
Slett OneDrive-legitimasjon i Windows
Utdatert eller ødelagt legitimasjon kan hindre riktig autentisering i OneDrive. Følg disse trinnene for å fjerne dem:
- Trykk
Windows + Rfor å starte dialogboksen Kjør. - Skriv
control keymgr.dllog trykkEnterfor å åpne Credential Manager. - Naviger til Windows Credentials -delen i Credential Manager.
- Skann gjennom påloggingslisten for oppføringer knyttet til OneDrive , MicrosoftAccount eller jobb- eller skolee-posten din.
- Velg hver relevant oppføring og klikk på Fjern .
- Etter å ha lukket Credential Manager, start OneDrive på nytt og logg på igjen ved å bruke Microsoft-kontolegitimasjonen din.
Gi nytt navn til IdentityCache-mappen
IdentityCache-mappen er viktig siden den lagrer bufret legitimasjon for Microsoft-kontoene dine. Ved å gi nytt navn, blir OneDrive bedt om å generere en ny hurtigbuffer, som løser potensielle påloggingskonflikter.
- Avslutt først OneDrive ved å høyreklikke på OneDrive-ikonet i systemstatusfeltet, velge Hjelp og innstillinger og velge Avslutt OneDrive .
- Åpne Kjør-dialogen igjen ved å trykke
Windows + R. - Skriv inn
%localappdata%\Microsoftog trykkEnter. - Finn IdentityCache- mappen.
- Høyreklikk på mappen, velg Gi nytt navn og endre navnet til IdentityCache.old .
- Start OneDrive på nytt og prøv å logge på igjen.
Tilbakestill OneDrive
Hvis problemene vedvarer, kan tilbakestilling av OneDrive gjenopprette den til standardinnstillingene uten å påvirke filene dine. Denne handlingen løser ofte problemer med bufrede data.
- Åpne Kjør-dialogen med
Windows + R. - Kopier og lim inn denne kommandoen og trykk
Enter:%localappdata%\Microsoft\OneDrive\onedrive.exe /reset. - Tillat et øyeblikk for OneDrive å tilbakestille; du kan legge merke til at OneDrive-ikonet forsvinner og dukker opp igjen i systemstatusfeltet.
- Hvis den ikke starter på nytt automatisk, åpner du Kjør-dialogboksen på nytt, skriver inn
%localappdata%\Microsoft\OneDrive\onedrive.exeog trykker påEnter. - Til slutt logger du på OneDrive for å se om feilen fortsatt eksisterer.
Oppdater OneDrive og Windows
Å holde OneDrive og Windows oppdatert kan eliminere kompatibilitetsproblemer og feil som potensielt kan forårsake feilen. Slik ser du etter oppdateringer:
- Start OneDrive og klikk på ikonet i systemstatusfeltet.
- Velg Hjelp og innstillinger , og klikk deretter på Innstillinger .
- I Innstillinger-vinduet, naviger til Om- fanen.
- Sørg for at alternativet for Oppdater OneDrive og Microsoft Office automatisk er merket av. Klikk OK for å lagre endringene.
- For å oppdatere Windows, trykk
Windows + Ifor å åpne Innstillinger, gå deretter til Windows Update og trykk Se etter oppdateringer . - Installer eventuelle ventende oppdateringer og start datamaskinen på nytt. Forsøk å logge på OneDrive etterpå.
Sjekk Internett-tilkoblingen og brannmurinnstillingene
Problemer med nettverkstilkobling eller brannmurinnstillinger kan begrense OneDrive fra å etablere en servertilkobling. Bekreft følgende:
- Bekreft at internettforbindelsen din er stabil ved å besøke et nettsted.
- Hvis du merker ustabilitet, bør du vurdere å starte ruteren på nytt eller kontakte Internett-leverandøren din.
- Deaktiver eventuelle VPN- eller proxy-konfigurasjoner som kan komme i konflikt med OneDrive.
- Deaktiver antivirus- eller brannmuren midlertidig for å finne ut om de hindrer OneDrive.
- Hvis OneDrive fungerer uten brannmuren, legg den til i unntakslisten over tillatte applikasjoner.
Installer OneDrive på nytt
Til slutt, hvis ingen av de tidligere løsningene lykkes, kan reinstallering av OneDrive rette opp problemet ved å erstatte ødelagte installasjonsfiler. Slik gjør du det:
- Åpne Innstillinger ved å trykke på
Windows + I. - Klikk på Apps og søk etter Microsoft OneDrive i listen.
- Klikk på de tre prikkene ved siden av Microsoft OneDrive og velg Avinstaller .
- Følg instruksjonene for å fullføre avinstalleringsprosessen.
- Last ned den nyeste versjonen av OneDrive fra det offisielle Microsoft-nettstedet.
- Kjør installasjonsprogrammet og følg instruksjonene på skjermen for å fullføre installasjonen.
- Etter installasjonen logger du på med Microsoft-kontolegitimasjonen din.
Ved å følge disse metodene kan du effektivt løse 0x8004de45feilen i OneDrive, slik at du får tilgang til filene dine uten ytterligere avbrudd.


Legg att eit svar