I likhet med alle stasjonære nettlesere er ikke Google Chrome immun mot problemer. Av og til, mens du prøver å få tilgang til bestemte nettsteder, kan du støte på visse feilmeldinger. En av de vanlige hindringene du kan møte er «ERR_CONNECTION_CLOSED»- feilskjermen, som kan hindre tilgangen din til kjære nettsteder.
Hvis du nettopp har sett «ERR_CONNECTION_CLOSED»-meldingen når du forsøkte å besøke et favorittnettsted, ikke bekymre deg! Dette problemet er ofte enkelt og kan løses med noen enkle feilsøkingsteknikker.
Nedenfor presenterer vi en samling effektive metoder for å fikse ERR_CONNECTION_CLOSED-feilen i Chrome-nettleseren.
Hvorfor oppstår «ERR_CONNECTION_CLOSED»-feilen?
Forekomsten av «ERR_CONNECTION_CLOSED»-feilen indikerer vanligvis at forbindelsen mellom nettleseren din og nettstedet uventet har blitt avsluttet.
Dette problemet er vanligvis relatert til Internett-tilkoblingen din og kan også utløses av feil eller feil.
Feilkonfigurerte nettleserinnstillinger, ødelagte hurtigbufferdata og andre faktorer kan også forårsake denne tilkoblingen lukket-feilen i Google Chrome.
Hvordan fikser jeg ERR_CONNECTION_CLOSED-feilen i Chrome?
Siden det kan være vanskelig å finne den nøyaktige årsaken til feilen, bør du følge flere grunnleggende feilsøkingsmetoder for å løse problemet.
Her er noen av de beste metodene for å feilsøke «ERR_CONNECTION_CLOSED»-feilen i Google Chrome-nettleseren. La oss dykke inn!
1. Sjekk Internett-tilkoblingen din
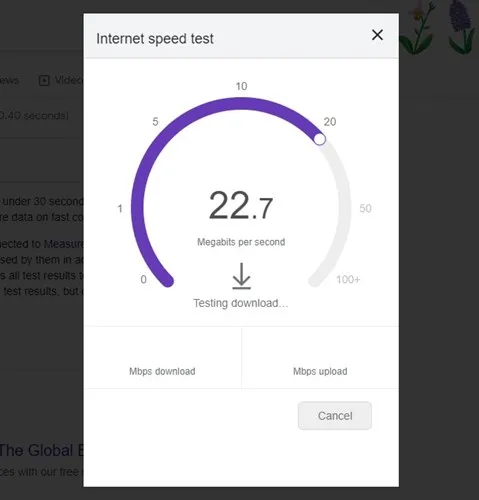
Før du fortsetter med flere metoder, sørg for at du har en funksjonell internettforbindelse. ERR_CONNECTION_CLOSED-feilen oppstår ofte på grunn av dårlig eller ikke-eksisterende internettilgang.
Selv om tilkoblingen din virker aktiv, kontroller stabiliteten. Noen ganger kan tilkoblingsavbrudd føre til ERR_CONNECTION_CLOSED-feilen i Chrome. Denne feilen vises når internettforbindelsen lukkes uventet mens du prøver å laste en side.
Hvis det er mulig, test et annet Wi-Fi- eller mobilnettverk for å se om problemet vedvarer. Hvis den samme feilen oppstår, gå videre til følgende trinn.
2. Start ruteren og nettleseren på nytt
En effektiv måte å takle ERR_CONNECTION_CLOSED-feilen på er å starte både ruteren og nettleseren på nytt. En midlertidig feil i ruterens programvare kan bidra til tilkoblingsrelaterte forstyrrelser, og en omstart kan ofte rette opp i disse problemene.
Du bør også starte Google Chrome-nettleseren på nytt. Lukk den helt og start den deretter på nytt. Etter gjenåpning, prøv å få tilgang til nettstedet som tidligere viste feilen.
3. Deaktiver alle VPN- eller proxy-innstillinger
Hvis du bruker en VPN- applikasjon eller en proxy-server for å få tilgang til begrensede nettsteder på Chrome, er det viktig å deaktivere disse tjenestene først. VPN-er og proxy-innstillinger er vanlige skyldige bak ERR_CONNECTION_CLOSED-feilen.
Derfor er det lurt å slå av VPN-en eller fjerne eventuelle proxy-konfigurasjoner på datamaskinen eller ruteren for å løse problemet. Etter å ha gjort det, start Chrome-nettleseren på nytt og prøv å få tilgang til nettstedet igjen – det skal lastes inn riktig uten feil nå.
4. Tøm Chrome-nettleserens buffer
Som nevnt tidligere kan en problematisk nettleserbuffer bidra til ulike tilkoblingsfeil i Chrome. Derfor er det avgjørende å slette Chrome-loggen og hurtigbufferen for å fikse dette dilemmaet.
Selv om tømming av Chrome-nettleserens buffer kanskje ikke er en garantert løsning for ERR_CONNECTION_CLOSED-feilen, har det vist seg gunstig for mange brukere. Slik gjør du det:
1. Start Google Chrome og klikk på de tre prikkene i øvre høyre hjørne.
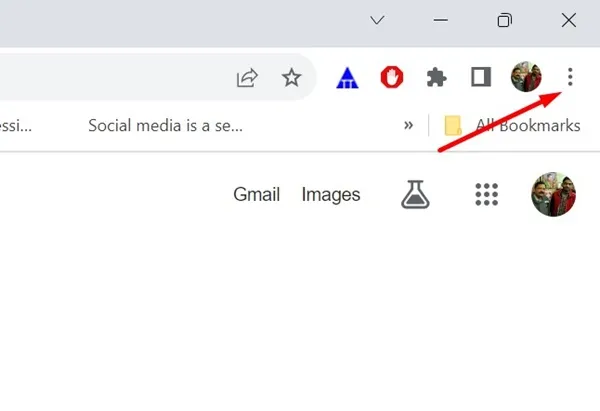
2. Velg Innstillinger fra rullegardinmenyen .
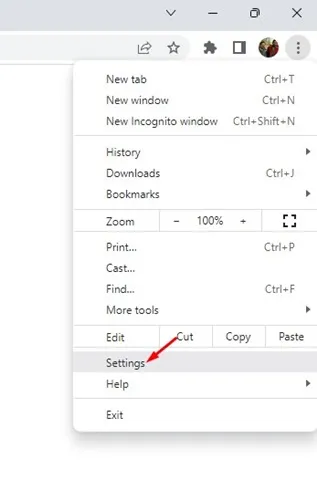
3. I Innstillinger-grensesnittet, naviger til Personvern og sikkerhet .
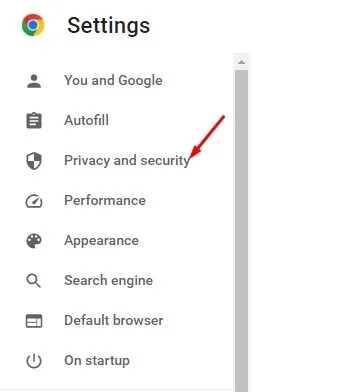
4. Klikk på Fjern nettleserdata på høyre side.
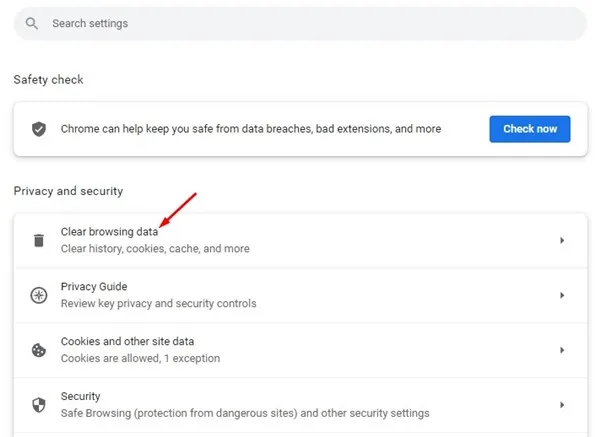
5. Velg All Time for tidsintervallet, merk av for informasjonskapsler og andre nettstedsdata, og Bufrede bilder og filer, og klikk deretter på Fjern data .
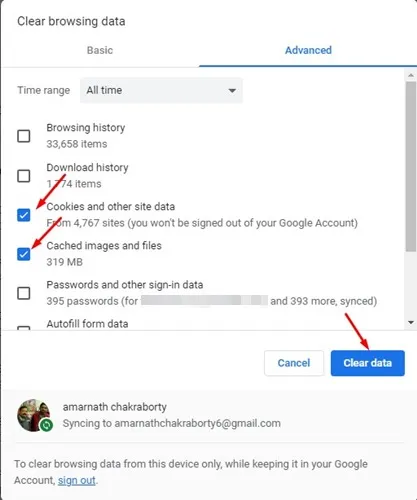
5. Rengjør Chrome DNS-bufferen
Du bør også tømme DNS-bufferen ved siden av nettleserbufferen for å eliminere ERR_CONNECTION_CLOSED feilmeldingen effektivt. Slik gjør du det i Chrome:
1. Åpne Google Chrome-nettleseren.
2. Kopier og lim inn følgende adresse i adressefeltet, og trykk deretter på Enter:
chrome://net-internals/#dns
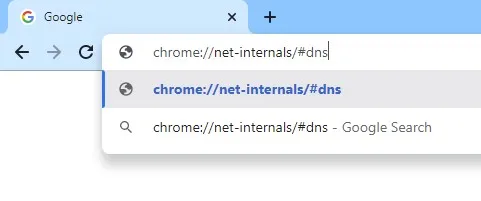
3. Klikk deretter på Clear Host cache- alternativet ved siden av Host resolver cache.
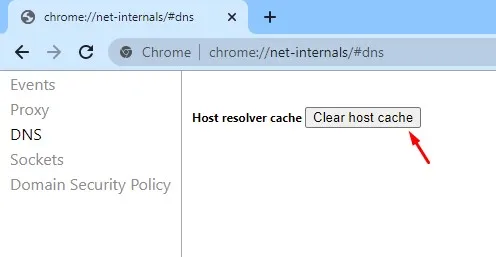
6. Bytt til Google DNS
Å bruke offentlige DNS-servere som Google DNS kan øke nettlesingshastigheten og blokkere uønskede nettsteder. Googles offentlige DNS har potensial til å løse ulike DNS-komplikasjoner i Chrome effektivt. Derfor er det tilrådelig å bytte til Google DNS på enheten din for å fikse tilkoblingsproblemer.
1. Åpne kontrollpanelet og velg Nettverks- og delingssenter.
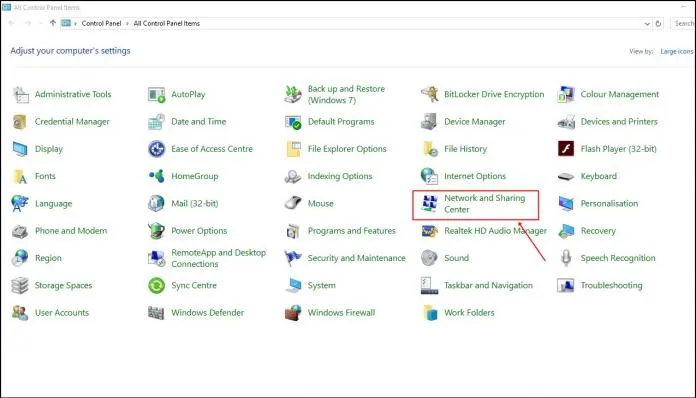
2. Klikk på Endre adapterinnstillinger i nettverks- og delingssenteret.
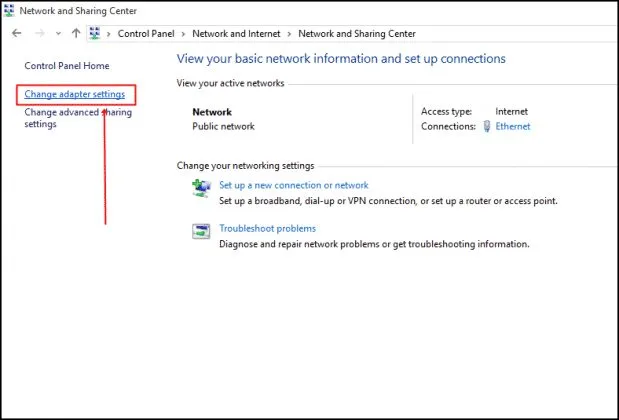
3. Høyreklikk på det tilkoblede nettverkskortet og velg Egenskaper.
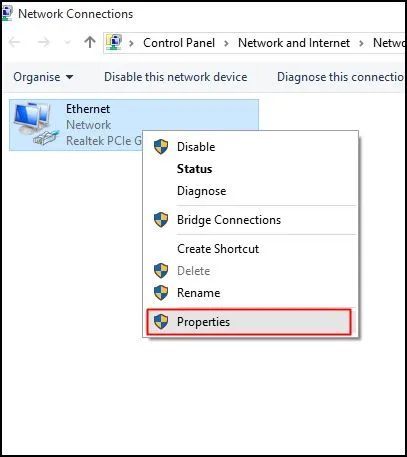
4. Velg Internet Protocol versjon 4 og klikk på Egenskaper.
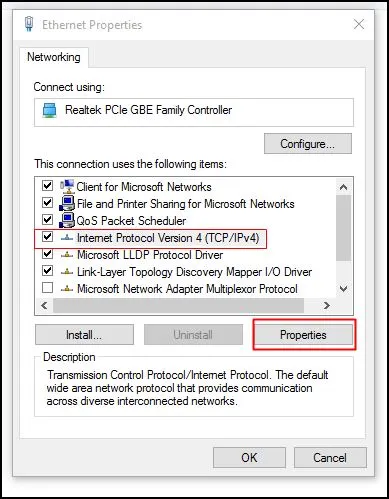
I feltet Foretrukket DNS-server skriver du inn 8.8.8.8 og i feltet Alternativ DNS-server skriver du inn 8.8.4.4 . Etter denne justeringen, klikk på OK .
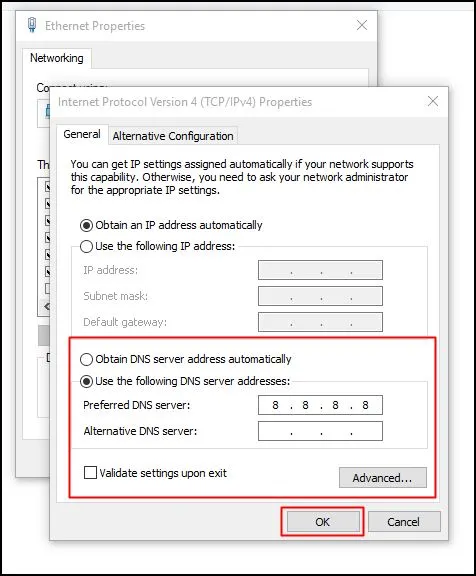
Denne prosessen lar deg gå over til Google DNS-serveren, noe som potensielt løser ERR_CONNECTION_CLOSED-feilen.
7. Se gjennom Chrome-utvidelsene dine

Noen Chrome-utvidelser kan føre til at tilkoblingen faller, noe som til slutt resulterer i ERR_CONNECTION_CLOSED-feilen. Derfor er det viktig å undersøke alle utvidelser som er installert i Chrome-nettleseren.
Du kan få tilgang til Google Chromes Extension Manager for å sjekke utvidelsene dine. Hvis noen virker mistenkelige, deaktiver eller fjern dem helt.
Hvis du ikke oppdager noen tvilsomme utvidelser, kan du deaktivere hver enkelt enkeltvis til du finner den skyldige.
8. Oppdater Google Chrome-nettleseren
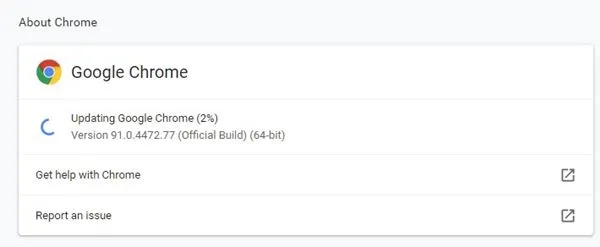
Mange brukere har løst feilen ERR_CONNECTION_CLOSED ved å oppdatere Google Chrome-nettleseren. Eldre versjoner har en tendens til å skape tilkoblingsproblemer, noe som fører til feil som ERR_CONNECTION_CLOSED.
Hvis du har prøvd alt annet og fortsatt står overfor denne feilskjermen, kan det være nødvendig å oppdatere Google Chrome-nettleseren.
For å oppdatere Chrome, skriv bare inn « chrome://settings/help« i adressefeltet og trykk Enter. Dette vil få opp Om Chrome-skjermen, der nettleseren automatisk vil se etter oppdateringer, laste ned og installere tilgjengelige.
Ikke glem å starte nettleseren på nytt etter at oppdateringen er fullført.
9. Tilbakestill Chrome-innstillingene til standard
Som vi er klar over, kan feil nettleserinnstillinger forårsake en rekke problemer, inkludert ERR_CONNECTION_CLOSED-feilen. Hvis feilen vedvarer, er det sannsynligvis på grunn av feilaktige innstillinger i nettleseren din.
Siden det kan være utfordrende å tilbakekalle alle justeringer du har gjort, er det ofte den mest effektive løsningen å tilbakestille Chrome til standardinnstillingene.
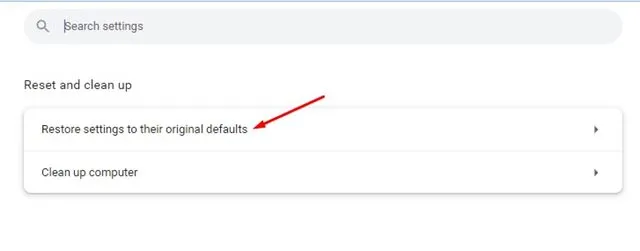
For å tilbakestille Chrome til de opprinnelige standardinnstillingene, skriv chrome://settings/privacyinn i adressefeltet og trykk Enter. I delen Tilbakestill og opprydding klikker du på Gjenopprett innstillinger til de opprinnelige standardinnstillingene .
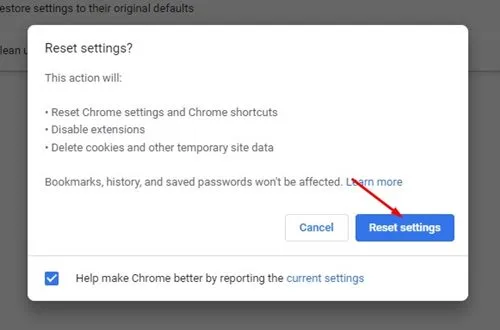
Det vises en melding som spør: «Tilbakestill innstillinger?» Klikk på Tilbakestill innstillinger -knappen for å bekrefte. Denne handlingen vil umiddelbart tilbakestille alle Chrome-innstillinger til standardtilstanden.
Denne veiledningen gir en omfattende tilnærming til å løse ERR_CONNECTION_CLOSED-feilen i Google Chrome-nettleseren. Hvis du trenger ytterligere hjelp med denne feilen, ta gjerne kontakt. I tillegg, hvis du fant denne veiledningen nyttig, kan du vurdere å dele den med vennene dine!



Legg att eit svar ▼