Nylig fant vi mange Windows 10-brukere som klaget over en merkelig feil. Den merkelige feilmeldingen «Forespørselen kunne ikke utføres på grunn av en I/O-enhetsfeil» oppstår mens du utfører forskjellige oppgaver relatert til harddisker, SD-kort, SSD og USB-stasjoner.
Det som er verre er at det ikke tillater brukere å lese eller skrive fra en disk. Det betyr at du ikke kan kopiere og lime inn eller flytte rundt på ting. Så i denne artikkelen har vi bestemt oss for å dele med deg noen av de beste løsningene for å løse Forespørselen som ikke kunne utføres på grunn av en I/O-enhetsfeil.
Hva er en I/O-enhetsfeil?
Vel, I/O-enhetsfeil betyr Input/Output Device Error . Feilen oppstår når operativsystemet ikke klarer å koble til maskinvareenheten. Det kan være flere årsaker bak feilen: utdaterte drivere, tapt maskinvaretilkobling, inkompatibilitetsproblemer eller skade på harddisken.
Hvis harddisken din er skadet, vil disse metodene ikke fungere, og du må bytte eller reparere harddisken. Men hvis feilen oppstår av andre årsaker, kan den løses raskt.
Slik fikser du harddisk I/U-enhetsfeil på Windows
Så her er noen av de beste metodene for å fikse meldingen «Forespørselen kunne ikke utføres på grunn av en I/O-enhetsfeil» på en Windows 10-datamaskin.
1. Start datamaskinen på nytt

Som vi alle vet, kan en enkel omstart noen ganger fikse mange programvareproblemer. Så hvis feilen «forespørselen ikke kunne utføres på grunn av en I/O-enhet» oppstår på grunn av programvaren du har installert, kan den fikses med en enkel omstart.
Så det er alltid bedre å starte datamaskinen på nytt før du gjør ytterligere endringer. Start derfor datamaskinen på nytt og sjekk om feilen vedvarer.
2. Sjekk maskinvaretilkoblingene

Harddisk I/U-enhetsfeil på Windows er vanligvis forårsaket av en frakoblet kabel. Problemet oppstår når datamaskinen prøver å få tilgang til en enhet uten svar.
En annen fremtredende årsak til Hard Disk I/O Device Error på Windows er når et program prøver å få tilgang til en fil som har blitt slettet.
Du må ta vare på disse tingene først for å løse feilmeldingen:
- Kontroller at kablene er riktig tilkoblet.
- Sjekk kablene til den interne harddisken.
- Sjekk USB-kabelen og -porten der den eksterne stasjonen er tilkoblet.
- Rull tilbake de siste maskinvareendringene som er gjort på datamaskinen.
3. Installer USB-driverne på nytt
Mange Windows-brukere har hevdet å fikse I/O-enhetsfeilene ved å installere USB-driverne på nytt. Slik kan du installere USB-driverne på nytt på Windows.
1. Skriv inn Enhetsbehandling på Windows 11-søket. Deretter åpner du Enhetsbehandling -appen fra listen over søkeresultater.
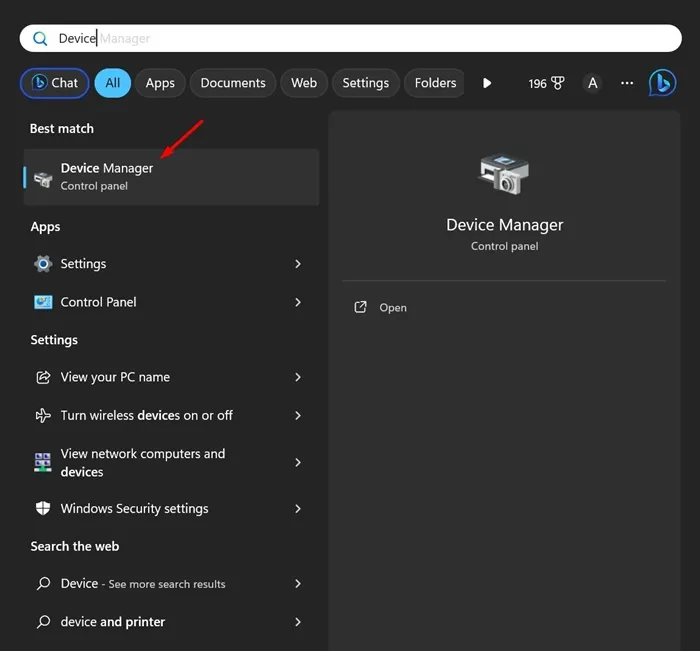
2. Når Enhetsbehandling åpnes, utvider du Universal Serial Bus-kontrollerne
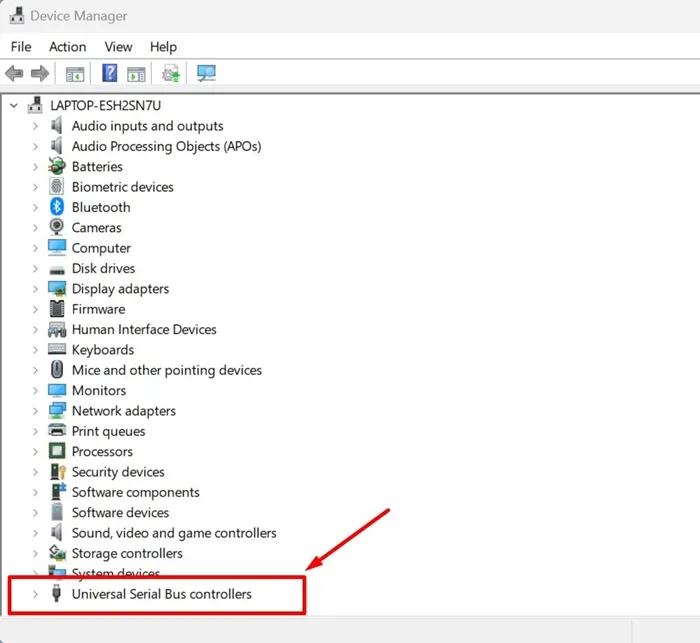
3. Høyreklikk på den eksterne harddisken eller en USB-enhet som viser feilen, og velg Avinstaller enhet .
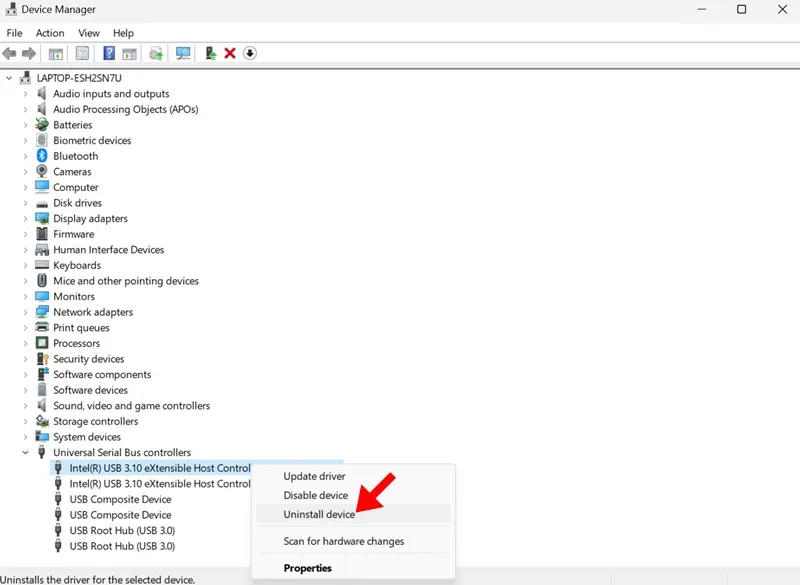
4. Start PC-en på nytt når den er avinstallert.
Det er det! PC-en din vil automatisk installere enheten under oppstart.
4. Bruke SFC Command
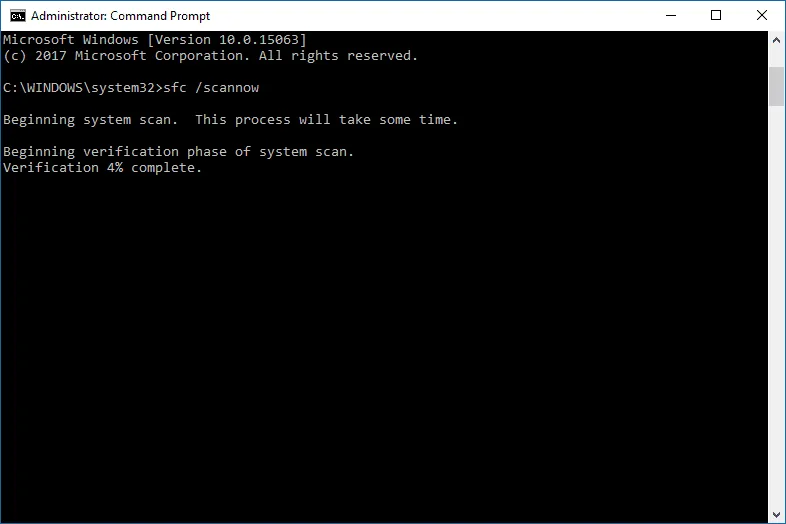
SFC-kommandoen skanner og fikser systemrelaterte filer på Windows-datamaskinen. SFC-kommandoen er også nyttig når du fikser en ødelagt Windows-fil. Så vi må kjøre SFC-kommandoen på CMD for å fikse «Forespørselen kunne ikke utføres på grunn av en I/O-enhetsfeil» . Her er hva du må gjøre.
- Søk i CMD på søkefeltet.
- Høyreklikk på ledeteksten og velg Kjør som administrator .
- Nå, på CMD, skriv inn
sfc/scannow - Vent til skanneprosessen er fullført.
5. Bruke Chkdsk Command
CHKDSK er en annen nyttig kommando for å fikse Forespørselen kunne ikke utføres på grunn av en I/O-enhetsfeil. CHKDSK verifiserer filsystemintegriteten til et volum og fikser logiske filsystemfeil. Slik bruker du chkdsk-kommandoen for å fikse I/O-enhetsfeilen.
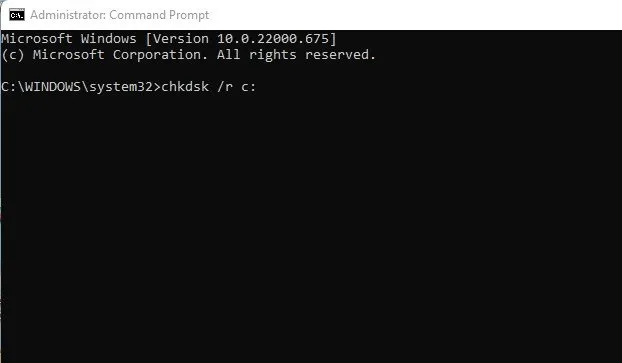
- Søk i CMD på søkefeltet.
- Høyreklikk på ledeteksten og velg Kjør som administrator .
- Nå, på CMD, skriv inn chkdsk /R /C : (Her er C er stasjonsetiketten som skaper problemet)
- Vent til kommandoen fullfører skanneprosessen
ChkDsk-kommandoen vil identifisere eventuelle dårlige sektorer og forsøke gjenopprettingsalternativer.
6. Utfør en ren oppstart
Mange brukere har hevdet å løse disk I/O-feilen ved å renstarte systemet. Ren oppstart vil slå av applikasjoner eller tjenester som hindrer en brukers tilgang til en bestemt systemkatalog eller dens filer.
Derfor, hvis ingenting har fungert for deg til nå, kan du prøve å utføre en ren oppstart av systemet. Her er trinnene du må følge.
1. Trykk på Windows-tasten + R- knappen for å åpne KJØR-dialogboksen. Når dialogboksen KJØR åpnes, skriv inn msconfig.msc og trykk Enter.
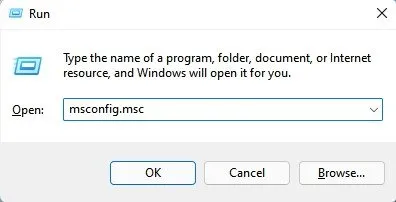
2. Dette åpner systemkonfigurasjonspanelet. Bytt til fanen Tjenester .
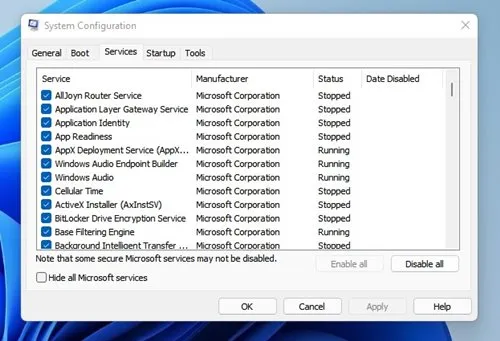
3. Merk av for Skjul alle Microsoft-tjenester og klikk på Deaktiver alle .
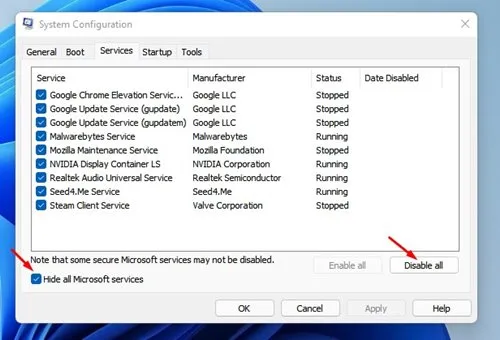
4. Åpne nå Oppgavebehandling og bytt til oppstart. Høyreklikk på appene og velg Deaktiver .
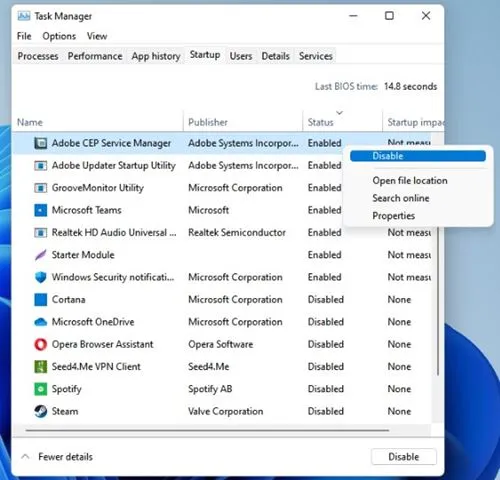
Det er det! Etter at du har deaktivert appene, start Windows-PCen på nytt. Dette vil renstarte enheten og fikse diskfeilen.
7. Kjør standard feilkontroll av Windows
Vel, Windows-operativsystemet gir oss mange feilsøkingstips. En av disse er å sjekke maskinvaren for feil. Å kjøre Windows standardverktøy for å fikse I/O-enhetsfeilen er en av de effektive metodene du kan prøve i dag. Så her er hvordan du kan bruke Windows standardverktøy for feilkontroll.

- Høyreklikk på stasjonen der du får feilen og velg Egenskaper .
- Deretter finner du Verktøy-fanen og klikker deretter på Sjekk- knappen
- Nå vil verktøyet sende deg en bekreftelsesmelding. Klikk på Scan Drive for å starte feilkontrollprosessen
Det er det! Etter å ha fullført feilkontrollprosessen, vil «Forespørselen kunne ikke utføres på grunn av en I/O-enhetsfeil» bli fikset.
Så dette er de beste metodene for å fikse » Forespørselen kunne ikke utføres på grunn av en I/O-enhetsfeil » fra Windows-datamaskinen. Hvis du har andre tvil, sørg for å diskutere dem med oss i kommentarene.




Legg att eit svar