Har du problemer med nettleseropplevelsen din i Microsoft Edge eller Google Chrome? Den beryktede STATUS_BREAKPOINT-feilen kan være årsaken og forstyrre forsøkene dine på å få tilgang til viktige nettsteder. Denne feilen manifesterer seg med meldinger som «Aw, Snap! Noe gikk galt under visningen av denne nettsiden. Feilkode: STATUS_BREAKPOINT» eller «Denne siden har et problem. Prøv å komme tilbake senere. Du kan også: Åpne en ny fane, Oppdater denne siden. Feilkode: STATUS_BREAKPOINT.»
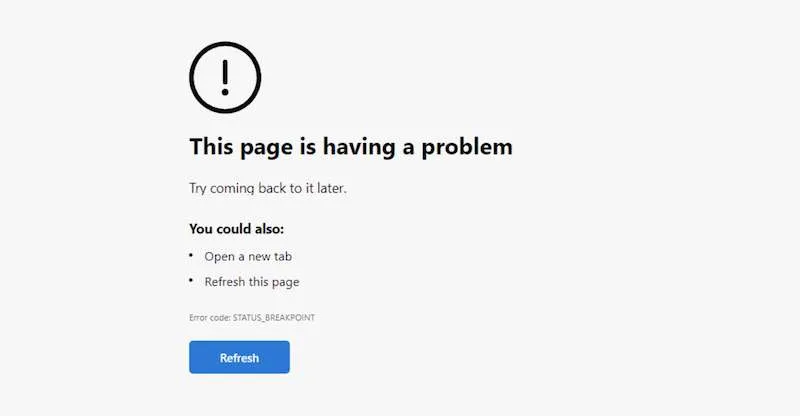
Effektive løsninger for å fikse STATUS_BREAKPOINT-feil i Edge og Chrome
Denne frustrerende feilen kan stamme fra ulike faktorer, inkludert feil dato- og klokkeslettinnstillinger, tilkoblingsproblemer, feil nettleserutvidelser eller utdaterte versjoner av selve nettleseren. Nedenfor vil vi utforske en rekke trinn som kan hjelpe deg med å effektivt feilsøke og løse STATUS_BREAKPOINT-feilen.
1. Bekreft og juster innstillingene for dato og klokkeslett
Feil dato- og klokkeslettinnstillinger kan påvirke nettleserens ytelse betydelig. Naviger til enhetens Innstillinger-meny, finn alternativene for dato og klokkeslett, og sørg for at tidssonen er riktig innstilt. Det kan være fordelaktig å slå av den automatiske tidsinnstillingen for å gjøre manuelle justeringer etter behov.
2. Slå på og av på enheten og nettverket
En enkel, men effektiv løsning innebærer å starte enheten på nytt sammen med å oppdatere nettverkstilkoblingen. Begynn med å lukke nettleseren, og fortsett deretter med å slå av enheten. Koble fra ruteren i et minutt, koble den til igjen og slå på enheten igjen. Start nettleseren på nytt og sjekk om feilen vedvarer.
3. Tøm nettleserens buffer
Akkumulerte hurtigbufferdata kan hindre nettleserfunksjonalitet. Følg disse trinnene for Edge og Chrome:
- For Microsoft Edge: Klikk på ikonet med tre prikker, gå til Innstillinger , deretter Personvern, søk og tjenester . Gå til Tøm nettleserdata , velg Velg hva du vil slette , merk av for informasjonskapsler og bufrede bilder , og trykk deretter på Tøm nå .
- For Google Chrome: Klikk på ikonet med tre prikker, velg Flere verktøy og deretter Fjern nettleserdata . Sjekk informasjonskapsler og bufrede bilder , og bekreft ved å klikke Slett data .
4. Sørg for at nettleseren din er oppdatert
Å holde nettleseren oppdatert er avgjørende. Slik ser du etter oppdateringer:
- Google Chrome: Gå til Hjelp i Innstillinger-menyen og velg Om Google Chrome . Nettleseren vil automatisk se etter oppdateringer og installere dem hvis de er tilgjengelige.
- Microsoft Edge: På samme måte, naviger til Hjelp og tilbakemelding , velg Om Microsoft Edge og følg instruksjonene for oppdateringer.
5. Deaktiver maskinvareakselerasjon
Aktivering av maskinvareakselerasjon kan noen ganger forstyrre nettleserens ytelse. Slik deaktiverer du denne funksjonen:
- I Edge: Gå til Innstillinger -menyen, gå til System og ytelse , og slå av alternativet Bruk maskinvareakselerasjon når tilgjengelig . Start nettleseren på nytt.
- I Chrome: Åpne Innstillinger , naviger til System , deaktiver alternativet Bruk maskinvareakselerasjon når tilgjengelig og start Chrome på nytt.
6. Slå av problematiske utvidelser
Utvidelser kan være årsaken til problemet. Deaktivering av dem kan i stor grad hjelpe til med å løse feil:
- For Edge: Klikk på ikonet med tre prikker, gå til Extensions og deaktiver eventuelle utvidelser som kan forårsake problemer.
- For Chrome: Gå til delen Flere verktøy , velg Utvidelser og slå av relevante utvidelser etter behov.
7. Tilbakestill nettleserinnstillingene til standard
Hvis alt annet mislykkes, kan det være løsningen å gjenopprette nettleserinnstillingene til de opprinnelige standardinnstillingene. Slik gjør du det:
- Chrome-brukere: Åpne Innstillinger -menyen, finn Tilbakestill innstillinger , velg Gjenopprett innstillinger til de opprinnelige standardinnstillingene , og klikk deretter Tilbakestill .
- Edge-brukere: Naviger på samme måte gjennom Innstillinger -menyen og velg Gjenopprett innstillinger til standardverdiene , etterfulgt av bekreftelse ved å klikke Tilbakestill .
Konklusjon
Ved å følge metodene som er skissert ovenfor på en systematisk måte, kan du øke sjansene betraktelig for å fikse STATUS_BREAKPOINT-feilen. Ikke nøl med å ta opp og bruke disse feilsøkingstrinnene ett om gangen til nettleseren din fungerer problemfritt igjen.
Ytterligere innsikt
1. Hva er STATUS_BREAKPOINT-feilen?
STATUS_BREAKPOINT-feilen er et vanlig problem som oppstår når nettleseren din, for eksempel Microsoft Edge eller Google Chrome, ikke klarer å laste inn en nettside på riktig måte, ofte på grunn av konfigurasjonsproblemer eller ødelagte bufferdata.
2. Kan jeg fikse STATUS_BREAKPOINT-feilen ved å bare oppdatere siden?
Selv om det midlertidig kan hjelpe å oppdatere siden, er det ikke en garantert løsning. Hvis feilen vedvarer, bør du vurdere å følge de detaljerte feilsøkingsmetodene som er skissert ovenfor for en mer permanent løsning.
3. Er det nødvendig å tilbakestille nettleserinnstillingene for å fikse FEILEN?
Tilbakestilling av nettleserinnstillingene blir ofte sett på som en siste utvei når andre metoder mislykkes. Det kan effektivt eliminere vedvarende problemer, men det tilbakestiller også dine egendefinerte innstillinger og deaktiverer utvidelser, så fortsett med forsiktighet.




Legg att eit svar