Ønsker du å sette opp en ny SofaBaton-fjernkontroll og tilpasse funksjonene? Du kan oppnå dette ved å bruke SofaBaton smart remote app. Enten du har som mål å administrere en IR- eller Bluetooth-enhet, er denne appen avgjørende for å koble til din fysiske SofaBaton-fjernkontroll. Denne artikkelen gir detaljerte instruksjoner for å sette opp en SofaBaton-fjernkontroll fra U- og X-serien ved å bruke denne applikasjonen.
Krav for å konfigurere SofaBaton-fjernkontrollen
Før du begynner å konfigurere SofaBaton-fjernkontrollen, sørg for at du har følgende klar:
- Aktiver WiFi og Bluetooth på smarttelefonen.
- Last ned SofaBaton-appen på smarttelefonen fra Play Store eller App Store .
- Opprett en konto på SofaBaton-appen ved å bruke e-postadressen din.
Slik konfigurerer du U Series-fjernkontrollen med SofaBaton-appen
For å gjøre prosessen enklere, har vi delt opp konfigurasjonen for den fysiske SofaBaton-fjernkontrollen i distinkte seksjoner.
Koble fjernkontrollen til SofaBaton-appen
1. Åpne SofaBaton -appen på smarttelefonen.
2. Velg U Series på siden Velg din enhet.
3. Trykk og hold inne både –-knappen og E- knappen på SofaBaton-fjernkontrollen din samtidig i noen sekunder til fjernkontrollens skjerm viser » Paring .»
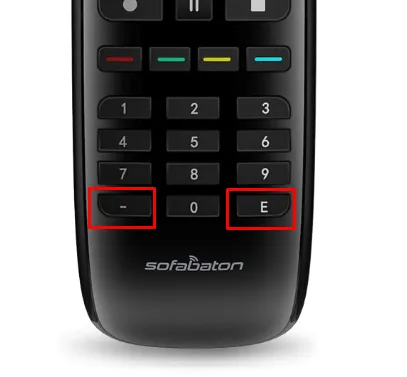
4. En melding vises på smarttelefonen. Klikk på Koble til for å koble fjernkontrollen til appen.
Fjernkontrollen din er nå koblet til appen.
Legge til enheter til fjernkontrollen i U-serien
Når U Series-fjernkontrollen din er koblet til appen, vil du lande på Enheter-siden. Her trykker du på Legg til øverst på siden. Du vil ha to tilgjengelige alternativer: Infrarød og Bluetooth . Velg den som tilsvarer enhetstypen din.
Hvordan legge til en infrarød enhet
Hvis du ønsker å legge til en infrarød enhet, kan du gjøre det ved å bruke enten den originale IR-fjernkontrollen eller gjennom databasen.
Lær av original IR-fjernkontroll
1. På siden Legg til IR-enhet velger du Lær fra original IR-fjernkontroll .
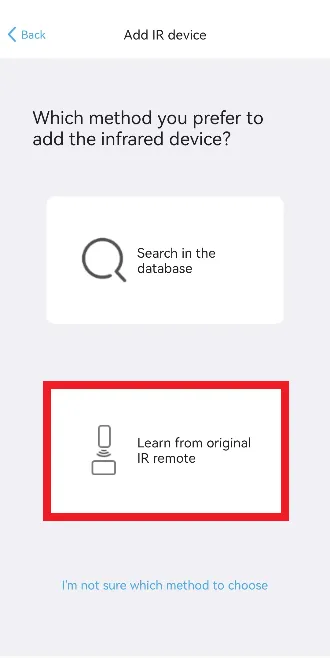
2. Hold den originale fjernkontrollen og U Series-fjernkontrollen mot hverandre.
3. På appen vil et eksternt grensesnitt vises. Trykk på knappen du ønsker å lære fra den originale fjernkontrollen, og klikk deretter på Neste .
4. Trykk og hold den tilsvarende knappen på den originale fjernkontrollen. Hvis du for eksempel trykket på strømknappen på appen, gjør du det samme på den originale fjernkontrollen.
5. Deretter skriver du inn enhetsnavnet og velger et enhetsikon i appen.
Søk etter enhetsmodellen din i databasen
1. Trykk på Søk i Database-delen fra siden Legg til IR-enhet.
2. Velg ditt TV-merke fra listen. Hvis merket ditt ikke er oppført, velger du Jeg finner ikke det tilsvarende merket nederst.

3. Finn enhetsmodellen i fanen Søk og velg den.
4. Et eksternt grensesnitt vil bli synlig. Trykk på Neste for å fortsette.
5. På enhetsinformasjonssiden skriver du inn enhetsnavnet, velger et ikon og klikker på Fortsett .
6. Vent til appen laster ned enhetens kodebase og velg Fullfør når du er ferdig.
Slik legger du til en Bluetooth-enhet
1. Velg Bluetooth-flisen på siden Legg til enhet og velg enhetens merke.
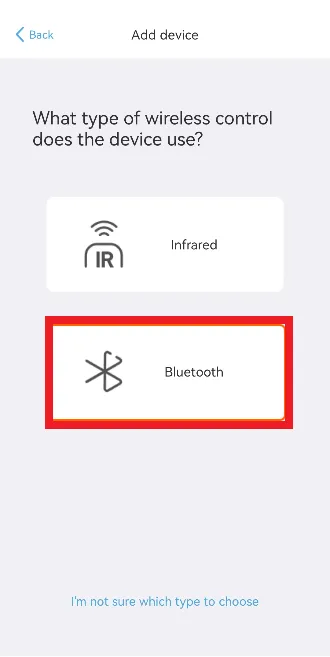
2. Bekreft enhetsinformasjonen din på neste side og klikk Fullfør .
3. På neste side klikker du på Neste . Vær oppmerksom på at U Series-fjernkontrollen vil bli koblet fra siden du bare kan koble til én Bluetooth-enhet om gangen.
4. Gå til Innstillinger -menyen på enheten og velg Bluetooth .
5. Velg SofaBaton-fjernkontrollen fra listen og koble den til enheten din.
Tilpasse fjernnøkler
Du har muligheten til å endre funksjonen til individuelle knapper på fjernkontrollen og tilordne nye funksjoner ved hjelp av appen. Du kan for eksempel endre strømknappen for å utløse tilleggsfunksjoner som guiden . Etter denne justeringen vil et trykk på strømknappen vise TV-guiden på skjermen.
For å tilpasse, velg enheten din → trykk på Fjerntaster → velg knappen du vil endre → trykk på Tilordne fjernnøkkel på nytt → gjør endringene → trykk på Ferdig .
Slik konfigurerer du X Series-fjernkontrollen ved å bruke SofaBaton-appen
Trinnene nedenfor illustrerer hvordan du konfigurerer SofaBaton X Series-fjernkontrollen med SofaBaton Smart Remote-appen.
Koble til SofaBaton-appen med huben
Sørg for at den tilkoblede IR-blasteren og senderen ikke er plassert i et lukket kabinett.
1. Start appen og velg X Series fra siden Velg din enhet.
2. Følg instruksjonene for oppsett.
3. Etter vellykket tilkobling til WiFi, trykk OK , og du vil bli dirigert til enhetssiden.
Legge til enheter til X Series-fjernkontrollen ved å bruke SofaBaton-appen
Du kan legge til enheter til X Series-fjernkontrollen på tre måter: via infrarød, Bluetooth og WiFi, avhengig av enhetene dine.
Legge til IR-enheten din i X-serien
Du kan legge til IR-enheten din gjennom ett av to alternativer: Lær fra den originale IR-fjernkontrollen eller Søk i databasen.
Lær av den originale IR-fjernkontrollen
1. Velg Infrarød på siden Legg til enhet.
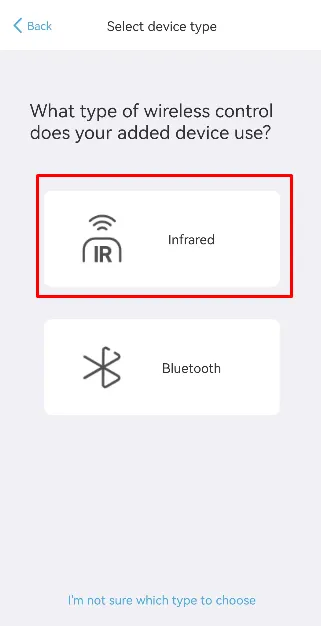
2. På siden Legg til IR-enhet klikker du på Lær fra original IR-fjernkontroll .
3. Velg enhetstype fra den tilgjengelige listen og velg alternativet Separat strøm på og av , og klikk deretter på Neste .
4. Trykk på For å lære ved siden av Power on -kommandoen på læringssiden.
5. En pop-up vil vises med instruksjoner; les dem, lukk popup-vinduet og velg Neste .
6. Skriv inn enhetsnavnet ditt , velg et ikon og trykk på Fullfør .
Søk i databasen
1. Etter å ha valgt alternativet Infrarød, trykk på Søk i databasen .
2. Velg TV-merke og modell i det påfølgende trinnet.
3. Klikk Neste på kommandolistesiden.
4. Velg enhetsnavnet ditt , velg ikonet ditt og klikk Fullfør på siden Enhetsinformasjon.
5. Når det er gjort, vil appen laste ned kodebasen for TV-en din; trykk på Fullfør når du er ferdig.
Legger til Bluetooth-enheter i X-serien
1. Velg Bluetooth- flisen på siden Legg til enhet og velg enhetens merke.
2. Bekreft enhetsinformasjonen på neste side og klikk Fullfør .
3. Gå til Innstillinger på enheten og velg Fjernkontroller og enheter .
4. Klikk på Bluetooth- alternativet. Velg SofaBaton-fjernkontrollen fra listen og par den med enheten din.
5. Til slutt trykker du på Fullfør for å fullføre prosessen.
Legge til enheten din til X Series Remote via WiFi
Dette alternativet tillater kun å legge til Roku-, Sonos- og Philips Hue-enheter. Sørg for at både SofaBaton-appen og enheten din er koblet til det samme WiFi-nettverket.
1. Trykk på WiFi-flisen på siden Legg til enheter. Appen vil automatisk skanne etter enheter på samme WiFi-nettverk.

2. Velg din enhet fra listen og trykk på Fullfør på siden Enhetsinformasjon.
Kildekonfigurasjon for enhetene dine
Kildekonfigurasjonsfunksjonen hjelper deg å bytte mellom tilkoblede enheter ved hjelp av SofaBaton-fjernkontrollen.
1. Når du legger til enhetene dine, vil du se fanen Ikke konfigurert ved siden av enheten. Klikk på den.
2. Trykk på alternativet Kildekonfigurasjon øverst på skjermen. Hvis alternativet Kildekonfigurasjon ikke vises, velg Rediger og trykk deretter på Kildekonfigurasjon .
3. Trykk på Jeg trenger å bytte inngang på siden for kildekonfigurasjon og velg Gå til konfigurer .
4. På siden for kildebyttemodus kan du velge ett av tre alternativer i henhold til dine preferanser.
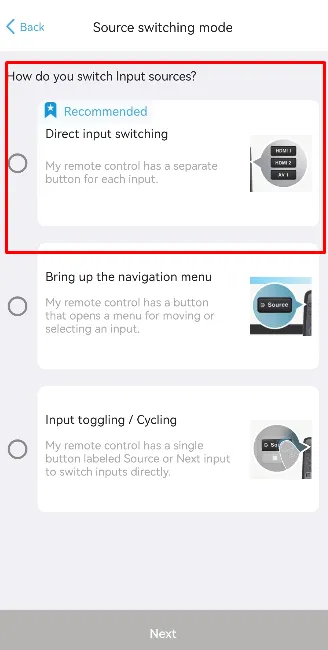
- Direkte inngangsbytte: Velg dette hvis fjernkontrollen din har en dedikert knapp for alle inngangsalternativer.
- Få frem navigasjonsmenyen: Velg dette hvis enhetens fjernkontroll har en kildeknapp og bruker navigasjonsknapper for valg av inngang.
- Input veksle/sykle: Hvis enhetens fjernkontroll har en enkelt knapp for å veksle mellom forskjellige menyer, velg dette alternativet.
5. Når du velger din foretrukne kildebyttemodus , kan du tilordne kontrollkommandoer til knappene og fullføre konfigurasjonsprosessen.




Legg att eit svar ▼